Если ваша мышь и сенсорная панель перестали работать или вы просто устали перемещаться между мышью и клавиатурой, вы можете использовать клавиши мыши для перемещения курсор на экране с помощью клавиш на клавиатуре.
Как включить клавиши мыши в Windows 11
Вам необходимо включить функцию клавиш мыши, прежде чем вы сможете использовать клавиатуру для переместите курсор. Сначала откройте приложение Настройки, щелкнув правой кнопкой мыши Нажмите кнопку «Пуск» на панели задач, а затем нажмите «Настройки» в появившемся меню.
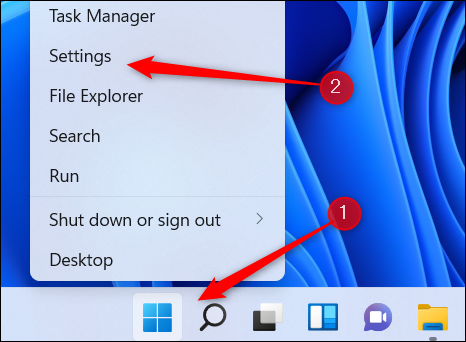
Далее нажмите «Специальные возможности» в нижней части левой панели.
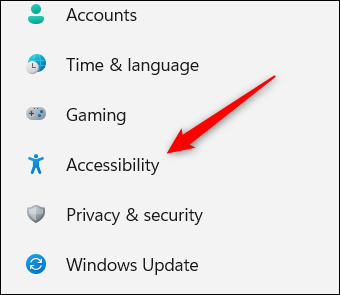
На экране специальных возможностей прокрутите вниз и нажмите «Мышь» в группе «Взаимодействие».
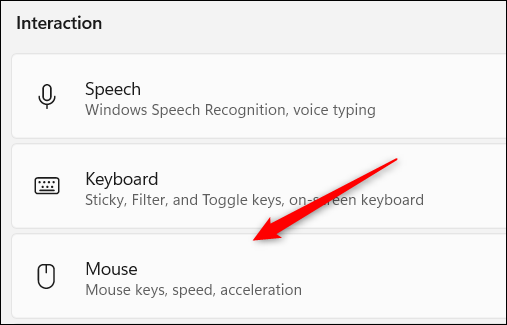
Затем переведите ползунок рядом с «Клавиши мыши» в положение «Вкл».
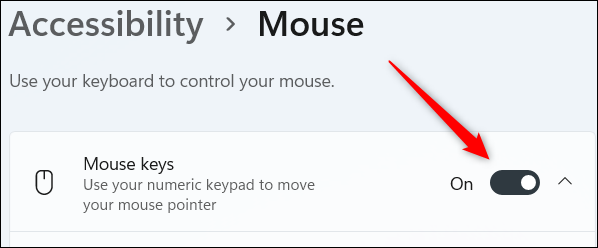
В качестве альтернативы, если ваша мышь не работает, но вам все равно нужно включить клавиши мыши (или если вам просто нравятся сочетания клавиш), нажмите
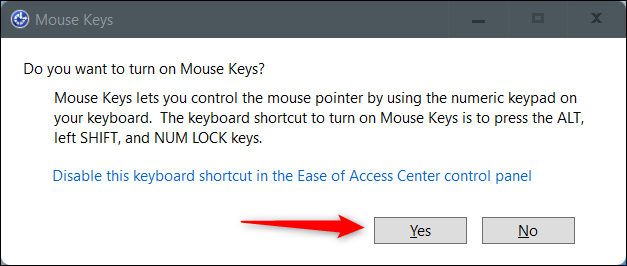
После включения вы можете настроить некоторые параметры клавиш мыши, например:
- Использовать клавиши мыши только при включенном
Num Lock . - Отображать значок «Клавиши мыши» на панели задач.
- Удерживайте клавишу
Ctrl , чтобы увеличить скорость, и клавишуShift , чтобы замедлить скорость курсора.
Поставьте галочку рядом к каждой опции, чтобы включить их.
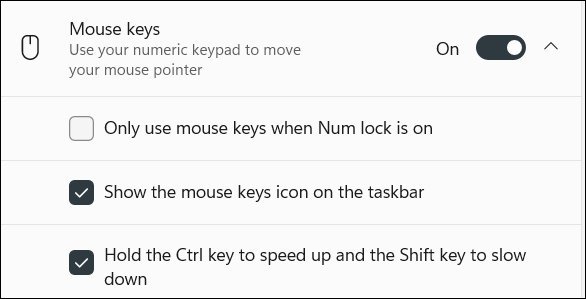
Вы также можете увеличить или уменьшить скорость и ускорение клавиш мыши, нажав и перетащив ползунок каждого параметра вправо или влево соответственно.
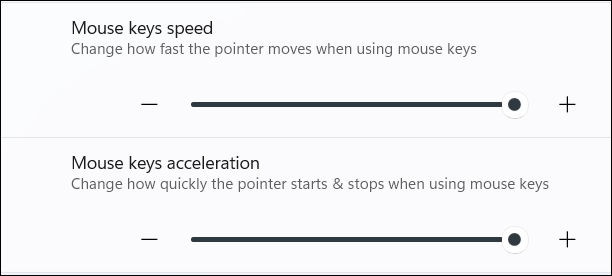
С включенными клавишами мыши и настройками по своему вкусу вы можете начать использовать клавиатуру для перемещения курсора, выбора элементов и даже перемещения объектов.
Перемещение Курсор
Вот что вам нужно нажать, чтобы переместить курсор.
| Направление курсора | Клавиша |
| Вверх | |
| Вниз | |
| Влево | |
| Вправо | |
| Вверх и влево | |
| Вверх и вправо | |
| Вниз и влево | |
| Вниз и вправо |
Нажатие элементов
Нажатие элементов с помощью клавиш мыши может быть немного сложным, так как вы сначала нужно выбрать, какую кнопку мыши (левую или правую) вы хотите сделать активной. Чтобы активировать кнопку мыши, просто нажмите соответствующую клавишу.
| Кнопка мыши | Клавиша |
| Влево | Косая черта ( |
| Вправо | Минус ( |
| Оба | Звездочка ( |
Выбранная кнопка мыши останется активной, пока вы ее не измените. В зависимости от того, какая кнопка мыши активирована, вы можете:
| Действие | Ключ |
| Щелкните левой кнопкой мыши | Наведите курсор на элемент и нажмите (левая кнопка должна быть активирована) |
| Щелкните правой кнопкой мыши | Наведите курсор на элемент и нажмите (Правая кнопка должна быть активирована) |
| Двойной щелчок | Наведите курсор на элемент и нажмите Плюс ( (Левая кнопка должна быть активирована) |
Перетаскивание элементов
Вы также можете перетаскивать элементы с помощью клавиш мыши.
| Действие | Ключ |
| Перетащите элемент | Наведите курсор на элемент и нажмите |
| Удалить элемент | Перейдите к месту на экране, куда вы хотите перетащить элемент, и нажмите точку ( |
Кнопки мыши существует уже некоторое время (вы все еще можете использовать клавиши мыши в Windows 10) и по-прежнему является отличной функцией специальных возможностей в Windows. Если вы хотите немного оживить ситуацию, вы также можете изменить размер и стиль указателя мыши, а также цвет.








