В Windows 11 предусмотрено несколько способов настроить курсор мыши, в том числе изменить его цвет на любой другой. Это может помочь вам лучше видеть указатель или просто придать вашему ПК с Windows уникальное чувство стиля. Вот как это сделать.
Сначала откройте настройки Windows, нажав
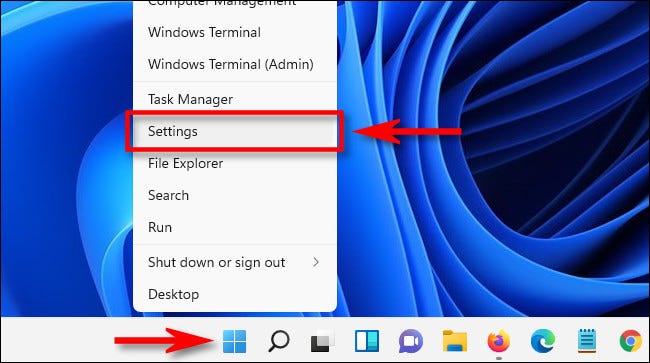
В меню «Настройки» выберите раздел «Специальные возможности» на боковой панели и нажмите «Указатель мыши и касание».
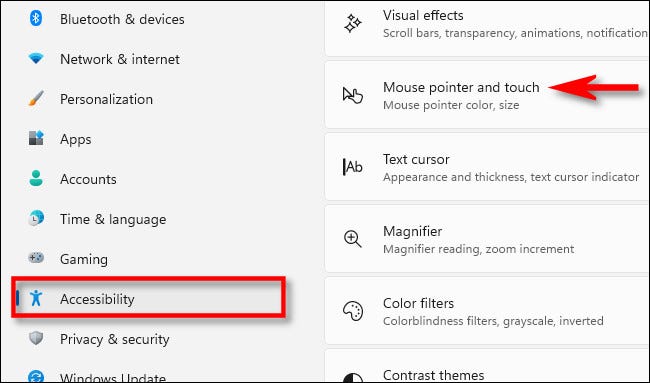
В параметрах «Указатель мыши и касание» при необходимости разверните меню «Указатель мыши и стиль», щелкнув его. Затем выберите вариант курсора мыши «Пользовательский» в правой части списка, который обозначен цветной стрелкой указателя в квадрате.
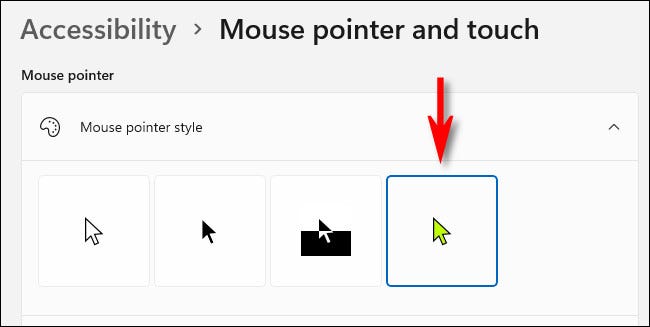
Выбрав «Пользовательский», вы можете выбрать цвет указателя мыши из восьми «Рекомендуемых цветов», показанных на ряд квадратов ниже, или вы можете нажать кнопку «плюс» («+») с надписью «Выбрать другой цвет», чтобы выбрать собственный цвет.
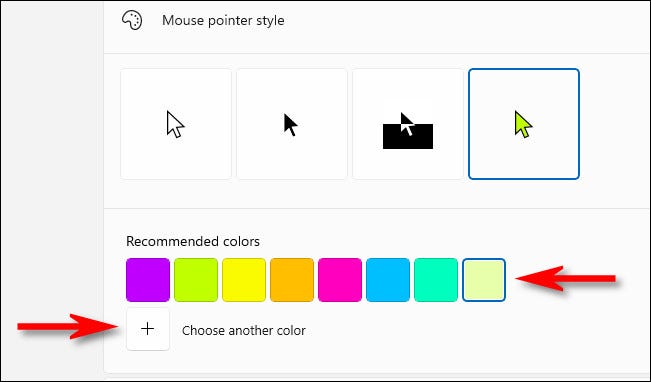
После нажатия кнопки «плюс» в небольшом окне появится цветовая палитра. Расположите круг внутри цветового градиента, чтобы выбрать нужный цвет указателя мыши. Обратите внимание, что при выборе пользовательского цвета курсора мыши граница курсора мыши будет автоматически меняться между черной для более светлых цветов и белой для более темных цветов.
Когда вы будете готовы, нажмите «Готово».
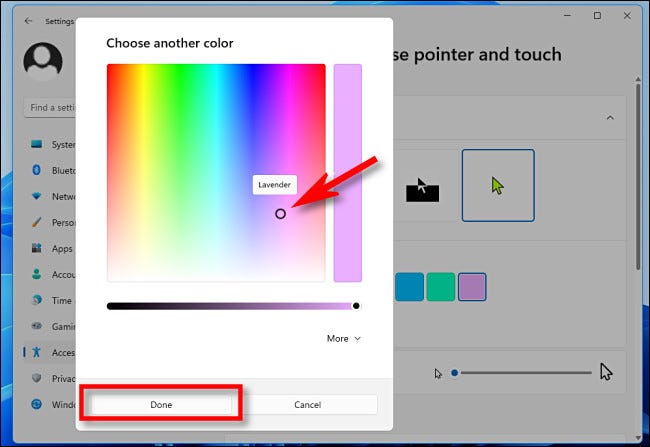
Поздравляем, вы стали обладателем нового указателя мыши с нестандартным цветом! Ваши настройки уже сохранены, так что не стесняйтесь закрывать окно настроек, когда вас устраивает настройка вашего курсора.








