Windows 11 продвигает много контента, например, дни рождения. и популярные поисковые запросы с яркими значками на панели поиска. Если вы предпочитаете, чтобы эта область была свободна от предлагаемого контента, отключите функцию выделения результатов поиска одним из многих способов на вашем ПК. Вот как это сделать.
Что такое подсветка поиска в Windows 11
Подсветка поиска — это контент, который вы видите на правой панели при доступе к функции поиска на вашем ПК. Хотя некоторым пользователям этот контент может показаться актуальным, другие могут захотеть отключить его, чтобы освободить место.
Контент, который вы видите на этой панели, включает в себя дни рождения некоторых известных людей, годовщины, популярные поисковые запросы, вознаграждения Microsoft Rewards. , и более. Тематические значки часто будут появляться в строке поиска в соответствии с темой. Если вы не находите эти элементы полезными, отключите эту функцию, и вы не увидите никакого контента.
Как отключить подсветку поиска в Windows 11
Чтобы удалить выделение результатов поиска с ПК с Windows 11, используйте один из четырех способов, описанных ниже. Каждый метод дает один и тот же результат, поэтому не стесняйтесь использовать любой метод, который вам нравится.
Использование настроек поиска
Один из простых способов избавиться от выделения результатов поиска — использовать параметр на Сама панель поиска.
Чтобы получить к ней доступ, откройте функцию поиска Windows, выбрав «Поиск» на панели задач. В правом верхнем углу панели поиска нажмите на три точки и выберите «Настройки поиска».
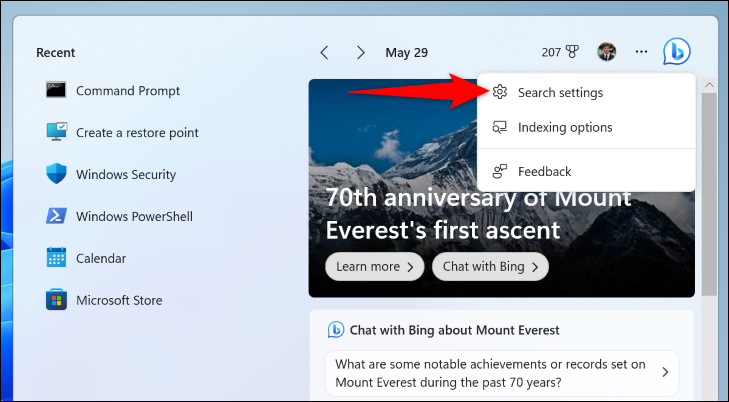
На открывшейся странице прокрутите вниз до раздела «Дополнительные настройки». Здесь отключите параметр «Показать результаты поиска».
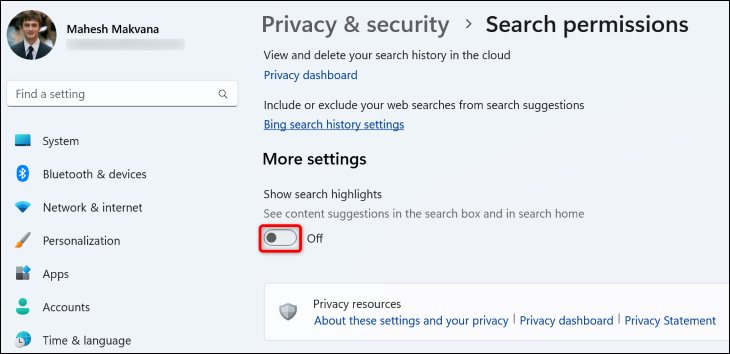
И все. Подсветка результатов поиска больше не отображается, и вы больше не увидите значков на панели поиска.
В настройках
Еще один способ отключить подсветку результатов поиска — использовать приложение «Настройки» на ПК.
Чтобы использовать этот метод, откройте «Настройки», нажав Windows+i. На левой боковой панели приложения нажмите «Конфиденциальность и безопасность». На правой панели выберите «Разрешения на поиск».
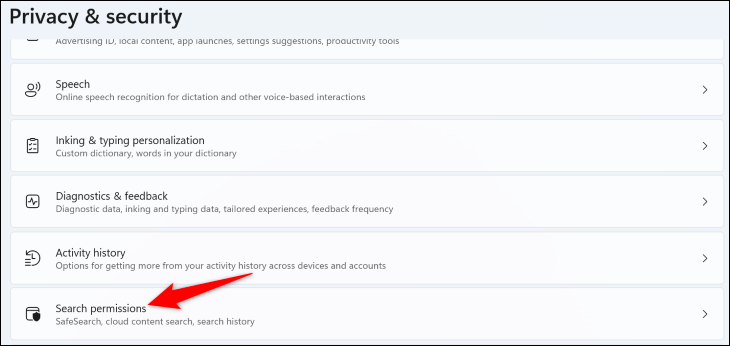
Прокрутите открытую страницу вниз до раздела «Дополнительные настройки». Здесь отключите параметр «Показать результаты поиска».
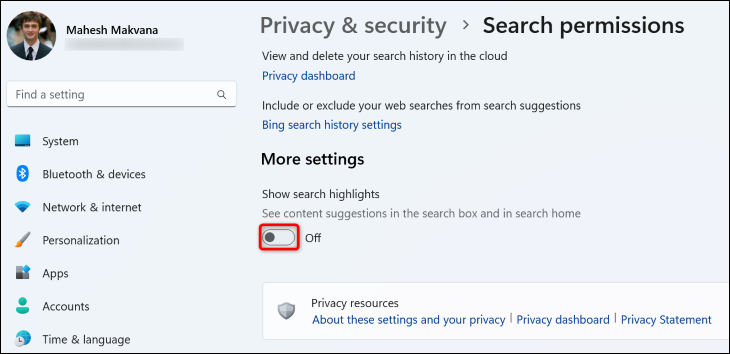
Использование редактора локальной групповой политики
Если вы используете Windows 11 Pro, Enterprise, или версии для учебных заведений используйте встроенный редактор локальной групповой политики, чтобы отключить подсветку поиска.
Чтобы использовать этот метод, откройте диалоговое окно «Выполнить», нажав
gpedit.msc
В редакторе локальной групповой политики, используя параметры, указанные на левой боковой панели, перейдите по следующему пути:
Конфигурация компьютера > Административные шаблоны > Компоненты Windows > Поиск
После того, как вы окажетесь по указанному выше пути, на правой панели дважды щелкните запись «Разрешить выделение результатов поиска».
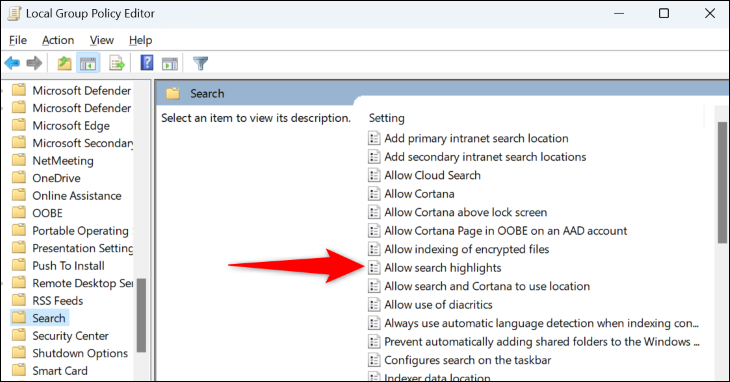
В открывшемся окне вверху выберите «Отключено». Затем внизу нажмите «Применить», а затем «ОК».
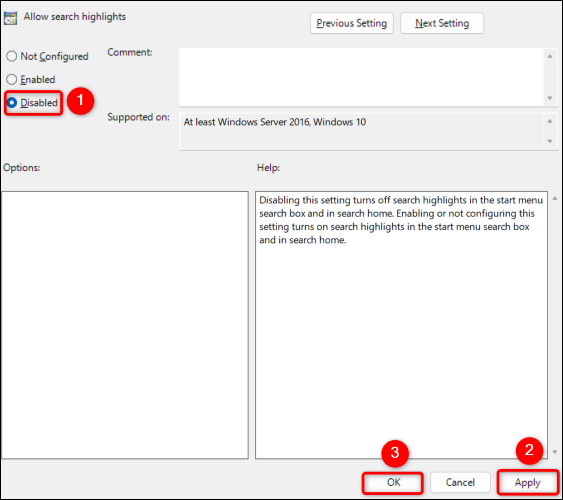
И вы успешно отключили подсветку поиска на своем ПК.
Используя редактор реестра
Если вы не можете использовать описанные выше методы для отключения подсветки поиска, используйте этот метод редактора реестра, который настраивает запись в вашем реестре Windows, чтобы отключить эту функцию. Обратите внимание, что вы должны использовать этот метод только в том случае, если вы пробовали все вышеперечисленные методы, и они по какой-то причине не работают. Случайное изменение реестра вашего ПК может сделать всю вашу систему непригодной для использования, поэтому действуйте с осторожностью.
Чтобы использовать этот метод, откройте окно «Выполнить» с помощью
regedit
В приглашении «Контроль учетных записей» нажмите «Да».
В инструменте «Редактор реестра» с помощью параметров слева перейдите по следующему пути:
Computer\HKEY_CURRENT_USER\Software\Microsoft\Windows\CurrentVersion\SearchSettingsНа правой панели дважды щелкните запись «IsDynamicSearchBoxEnabled».
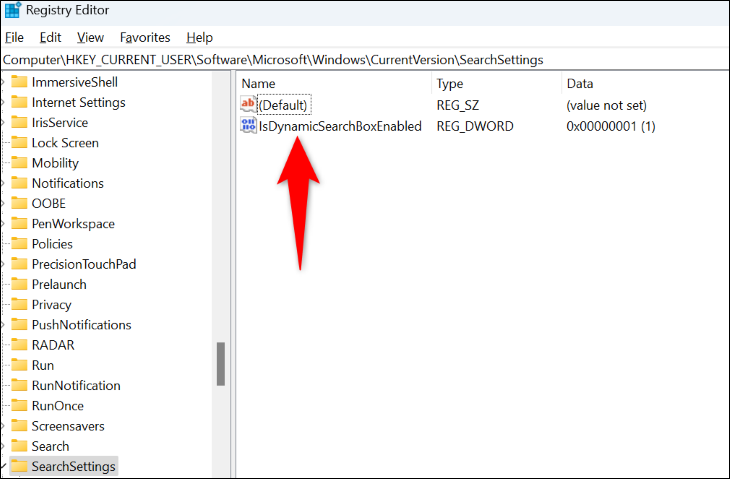
В открывшемся окне щелкните поле «Значение данных» и введите «0». Затем нажмите «ОК».
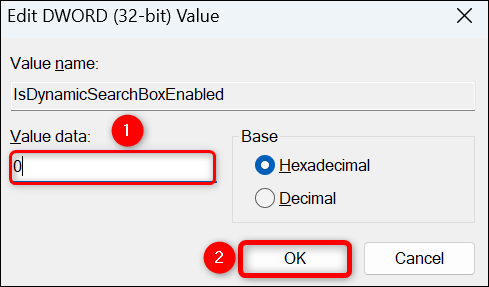
Закройте редактор реестра, и ваша функция подсветки поиска будет отключена.
Так вы избавитесь от нежелательная функция в вашей системе Windows 11.








