Размещает ли Microsoft Edge ярлык на рабочем столе самостоятельно, без вашего ведома? Ваше разочарование скоро пройдет, так как мы покажем вам, как запретить веб-браузеру Microsoft создавать ярлыки и загромождать ваш рабочий стол. Приступим.
Запретить Edge создавать ярлыки на рабочем столе с помощью редактора реестра
Самый надежный способ запретить Edge создавать ярлыки на рабочем столе — настроить значение в Windows реестр. Это значение сообщает Edge, создавать ли ярлык или нет, и как только вы его отключите, браузер не будет создавать ярлыки.
Примечание. Внесение случайных неверных изменений в реестр Windows может привести к нестабильной работе компьютера. Поэтому будьте очень осторожны при редактировании значений в реестре.
Для начала откройте диалоговое окно «Выполнить», нажав Windows+R. В поле введите следующее и нажмите Enter:
regedit
В приглашении «Контроль учетных записей» выберите «Да».
В редакторе реестра, используя параметры слева , перейдите по следующему пути:
HKEY_LOCAL_MACHINE\SOFTWARE\Policies\Microsoft\EdgeUpdateЕсли вы не видите путь «EdgeUpdate», создайте его вручную, щелкнув правой кнопкой мыши «Microsoft» на левой боковой панели и выбрав «Создать» > Ключ, используя «EdgeUpdate» в качестве имени ключа и нажав Enter.
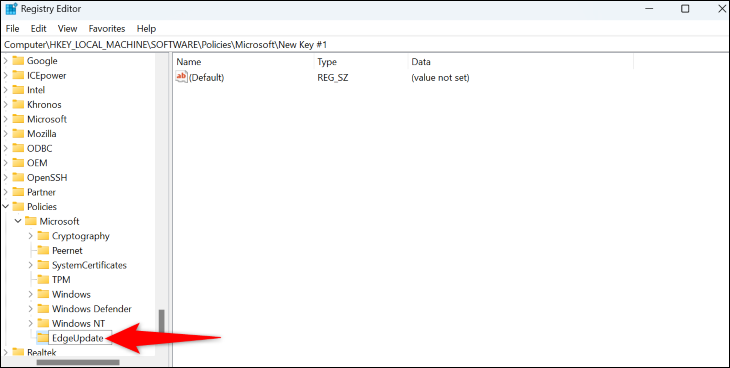
На правой панели щелкните любое пустое место и выберите Создать > DWORD (32-битное значение).
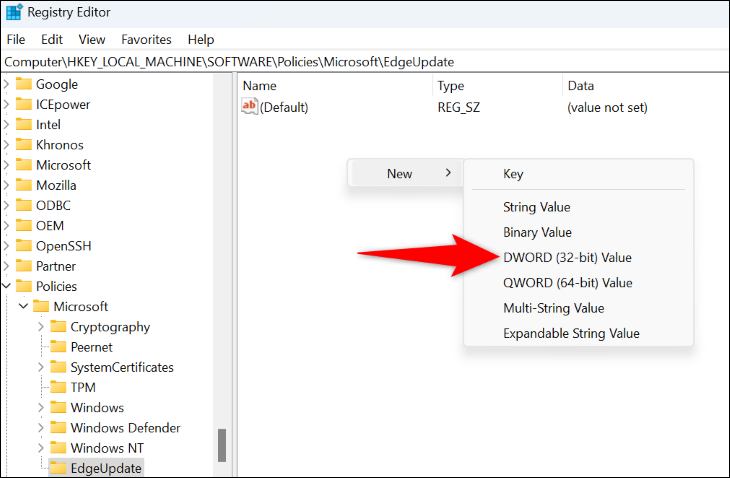
Используйте «CreateDesktopShortcutDefault» в качестве имени записи и нажмите Enter. Затем дважды щелкните запись, чтобы открыть ее. В открывшемся окне щелкните поле «Значение данных» и введите «0». Затем нажмите «ОК».
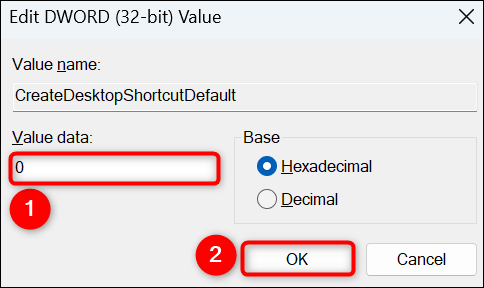
Закройте редактор реестра и перезагрузите компьютер. Вы заметите, что Edge больше не создает свой ярлык.
Удалить Edge из списка запускаемых программ
Если по какой-то причине приведенное выше редактирование реестра не работает для вас, вы также можете запретить автоматический запуск Edge при загрузке компьютера. Если вы удалите программу из списка автозагрузки, она не сможет создать ярлык.
Для этого щелкните правой кнопкой мыши значок меню «Пуск» и выберите «Диспетчер задач».
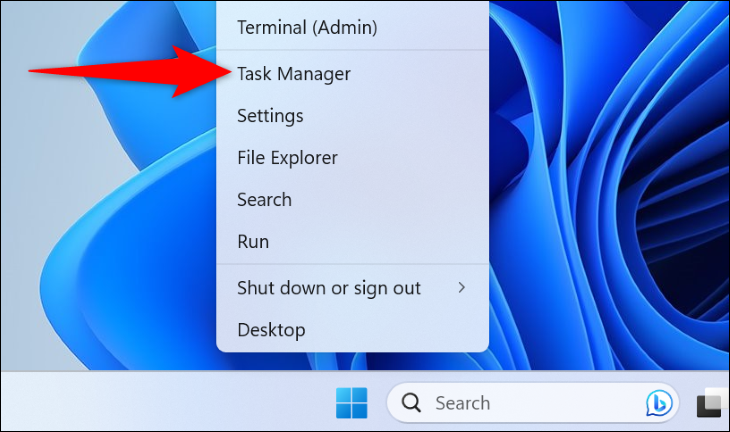
В диспетчере задач перейдите в раздел «Автозагрузка приложений». Здесь щелкните правой кнопкой мыши «msedge» и выберите «Отключить».
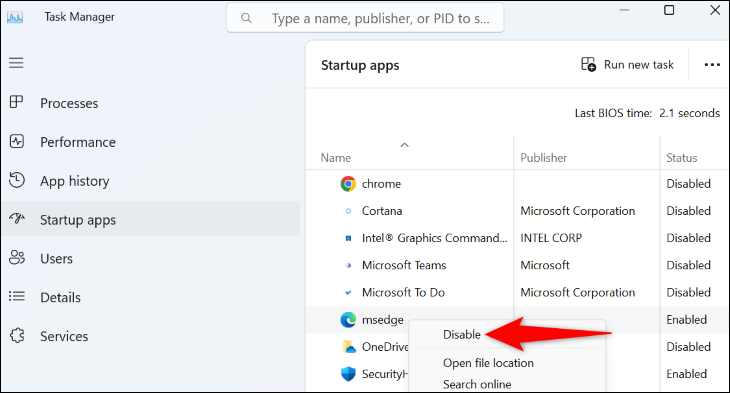
Windows не позволяет Edge автоматически запускаться при загрузке, не позволяя ему создавать ярлык на рабочем столе.
Установить Edge в качестве веб-браузера не по умолчанию
Если вы установили Edge в качестве веб-браузера по умолчанию, сделайте его браузером не по умолчанию, чтобы предотвратить создание рабочего стола. ярлык. Вам следует использовать этот метод, если вышеуказанные методы не помогли вам.
Убедитесь, что на вашем ПК установлен хотя бы один веб-браузер, отличный от Edge. Вы можете выбирать из различных веб-браузеров, включая Chrome, Firefox и Brave.
Для начала, если вы используете Windows 11, перейдите в «Настройки» > Приложения > Приложения по умолчанию. Выберите в списке веб-браузер, отличный от Edge, затем выберите «Установить по умолчанию».
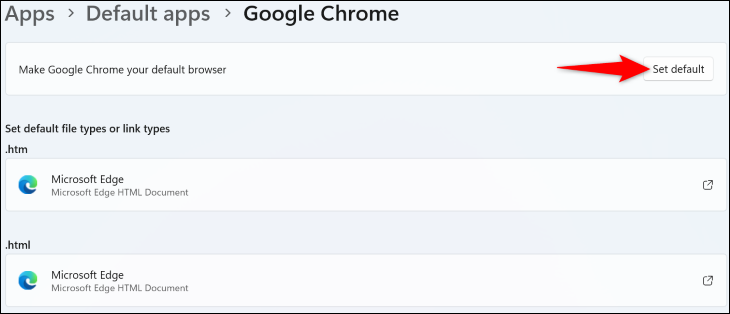
Если вы используете Windows 10, перейдите в «Настройки» > «Приложения» > «Приложения по умолчанию». В разделе «Веб-браузер» нажмите «Microsoft Edge» и выберите другой веб-браузер, по умолчанию.
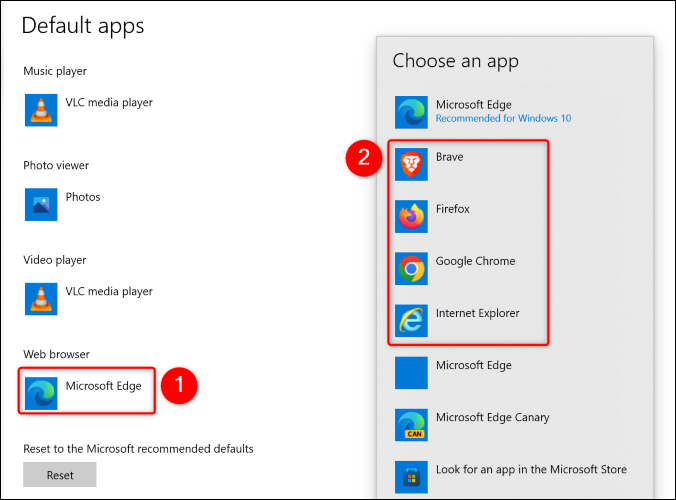
Перезагрузите компьютер и все.
Отключить задачи Edge в планировщике заданий
Еще одна возможная причина, по которой Edge создает ярлык на вашем рабочем столе, заключается в том, что на вашем ПК запланирована задача Edge в утилите планировщика заданий. Если ни один из предыдущих методов вам не помог, вам придется отключить эту задачу, чтобы браузер не создавал ярлык на вашем рабочем столе.
Для этого откройте меню «Пуск» вашего ПК, найдите «Планировщик заданий» и запустите утилиту.
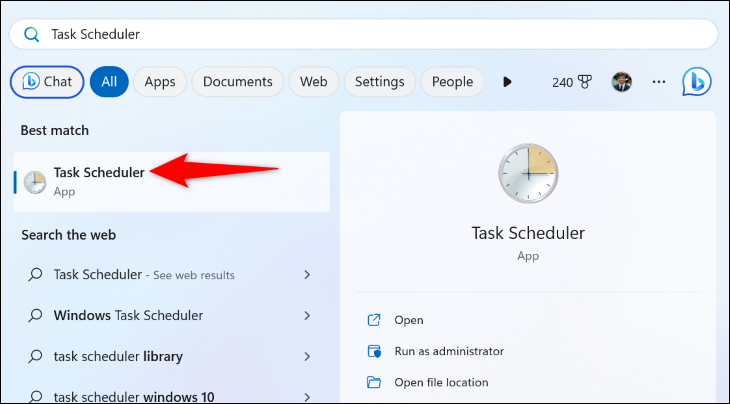
На левой боковой панели утилиты нажмите «Библиотека планировщика заданий». На правой панели найдите задачи с надписью «Edge». Щелкните правой кнопкой мыши каждую задачу и выберите «Отключить». .»
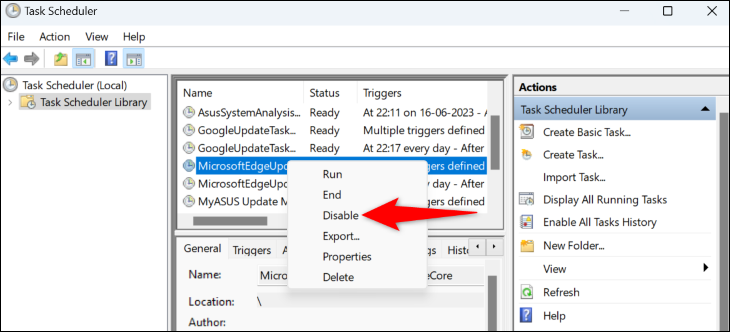
Перезагрузите компьютер, и все готово.
На этом все. как запретить веб-браузеру Edge размещать ярлык на рабочем столе Windows.








