Чтобы открыть Блокнот в Windows, откройте «Поиск Windows», введите «Блокнот» и выберите приложение. Другой способ — открыть «Выполнить» с помощью
Открыть Блокнот на ПК с Windows 11 или Windows 10 так же просто, как выбрать несколько параметров, запустить команду или нажать клавиатуру. ярлык. Мы покажем вам все доступные способы открыть ваш любимый текстовый редактор на вашем компьютере.
Использование поиска Windows
Самый простой способ найти и запустить любое приложение на вашем компьютере — это используйте поиск Windows. Вы вводите имя приложения, которое хотите открыть, и Поиск извлекает его для вас.
Чтобы открыть Блокнот таким образом, сначала откройте Поиск Windows, щелкнув поле «Поиск» на панели задач или открыв меню «Пуск» и выберите поле поиска вверху.
Затем введите «Блокнот» и щелкните приложение в результатах поиска.
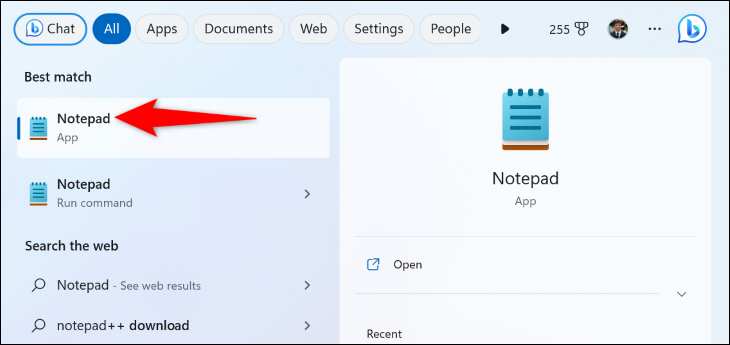
Теперь ваше приложение открыто.
Из меню «Выполнить»
В поле «Выполнить» Windows можно запускать различные команды и открывать множество приложений. на вашем ПК. Чтобы использовать его для запуска Блокнота, сначала откройте инструмент, нажав
В открывшемся окне введите следующую команду и нажмите
notepad
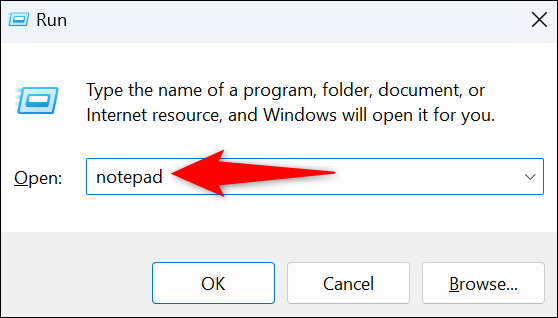
Windows запустит приложение «Блокнот».
Использование меню «Пуск»
В меню «Пуск» Windows находятся ярлыки для многих ваших приложений, включая Блокнот.
Чтобы использовать его, откройте меню, нажав клавишу Windows или выбрав значок меню на панели задач.
Когда откроется меню, выберите «Все приложения». В списке приложений выберите «Блокнот», чтобы запустить приложение.
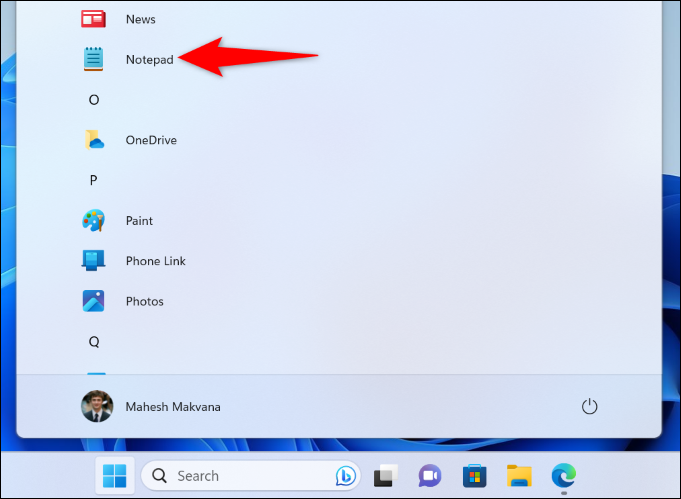
И это все.
Из диспетчера задач
Обычно вы бы использовать Диспетчер задач для принудительного закрытия приложений, но вы также можете использовать эту утилиту для запуска приложений.
Для этого щелкните правой кнопкой мыши значок меню «Пуск» и выберите «Диспетчер задач». В окне инструмента выберите «Запустить новую задачу».
В открытом поле введите следующее и нажмите Enter:
notepad
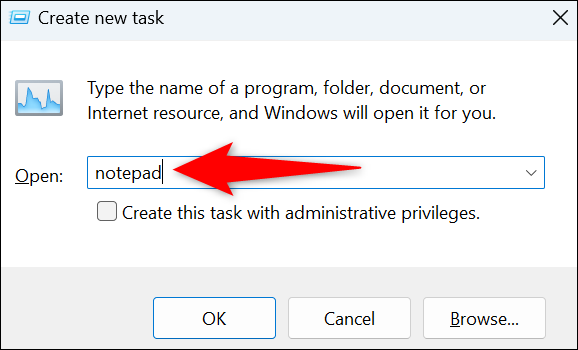
Диспетчер задач запустит ваше приложение «Блокнот».
Из панели задач
Панель задач Windows имеет ограниченный размер, поэтому содержит все ваши приложения, но вы можете прикрепить к нему свои любимые приложения, чтобы упростить их запуск.
Чтобы сделать это для Блокнота, сначала откройте меню «Пуск» и найдите «Блокнот». Щелкните приложение правой кнопкой мыши и выберите «Закрепить на панели задач».
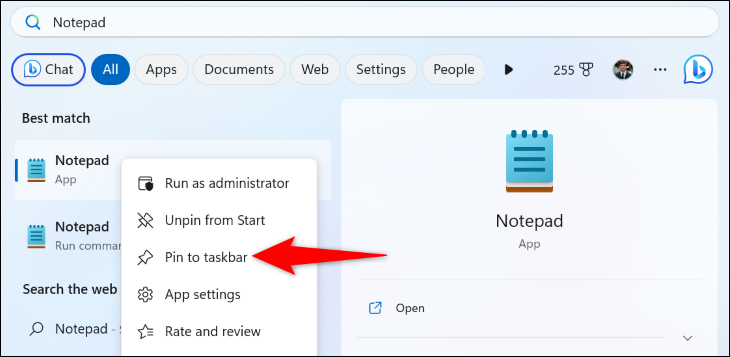
На панели задач Windows теперь есть новый ярлык, позволяющий напрямую запускать приложение «Блокнот».
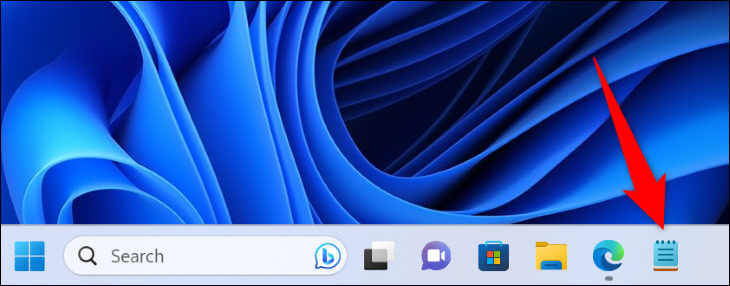
Из проводника
Чтобы запустить Блокнот, находясь в проводнике, не нужно закрывать текущее окно. Используйте команду в файловом менеджере, чтобы запустить текстовый редактор.
Для этого в адресной строке проводника вверху введите следующую команду и нажмите
notepad
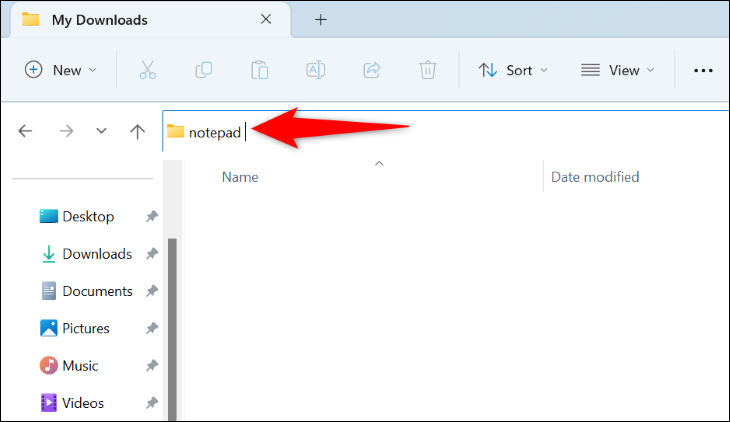
Блокнот теперь открыт на вашем экране.
Использование командной строки
Если вы предпочитаете запускать команды, используйте команду в Командная строка для открытия Блокнота.
Сначала откройте меню «Пуск», найдите «Командная строка» и запустите утилиту. Затем введите следующую команду и нажмите
notepad
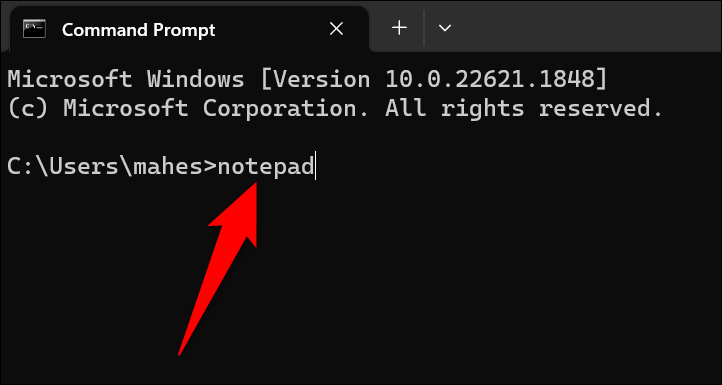
Позвольте CMD открыть ваш любимый текстовый редактор.
С помощью PowerShell
Утилита Windows PowerShell похожа на командную строку разными способами, и вы также можете использовать этот инструмент для запуска своих приложений, включая Блокнот.
Для этого откройте меню «Пуск», найдите «PowerShell» и запустите утилиту. Затем введите следующую команду и нажмите
notepad
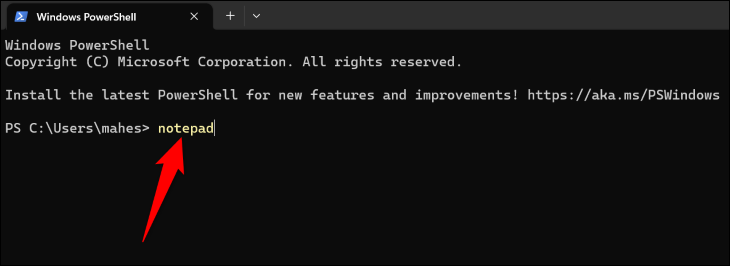
Блокнот теперь открыт.
Использование ярлыка на рабочем столе
Если вы предпочитаете запускать приложения с рабочего стола, добавьте ярлык Блокнота на рабочий стол, выполнив несколько простых действий.
Сначала откройте рабочий стол, нажав
В окне «Создать ярлык» щелкните текстовое поле и введите следующее. Затем выберите «Далее».
notepad
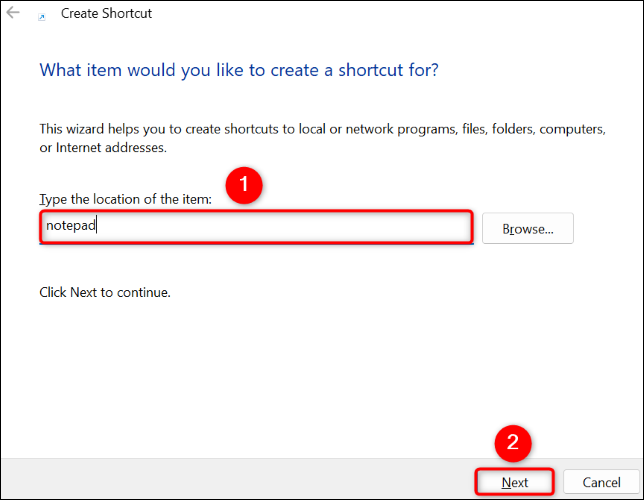
На следующем экране щелкните текстовое поле и введите имя ярлыка. Затем нажмите «Готово».
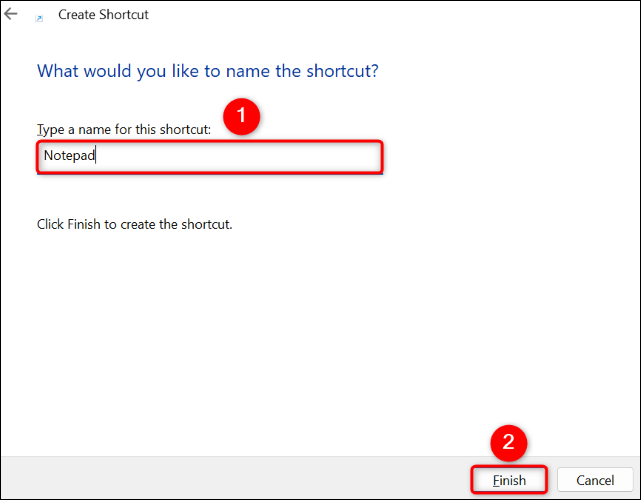
Теперь ваш ярлык готов, и вы можете дважды щелкнуть его, чтобы открыть приложение «Блокнот».
Использование сочетание клавиш
В Windows нет сочетания клавиш для запуска приложения «Блокнот», но вы можете создать его для открытия своего любимого приложения.
Для этого сначала добавьте ярлык Блокнота в свой рабочий стол или любую другую папку (используя описанный выше метод). Ваша комбинация клавиш запустит этот ярлык приложения, который откроет Блокнот.
Затем щелкните правой кнопкой мыши ярлык и выберите «Свойства». Перейдите на вкладку «Ярлык», щелкните поле «Ярлык» и нажмите комбинацию клавиш, которую хотите использовать. Затем внизу выберите «Применить», а затем «ОК».
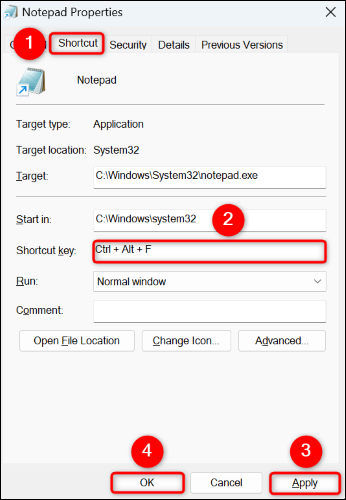
И все. Ваша комбинация клавиш создана. Нажимайте указанную выше комбинацию клавиш каждый раз, когда вы хотите запустить Блокнот на вашем ПК.
Из контекстного меню
Если вы хотите добавить ярлык Блокнота справа от вас- щелкните меню (также известное как контекстное меню), добавьте значение в реестр Windows. Это значение указывает Windows отображать ярлык приложения «Блокнот» всякий раз, когда вы щелкаете ПК правой кнопкой мыши.
Примечание. Мы не рекомендуем редактировать ваш Windows реестр, так как неправильные или случайные изменения могут сделать вашу систему нестабильной. Однако, если вы знаете, что делаете, все должно быть в порядке.
Чтобы начать, откройте «Выполнить» с помощью
regedit
В приглашении «Контроль учетных записей» выберите «Да».
В редакторе реестра, используя параметры на влево, перейдите по следующему пути:
Computer\HKEY_CLASSES_ROOT\Directory\Background\shellНа левой боковой панели щелкните правой кнопкой мыши «оболочку» и выберите «Создать» > Ключ. Для имени ключа используйте Блокнот .
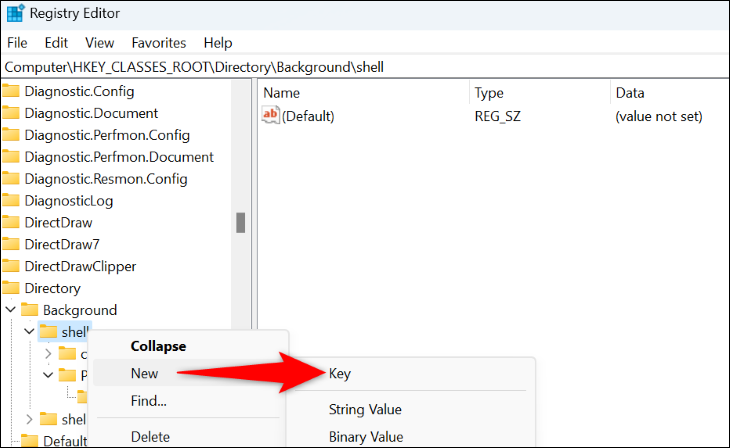
Щелкните правой кнопкой мыши только что созданный блокнот и выберите «Создать» > Ключ. Используйте команду в качестве имени ключа.
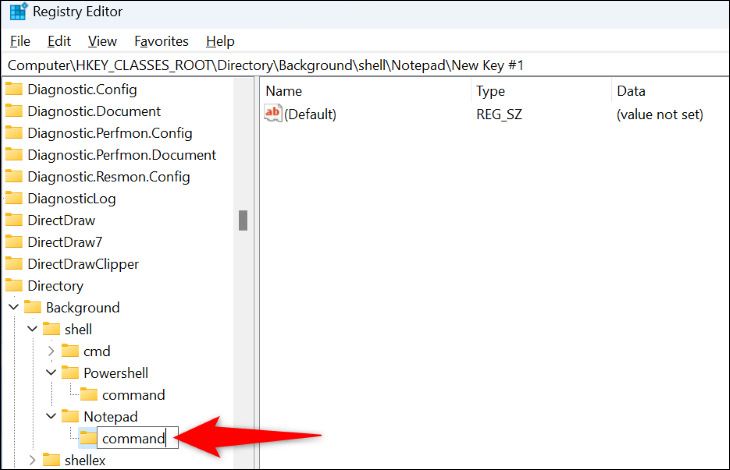
Выберите только что созданную «командную» клавишу слева. Затем на правой панели дважды щелкните запись «(По умолчанию)». В открывшемся окне щелкните поле «Значение данных» и введите следующее. Затем выберите «ОК».
C:\Windows\System32\notepad.exe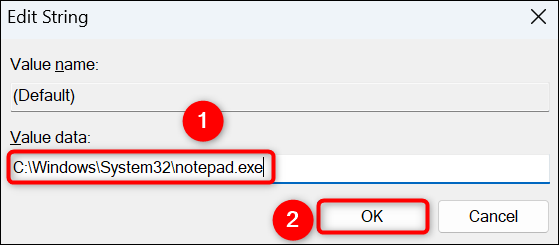
Ваш ключ добавлен. Закройте редактор реестра и вернитесь на рабочий стол. Щелкните правой кнопкой мыши в любом месте, и вы найдете опцию «Блокнот» в своем меню.
Вот как вы получаете доступ к встроенному текстовому редактору вашего ПК различными способами.








