Если курсор мыши слишком трудно увидеть, Windows 11 предлагает несколько способов выделиться. Вы можете увеличить указатель мыши, инвертировать его или изменить цвет.
Сначала откройте настройки Windows. Самый быстрый способ — нажать
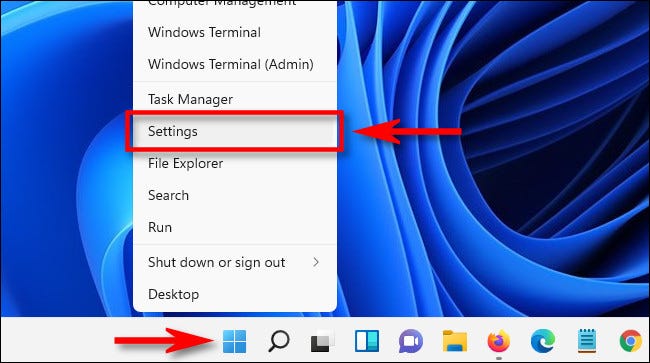
В меню «Настройки» нажмите «Специальные возможности» на боковой панели, затем выберите «Указатель мыши и касание».
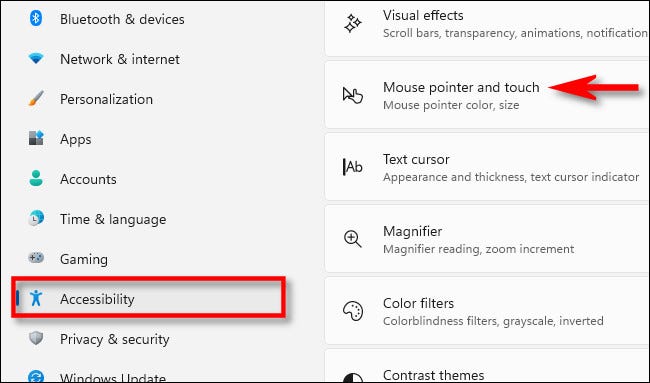
В настройках указателя мыши и касания вы можете легко увеличить или уменьшить курсор мыши с помощью ползунка «Размер». Щелкните круг внутри ползунка и перетащите его, пока курсор не достигнет нужного размера.
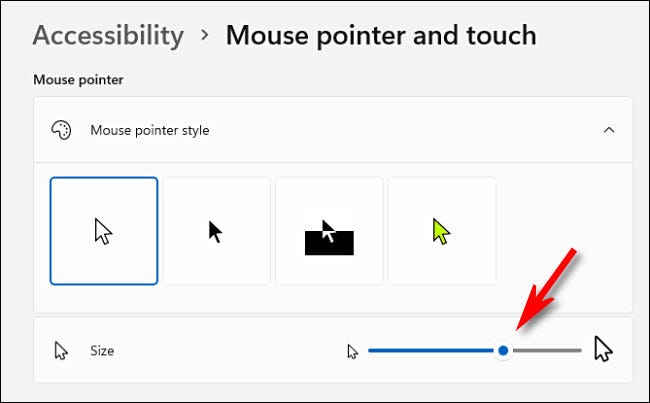
Чтобы изменить стиль курсора мыши, используйте параметры, перечисленные в разделе «Стиль указателя мыши». У вас есть четыре варианта: «Белый», «Черный», «Перевернутый» и «Пользовательский». Вот что делает каждый из них.
- Белый: курсор мыши белого цвета с черным контуром. Это параметр по умолчанию.
- Черный: курсор мыши черный с белым контуром.
- Инвертировано: ваша мышь курсор автоматически меняет цвет на инвертированную версию цвета, над которым он находится. Например, если он находится на черном фоне, курсор будет белым.
- Пользовательский: вы можете выбрать собственный цвет курсора мыши, который мы рассмотрим ниже.< /li>
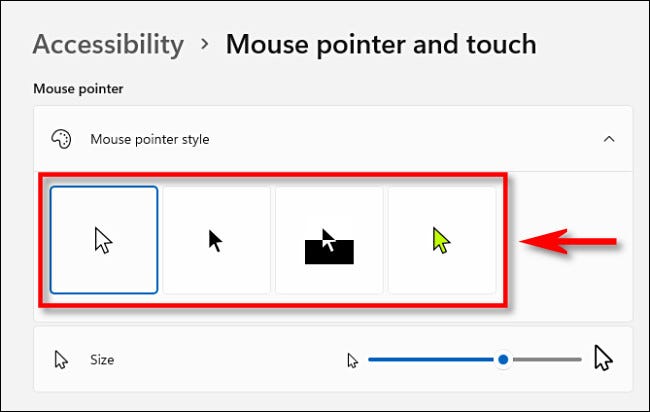
Если щелкнуть стиль курсора мыши «Пользовательский» (цветной курсор), можно выбрать цвет курсора из списка «Рекомендуемые цвета», щелкнув его. Или вы можете выбрать собственный цвет, нажав кнопку «плюс» («+») рядом с надписью «Выбрать другой цвет».
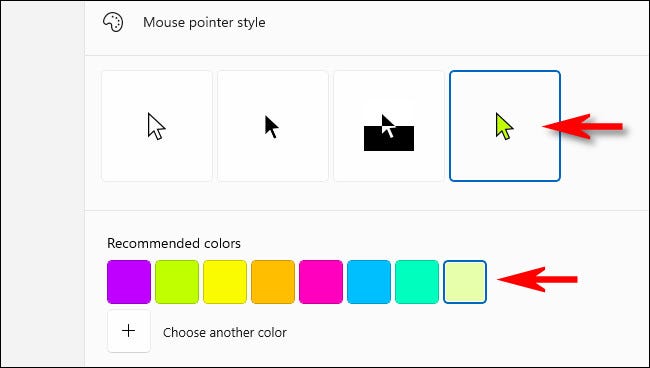
Когда курсор мыши станет таким, как вам нравится, закройте Настройки. Ваши изменения уже сохранены.
Если вам когда-нибудь понадобится снова настроить размер или стиль курсора мыши, откройте настройки и перейдите в раздел Специальные возможности > Указатель мыши и коснитесь снова.
Для еще большей настройки, например, для изменения формы курсора, а не только размера и цвета, Windows 11 по-прежнему позволяет изменить тему указателя мыши.








