Калибровка HDR-дисплея в Windows 11 имеет решающее значение для оптимизации визуального восприятия. Правильная калибровка повышает точность цветопередачи, детализацию теней и полное погружение за счет настройки яркости, контрастности и цвета. Однако важно отметить, что некоторые мониторы с пометкой «HDR» могут не соответствовать необходимым стандартам, что делает калибровку неэффективной. Кроме того, обработка HDR в Windows 11 при обычном использовании рабочего стола может быть неудовлетворительной.
HDR (расширенный динамический диапазон) — это технология, которая расширяет диапазон цветов и контрастности цифровых дисплеев, обещая более захватывающее и реалистичное визуальное восприятие. Однако, чтобы использовать весь его визуальный потенциал, вам необходимо правильно откалибровать настройки HDR. Вот как это сделать в Windows 11.
Калибровка HDR в Windows 11: шаг за шагом
Для калибровки HDR-дисплея в Windows 11 требуется выполнить несколько шагов, включая установку приложения для калибровки Microsoft, включение HDR на мониторе и использование приложения для калибровки дисплея.
Сначала установите приложение HDR Calibration. Откройте страницу магазина инструментов Windows HDR Calibration, выполнив поиск в Microsoft Store, нажмите «Получить» и дождитесь завершения процесса установки.
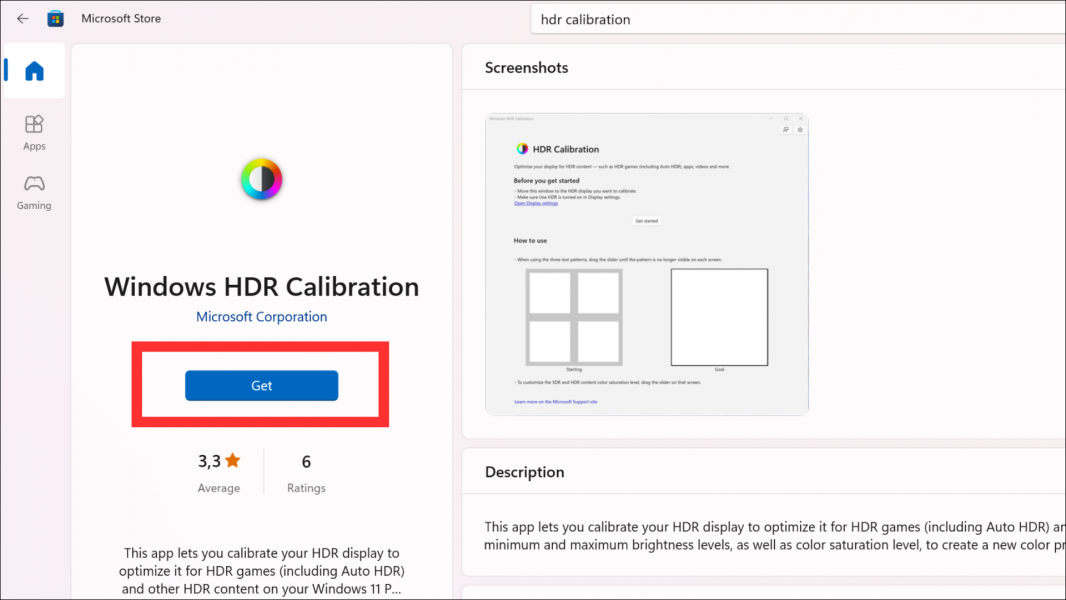
Далее, включите HDR. Предполагая, что у вас есть дисплей с поддержкой HDR, щелкните правой кнопкой мыши в любом месте на рабочем столе и выберите «Дисплей». Настройки из всплывающего меню.
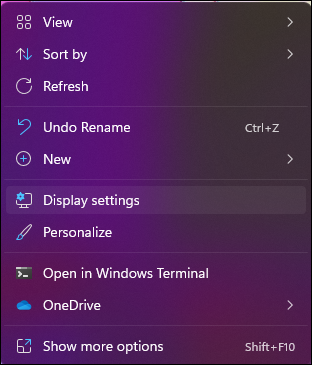
Выберите HDR-монитор.
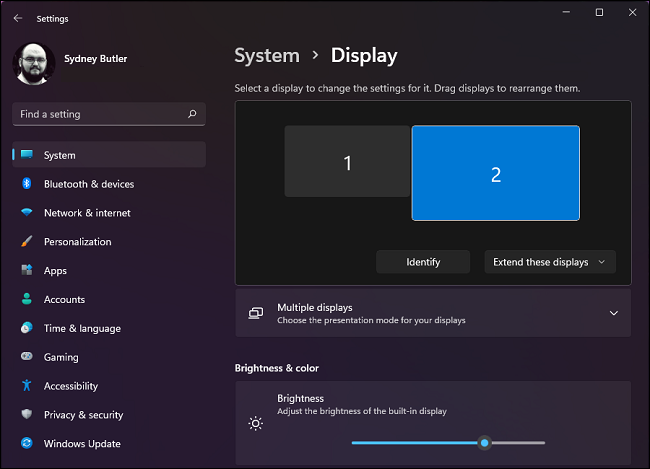
Прокрутите вниз, чтобы найти параметр «Использовать HDR».
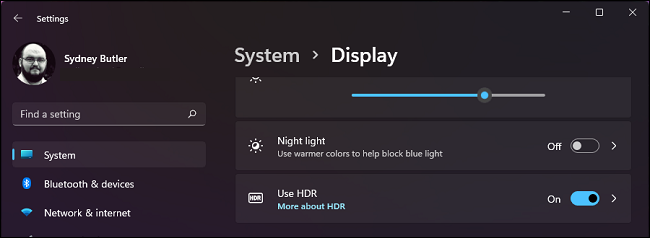
При желании, если вы нажмете маленькую стрелку справа от «Использовать HDR», вы получите более детальный контроль над тем, как работает и выглядит HDR. Однако, поскольку мы собираемся сделать
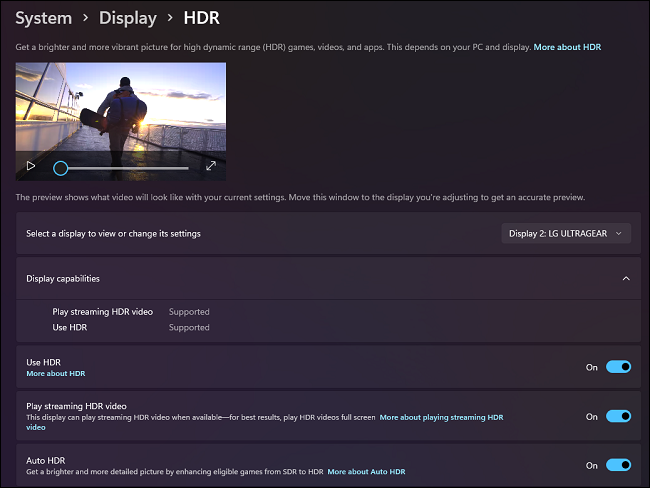
Теперь откалибруйте HDR-дисплей. Откройте приложение Windows HDR Calibration и нажмите кнопку «Начать» .
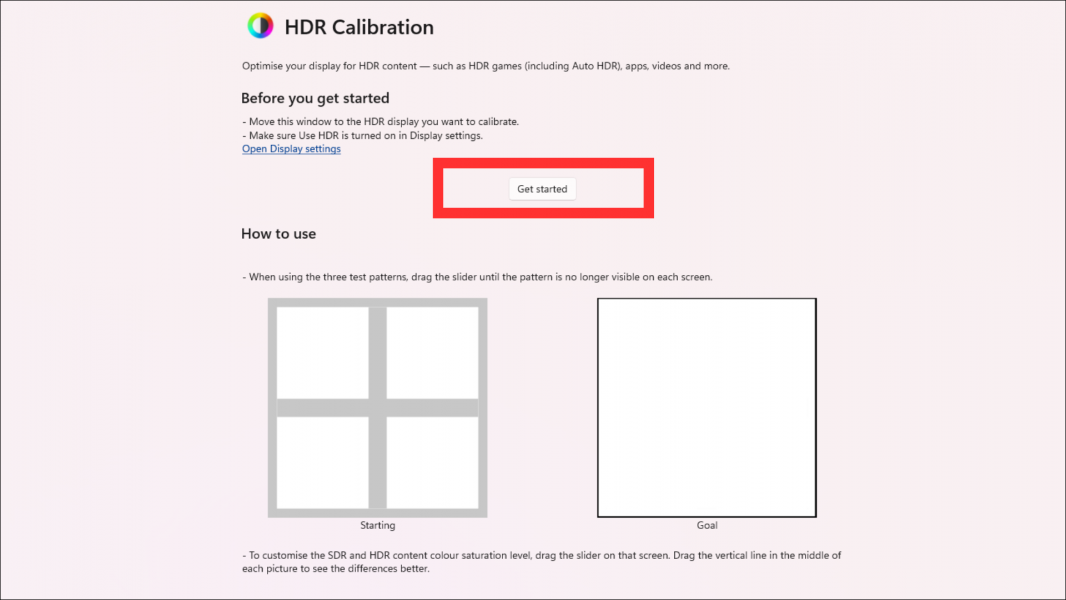
После этого вам будет предложено настроить несколько параметров. Для каждой настройки перетащите ползунок влево или вправо, пока шаблон не перестанет быть видимым, чтобы откалибровать экран, затем нажмите кнопку «Далее».
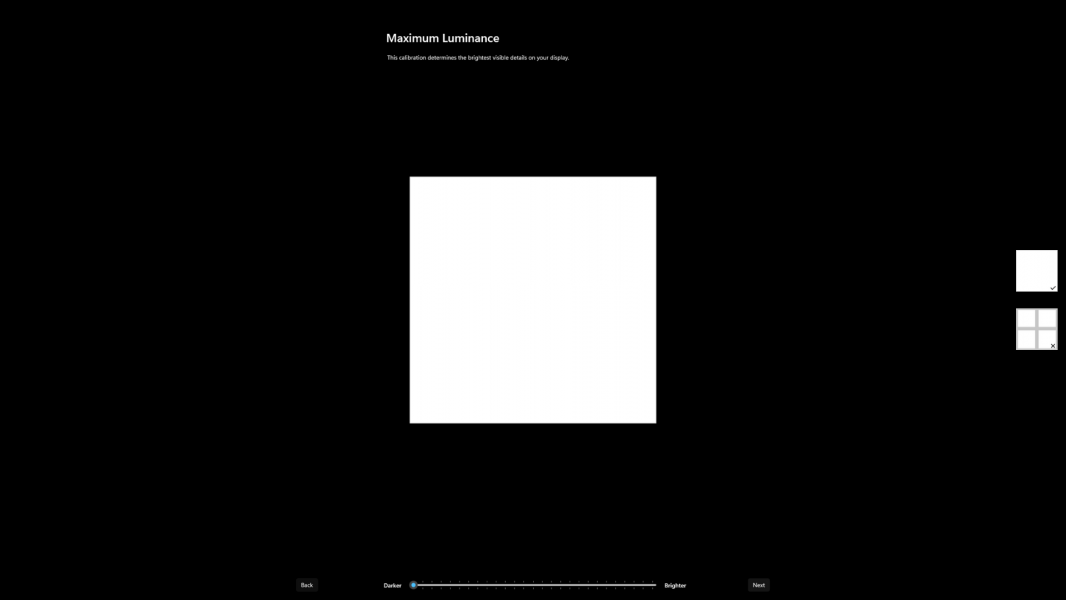
Наконец, подтвердите имя профиля и нажмите кнопку «Готово», а затем кнопку «ОК».
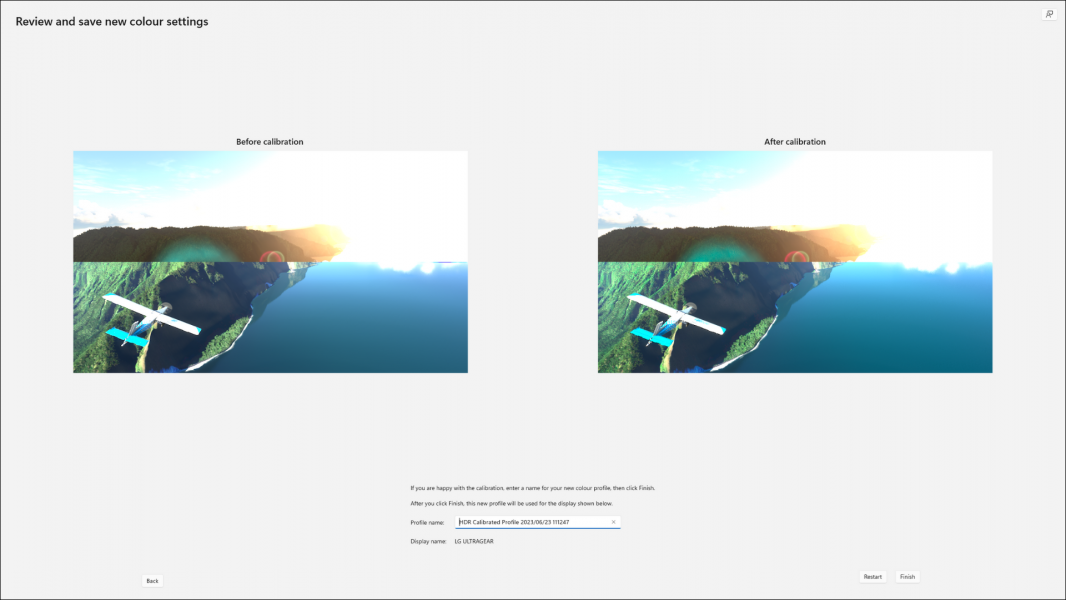
Почему важна калибровка HDR в Windows 11
Калибровка HDR-дисплея может значительно улучшить качество просмотра. Правильная калибровка регулирует параметры яркости, контрастности и цвета для оптимизации вывода на дисплей.
Это может привести к более точному воспроизведению цветов, улучшению детализации теней и более захватывающему и реалистичному просмотру.Другими словами, откалибровав свой дисплей, вы убедитесь, что получаете то, за что заплатили при покупке панели HDR.
Когда вы впервые попробовали HDR в Windows 11, вы, возможно, были разочарованы внешний вид HDR, в частности, на вашем рабочем столе, а также в играх и мультимедиа HDR, таких как видео. Калибровка может просто означать разницу между тем, будет HDR отличным или полностью непригодным для использования.
Почему калибровка может не помочь
Калибровка — это, безусловно, то, что каждый должен сделать, прежде чем отказываться от HDR в Windows 11, но даже при калибровке результаты могут вас не впечатлить. Дело в том, что существует множество компьютерных мониторов и телевизоров с «HDR», которые действительно не имеют права использовать этот ярлык.
Хотя они могут поддерживать цвет и яркость значений, выходящих за рамки стандарта SDR, им не хватает спецификаций для представления HDR-контента должным образом. Существует множество экранов, пиковая яркость или контрастность которых далеко не достаточны для соответствия самым основным стандартам HDR. Почему это произошло и как такие мониторы могут иметь логотип «HDR» на них, это история для другого дня, но достаточно сказать, что вам, вероятно, следует искать свою модель дисплея на специализированных веб-сайтах, таких как RTINGS, чтобы увидеть, соответствует ли она требованиям. тест на нюх HDR. В противном случае никакая калибровка не сможет преодолеть аппаратные ограничения.
Есть также кое-что, что можно сказать об обработке HDR в Windows 11 в целом. Даже на хороших HDR-мониторах мне еще предстоит найти способ, чтобы обычная среда рабочего стола выглядела отдаленно приемлемой в режиме HDR.
Вот почему новое сочетание клавиш HDR в Windows 11, упомянутое выше, является такой находкой. . Это означает, что вы можете использовать свой рабочий стол в SDR и быстро включать эту функцию перед запуском игры или фильма. Если вы не редактируете HDR-контент, от включения HDR для работы на компьютере мало пользы.
Но если немного потрудиться на интерфейсе и быстро переключиться между рабочим и игровым режимами, вы получите Получите максимум от своего HDR-монитора.








