Открыть исследователь файлов. Найдите свои закрепленные элементы в меню быстрого доступа вашего ПК? Или для вас просто исчезло все меню? В любом случае вы можете заставить свой компьютер вернуть меню и отобразить в нем все элементы. Вот как это сделать на ПК с Windows 11.
Во-первых, настройте проводник так, чтобы он открывал домашнюю страницу
Если вы не видите свое любимое меню быстрого доступа на левой боковой панели проводника, запустите файловый менеджер в разделе «Главная», чтобы вернуть это меню.
Для этого откройте окно проводника с помощью Windows+E. В верхней части окна нажмите на три точки и выберите «Параметры».
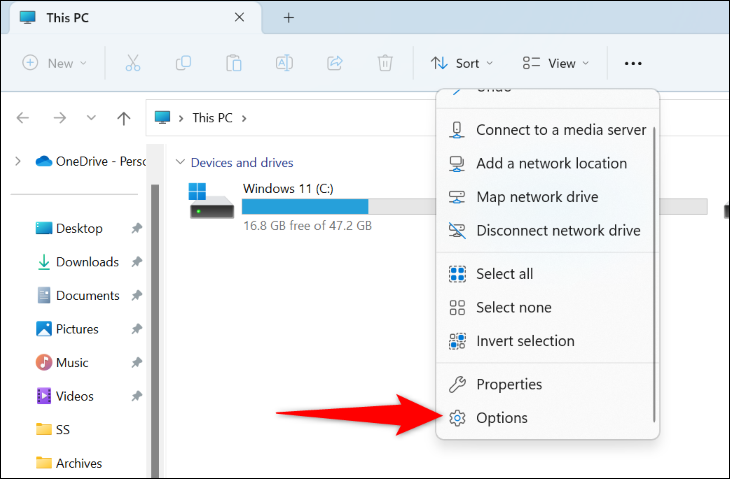
В верхней части окна «Параметры папки» щелкните вкладку «Общие». Затем выберите раскрывающееся меню «Открыть проводник в» и выберите «Главная».
Сохраните изменения, нажав «Применить», а затем «ОК» внизу.
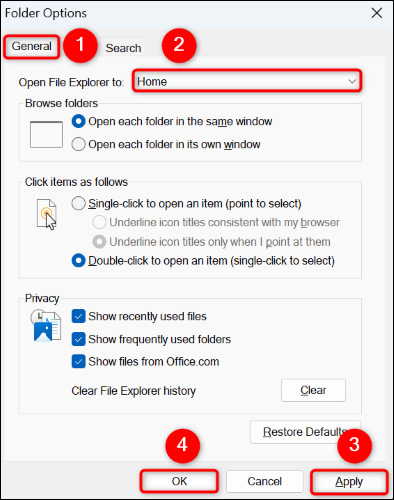
Закройте и снова откройте проводник, и вы увидите меню быстрого доступа.
Повторно закрепите свои элементы в быстром доступе
Если некоторые элементы отсутствуют в меню быстрого доступа, повторно закрепите их, чтобы вернуть их в меню.
Чтобы добавить элемент в быстрый доступ, сначала найдите этот элемент в проводнике окно. Затем щелкните этот элемент правой кнопкой мыши и выберите «Закрепить в быстром доступе».
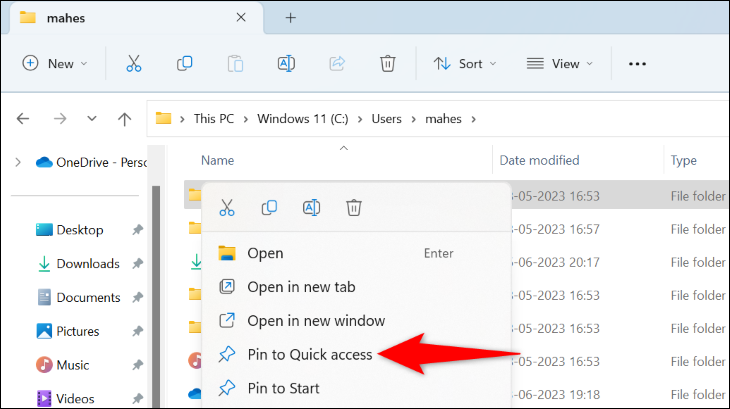
Windows немедленно добавит этот элемент в меню быстрого доступа, и все будет готово.
Включите параметр «Последние файлы» в проводнике
Если последние файлы исчезли из быстрого доступа, убедитесь, что параметр, отображающий эти файлы, включен в настройках проводника.
Для этого откройте проводник, нажмите на три точки и выберите «Параметры».
В окне «Параметры папки» в на вкладке «Общие» включите параметр «Показать недавно использованные файлы».
Затем внизу нажмите «Применить», а затем «ОК».
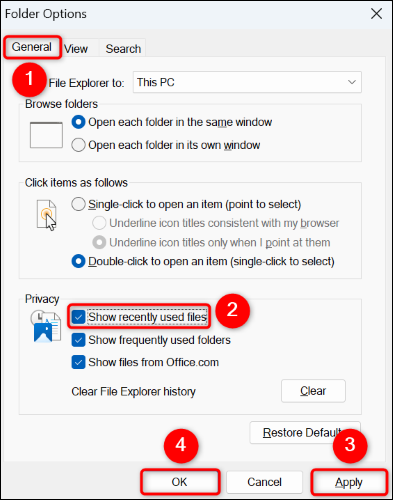
Проводник файлов теперь отображает ваши последние файлы в быстром доступе, позволяя вам быстро вернуться к ним.
Очистить историю проводника файлов
Иногда из-за незначительного сбоя в проводнике меню быстрого доступа может не отображаться, даже если оно включено. В этом случае очистите историю файлового менеджера, чтобы решить проблему.
Для этого откройте проводник, нажмите на три точки и выберите «Параметры». В окне «Параметры папки» перейдите на вкладку «Общие». Затем рядом с пунктом «Очистить историю проводника» нажмите «Очистить».
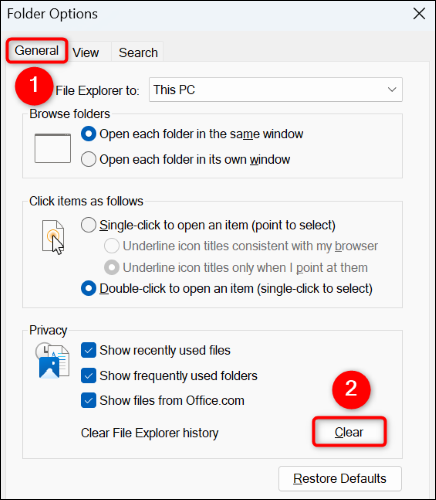
Проводник сотрет вашу историю, и ваше меню быстрого доступа должно вернуться.
Исправить поврежденные файлы Windows
Поврежденные файлы операционной системы Windows 11 могут привести к сбоям в работе различных функций вашего ПК. Быстрый доступ, не отображающийся в Проводнике, может быть результатом поврежденных системных файлов.
В этом случае используйте встроенный в Windows инструмент SFC (Проверка системных файлов), чтобы найти и исправить все поврежденные системные файлы на вашем компьютере.
Для этого откройте меню «Пуск», найдите «Командную строку» и выберите «Запуск от имени администратора». В окне «Контроль учетных записей» выберите «Да».
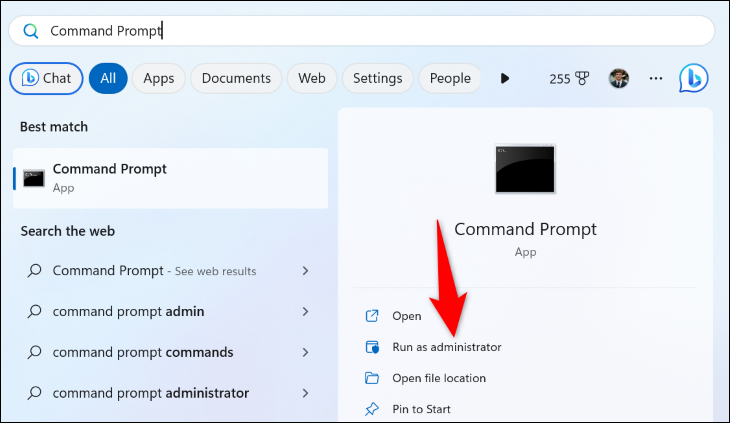
В командной строке введите следующую команду и нажмите
DISM.exe /Online /Cleanup-image /Restorehealth
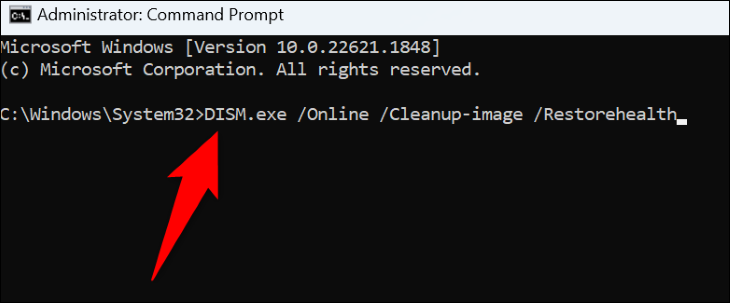
Когда ваш компьютер загрузит необходимый контент, выполните следующую команду, чтобы начать поиск и исправление поврежденных файлов в вашей системе:
sfc /scannow
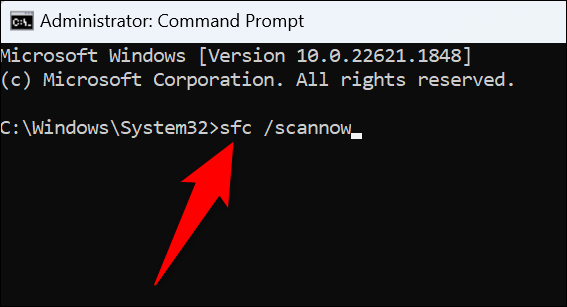
После исправления поврежденных файлов перезагрузите компьютер. Теперь вы увидите меню быстрого доступа в проводнике.
Теперь, когда вы снова вернули быстрый доступ в проводник, узнайте, как избавиться от флажков в проводнике, или ознакомьтесь с лучшими функциями проводника.








