Чтобы отформатировать USB-накопитель в формате FAT32, откройте проводник или управление дисками, щелкните правой кнопкой мыши диск, выберите «Формат», выберите «FAT32» из «Файловая система» и выберите «Пуск» или «ОК». Чтобы сделать это из командной строки или PowerShell, запустите команду «format /FS:FAT32 X:», заменив «X» на букву вашего диска.
Отформатировать USB-накопитель с использованием файловой системы FAT32 так же просто, как выбрать несколько параметры или запуск команды на ПК с Windows 11 или Windows 10. Мы покажем вам оба способа выполнения этой задачи, чтобы ваш диск был отформатирован в нужном вам формате.
Предупреждение. Форматирование диска в любой файловой системе стирает все данные, хранящиеся на диске. Прежде чем приступать к переформатированию накопителя, убедитесь, что вы сделали резервную копию важных файлов.
Следует ли форматировать флэш-накопитель USB в файловой системе FAT32?
Существует множество причин для форматирования накопителя в формат FAT32. Самый распространенный из них заключается в том, что ваш диск будет работать с гораздо большим количеством устройств, чем если бы он был отформатирован в другом формате файла, скажем, в NTFS. Почти все устройства поддерживают FAT32.
Хорошим примером здесь является то, что вы можете добавлять данные на свой диск с компьютера Mac, если ваш диск был отформатирован в FAT32. Вы не можете сделать это с диском, отформатированным в NTFS.
Несмотря на преимущества использования формата FAT32, есть и несколько недостатков. Вы не можете хранить отдельный файл размером более 4 ГБ на диске с файловой системой FAT32. Кроме того, встроенные параметры графического форматирования в Windows позволяют форматировать диски в FAT32 только в том случае, если их емкость составляет 32 ГБ или меньше. (Однако существует метод командной строки и стороннее приложение для форматирования дисков объемом более 32 ГБ в формате FAT32.)
Как отформатировать флэш-накопитель в FAT32
Форматирование USB-накопитель в FAT32 — это так же просто, как выбрать несколько параметров в проводнике или управлении дисками или запустить несколько команд из командной строки или PowerShell. Мы покажем вам все эти методы ниже.
Использование Проводника
Чтобы отформатировать диск в формате FAT32 с помощью Проводника, сначала подключите диск к ПК с Windows. Затем откройте проводник, нажав Windows+E.
В проводнике щелкните правой кнопкой мыши диск и выберите «Форматировать».
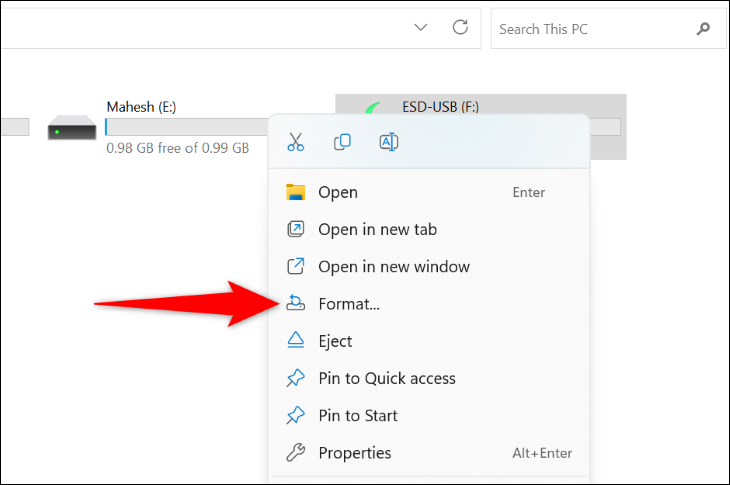
Откроется окно «Формат». Здесь щелкните раскрывающееся меню «Файловая система» и выберите «FAT32». При желании настройте другие параметры. Затем нажмите «Пуск».
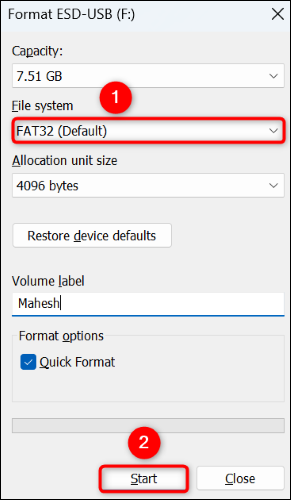
Когда ваш диск будет отформатирован, он будет в формате FAT32.
Управление дисками
Управление дисками — это еще одна графическая инструмент, который вы можете использовать для форматирования ваших дисков. Чтобы использовать его для USB-накопителя, щелкните правой кнопкой мыши значок меню «Пуск» и выберите «Управление дисками».
В главном окне «Управление дисками» щелкните правой кнопкой мыши USB-накопитель и выберите «Форматировать».
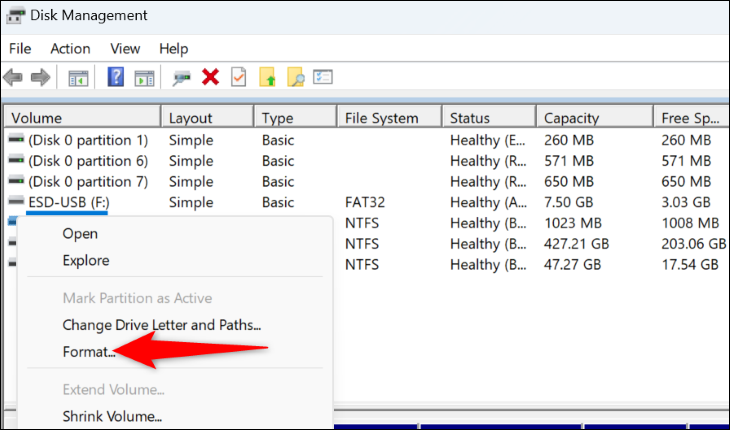
В окне «Формат» выберите раскрывающееся меню «Файловая система» и выберите «FAT32». Затем нажмите «ОК», чтобы начать форматирование диска.
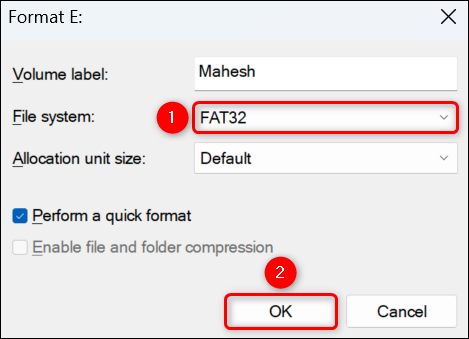
Управление дисками отобразит сообщение при форматировании диска.
Использование командной строки
Если вам нравится запускать команды, у вас есть команда, которую вы можете использовать в командной строке для форматирования диска в формате FAT32.
Для этого сначала откройте меню «Пуск», найдите «Командная строка» и выберите «Запуск от имени администратора». .» В окне «Контроль учетных записей» выберите «Да».
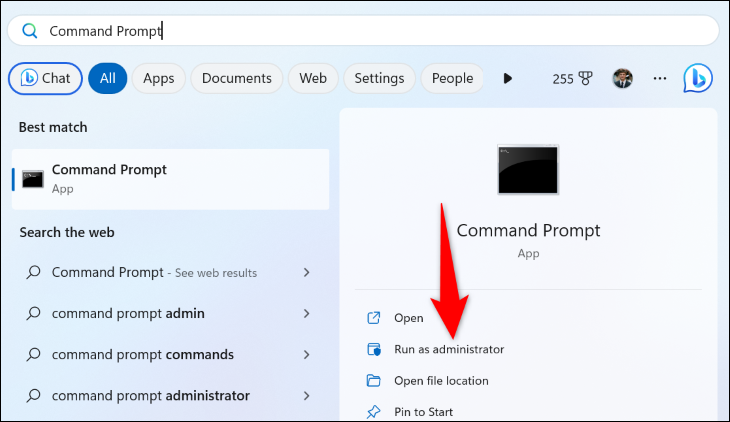
В окне командной строки введите следующую команду, заменив X на букву вашего USB-накопителя. Затем нажмите Enter.
Предупреждение. Убедитесь, что вы ввели правильную букву диска, иначе вы в конечном итоге отформатируете другой диск на своем ПК.
format /FS:FAT32 X: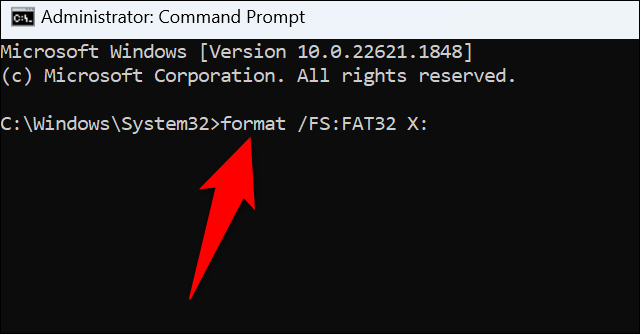
После форматирования диска закройте командную строку.
С помощью Windows PowerShell
PowerShell — это еще один способ запуска команд на ваш ПК с Windows. Вы также можете использовать этот инструмент для форматирования дисков.
Для этого откройте меню «Пуск», найдите «PowerShell» и нажмите «Запуск от имени администратора». В окне «Контроль учетных записей» выберите «Да».
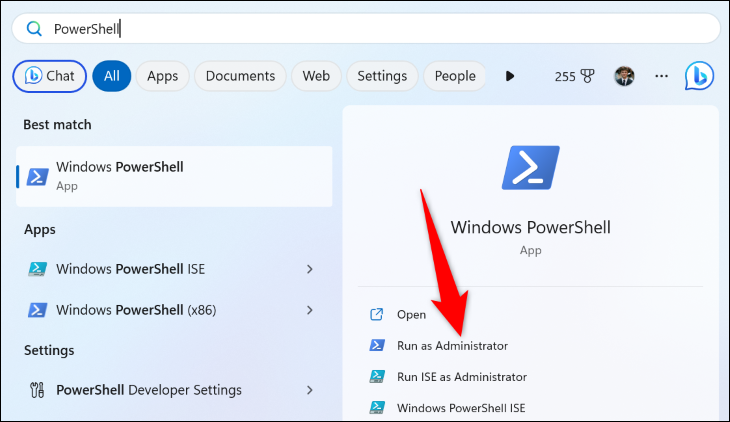
В PowerShell введите следующую команду, заменив X на букву вашего диска. Затем нажмите Enter.
Предупреждение. Убедитесь, что буква диска указана правильно, иначе вы сотрете содержимое другого диска.
format /FS:FAT32 X: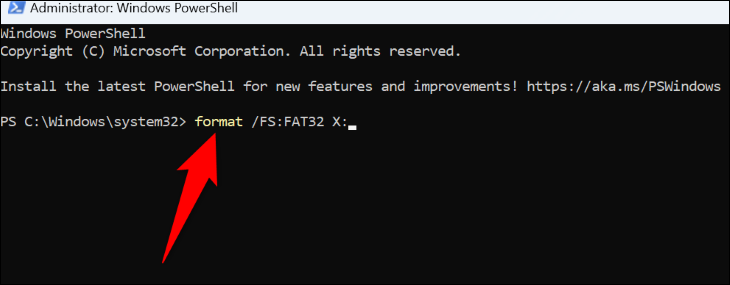
После форматирования диска закройте окно PowerShell.
Теперь ваш USB-накопитель готов к использованию в файловом формате FAT32.








