При запуске приложения «Настройки» в Windows 11 становится очевидным, что Microsoft приложила большие усилия для оптимизации: оно стало изящнее и проще в использовании, чем его аналог для Windows 10. Вот краткий обзор новых функций настроек в Windows 11.
Знакомство с настройками Windows 11
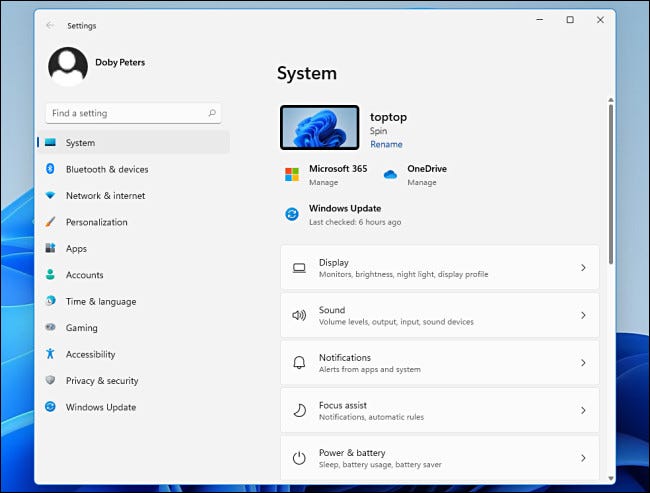
Когда вы запускаете «Настройки» в Windows 11 (из меню «Быстрые настройки» или меню «Пуск» или нажав
Новая боковая панель
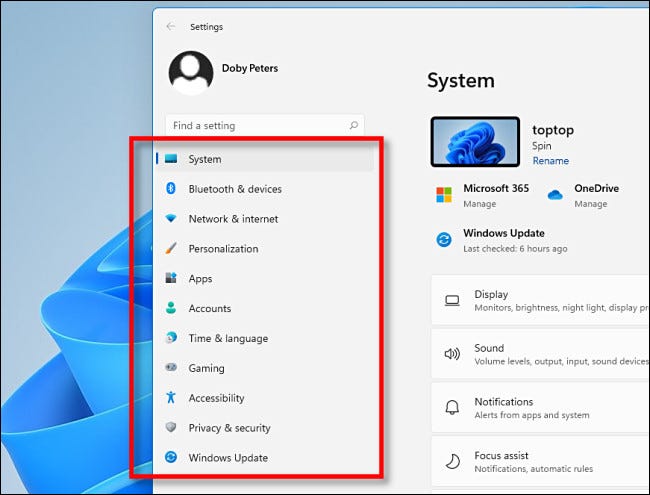
Как мы только что упоминали, в настройках Windows 11 основные разделы конфигурации представлены в приложении в виде новой боковой панели в левой части окна настроек. Как только вы нажмете один из параметров на боковой панели, в правой части окна откроется новая панель параметров.
Если вы оставите окно настроек достаточно большим, боковая панель останется на экране. во все времена. Однако, если вы сделаете окна слишком маленькими, боковая панель исчезнет для экономии места. Его можно вызвать с помощью специальной трехстрочной кнопки меню в верхней части окна.
Кнопки подменю
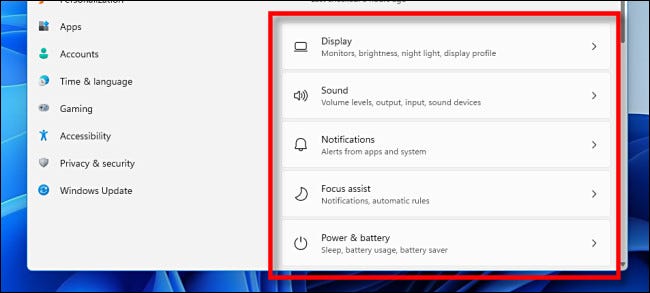
После выбора параметра боковой панели в настройках вам будут представлены дополнительные параметры в виде кнопок. Они хорошо организованы, их легко увидеть и продуманно. Нажав на них, вы перейдете к подробному изменению параметров.
Навигационные навигационные крошки
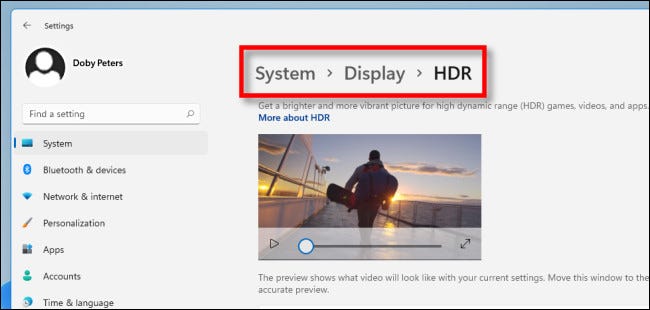
Когда вы перемещаетесь по настройкам, приложение всегда отслеживает, где вы находитесь, с помощью навигационных крошек в верхней части окна. Например, мы находимся в System > Показать > HDR. Если вы хотите вернуться на один уровень назад, вы можете щелкнуть стрелку назад в верхнем левом углу окна или нажать «Показать» в навигационной цепочке.
Поиск
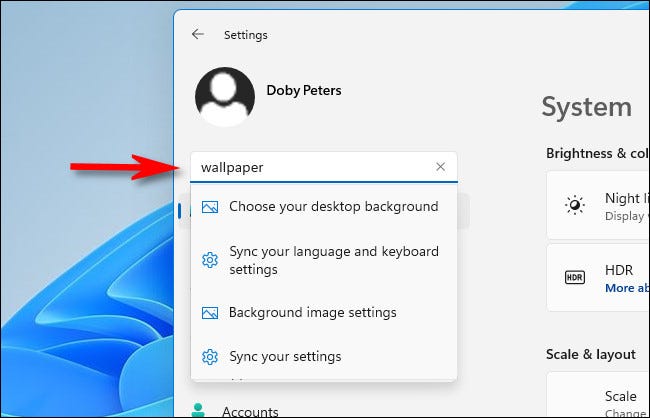
Пока боковая панель видна, у вас всегда будет доступ к строке поиска в настройках Windows 11. После ввода термина вы увидите под ним небольшое всплывающее меню с лучшими предложениями. Если результатов слишком много для небольшого всплывающего окна, вы можете увидеть полный список в правой части окна, нажав «Показать все результаты».
Страница учетной записи
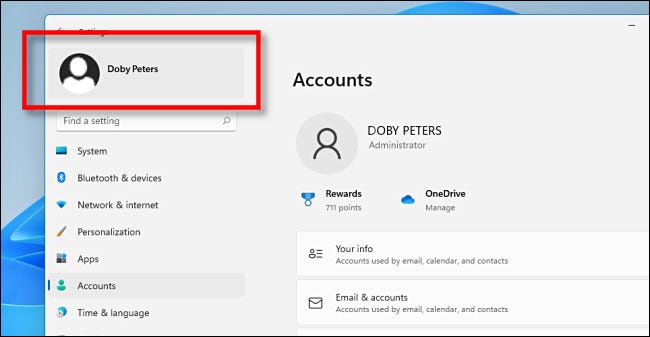
В Windows 11 есть один раздел «Учетные записи», к которому нельзя получить доступ через обычный список разделов на боковой панели. Вместо этого, чтобы изменить настройки своей учетной записи или управлять учетными записями на ПК, щелкните имя своей учетной записи в верхнем левом углу окна. Этот параметр всегда отображается на боковой панели.
Центр обновления Windows
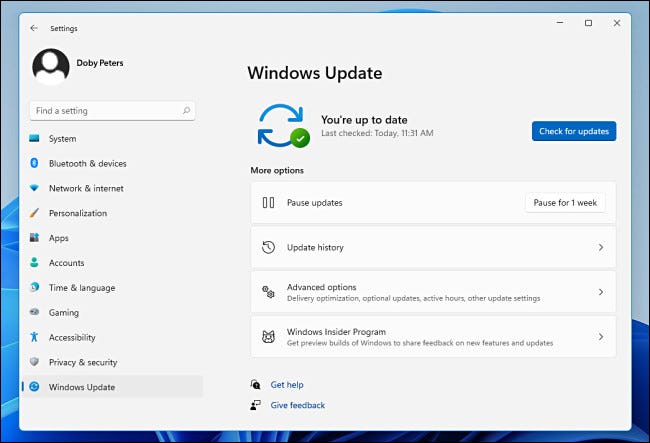
И без особых причин взгляните на раздел Центра обновления Windows, который отличается чистым и гладким интерфейсом. В целом, то, как Microsoft организовала элементы в окне «Настройки», имеет хороший визуальный смысл, и оно кажется гораздо менее запутанным и беспорядочным, чем «Настройки» в Windows 10.
И да, панель управления по-прежнему актуальна
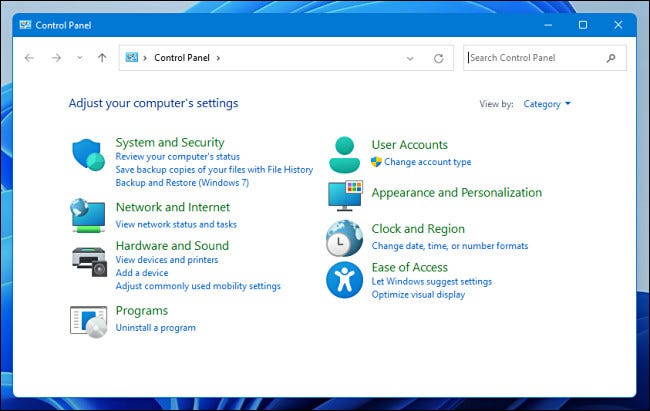
Несмотря на слухи о возможной кончины, Панель управления по-прежнему присутствует в Windows 11. Она включает макет, почти идентичный Панели управления Windows 10 (с несколькими измененными параметрами здесь и там), но использует новые значки.








