Чтобы открыть диспетчер задач в Windows 11, выполните следующие действия:
- Откройте меню «Пуск» на панели задач.
- Начните вводить «Диспетчер задач».
- Когда появится утилита «Диспетчер задач», щелкните ее.
Либо используйте сочетание клавиш
Запустить утилиту диспетчера задач Windows 11 так же просто, как выбрать параметр в меню «Пуск», нажать сочетание клавиш или запустить команду из командной строки или PowerShell. Мы покажем вам 10 различных способов открыть Диспетчер задач на вашем компьютере.
Примечание. Независимо от того, какой метод вы используете ниже, он откроет один и тот же Утилита диспетчера задач. Поэтому не стесняйтесь использовать наиболее удобный для вас метод.
Использование меню «Пуск»
Меню «Пуск» — это способ доступа к различным приложениям и функциям вашей системы Windows. Вы также можете использовать это меню для запуска диспетчера задач, и мы покажем вам, как это сделать.
Сначала откройте меню «Пуск», нажав клавишу Windows или щелкнув значок меню. Когда откроется меню, найдите «Диспетчер задач». Затем щелкните утилиту в результатах поиска, чтобы открыть ее.
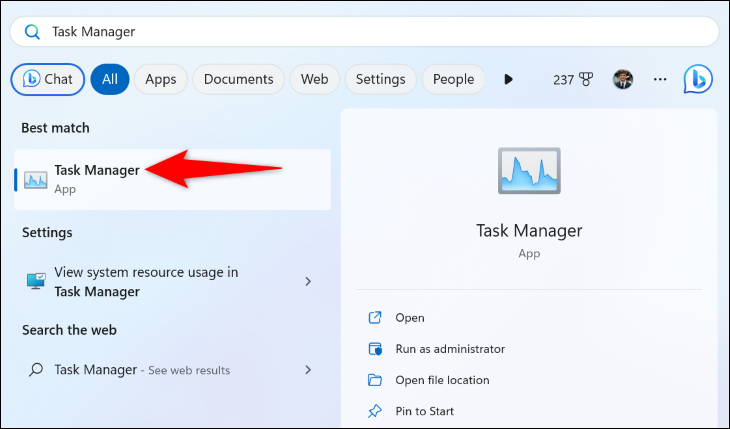
На панели задач Windows
Панель задач Windows — это горизонтальная полоса, которая появляется внизу экрана. Используя параметр на этой панели, вы можете запустить утилиту диспетчера задач.
Для этого щелкните правой кнопкой мыши панель задач. В открывшемся меню выберите «Диспетчер задач».
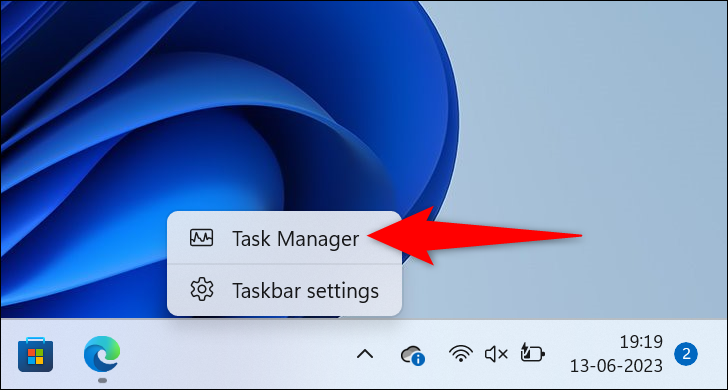
Использование меню опытного пользователя
Меню опытного пользователя – это набор параметров, открывается, когда вы щелкаете правой кнопкой мыши значок меню «Пуск». Вы можете использовать это меню для запуска различных важных инструментов вашего ПК, включая Диспетчер задач.
Чтобы использовать этот метод, щелкните правой кнопкой мыши значок меню «Пуск» или нажмите Windows+X. В открывшемся меню выберите «Диспетчер задач».
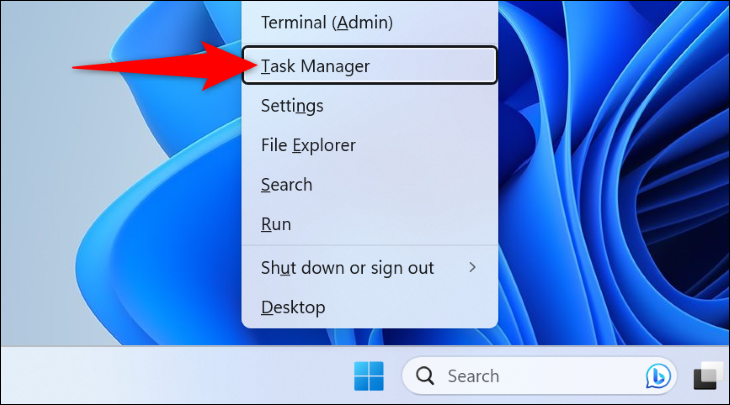
С помощью окна «Выполнить»
Выполнить позволяет открывать различные приложения и функции Windows с помощью определенных команд. Вы можете ввести здесь команду, чтобы запустить Диспетчер задач.
Для этого сначала откройте «Выполнить», нажав Windows + R. В поле введите следующее и нажмите
taskmgr
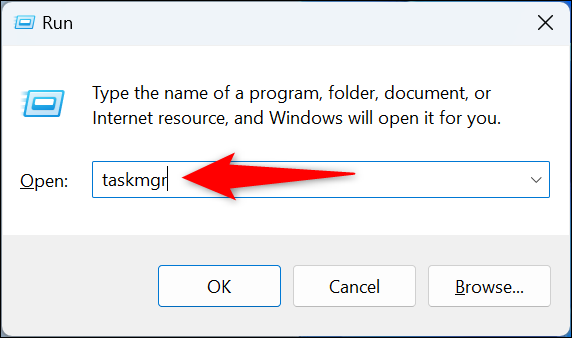
Диспетчер задач теперь открыт.
Использование сочетания клавиш
Если вы предпочитаете сочетания клавиш, есть комбинация клавиш, которую можно нажать для запуска задачи. Менеджер.
Комбинация клавиш:

Использование комбинации клавиш и параметра
Есть комбинация клавиш и выбор параметра, которые можно использовать для запуска диспетчера задач.
Чтобы использовать его, на клавиатуре нажмите
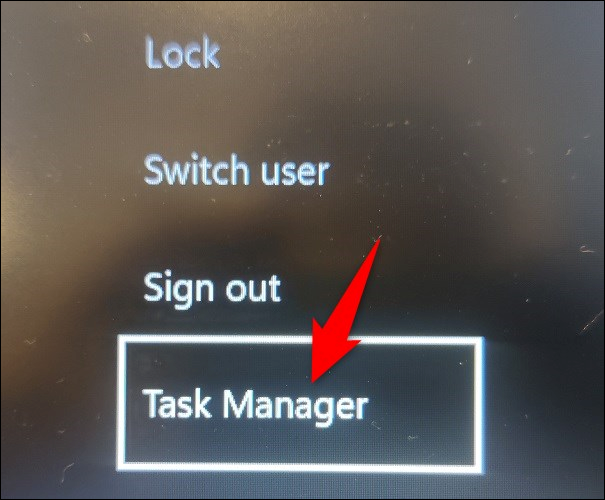
Из командной строки
Командная строка позволяет вам выполнять различные команды на вашем ПК, и вы можете использовать эту команду для запуска утилиты диспетчера задач.
Для этого сначала откройте командную строку. Для этого откройте меню «Пуск», найдите «Командная строка» и щелкните инструмент.
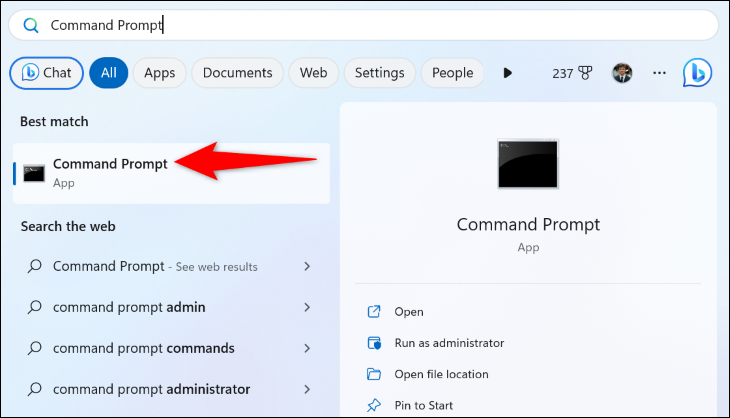
В командной строке введите следующую команду и нажмите
taskmgr
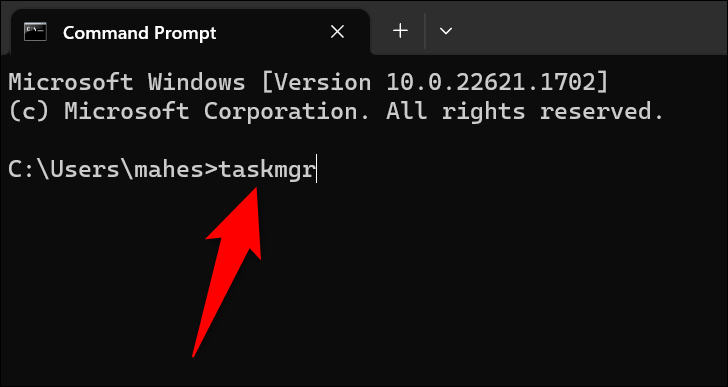
Теперь ваша утилита открыта.
Из Windows PowerShell
Если вы используете Windows PowerShell, для вас также есть команда, чтобы открыть Диспетчер задач.
Для начала откройте окно PowerShell на вашем ПК. Сделайте это, войдя в меню «Пуск». , найдите «PowerShell» и выберите утилиту.
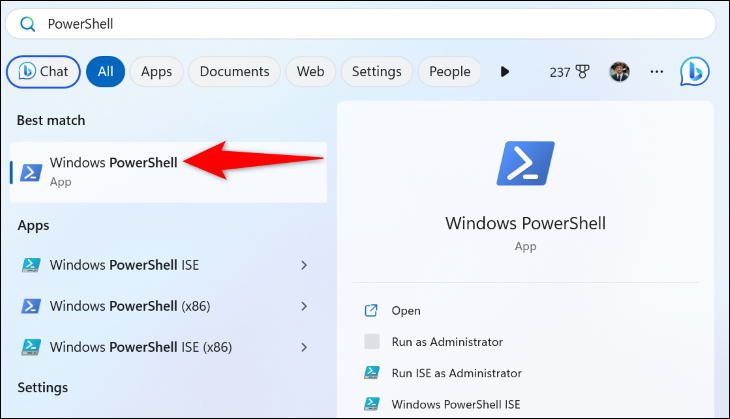
В PowerShell введите следующую команду и нажмите
taskmgr
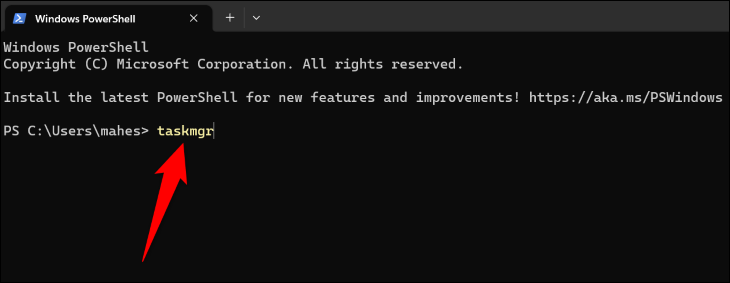
Вы успешно запустили диспетчер задач.
Использование проводника
Если вы находитесь в окне проводника, вам не нужно выходить из него, чтобы запустить диспетчер задач. В этом файловом менеджере есть команда, чтобы открыть инструмент.
Для этого в адресной строке Проводника вверху введите следующее и нажмите Enter:
taskmgr
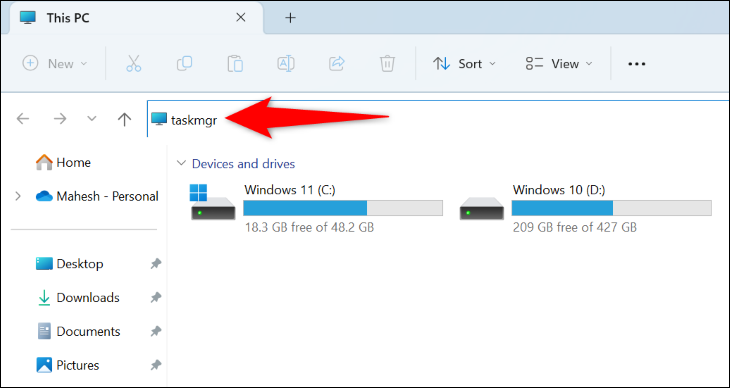
Проводник запустит диспетчер задач.
С помощью ярлыка на рабочем столе
Если вы часто используете диспетчер задач, идея разместить ярлык инструмента на рабочем столе. Таким образом, вы можете запустить инструмент, просто дважды щелкнув его ярлык на рабочем столе.
Чтобы создать этот ярлык, сначала перейдите на рабочий стол Windows 11, нажав
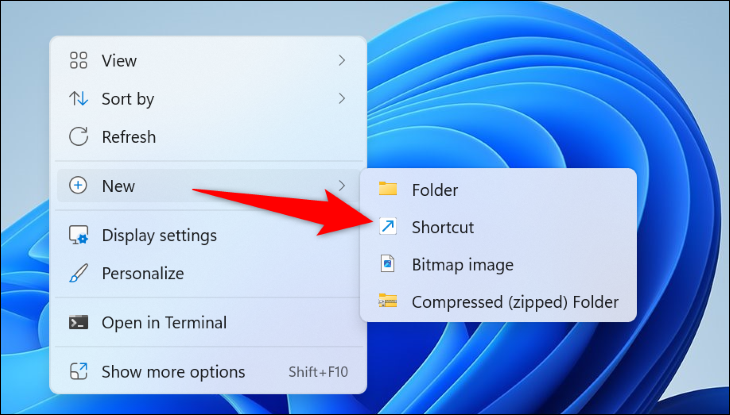
Откроется окно «Создать ярлык». Здесь в поле «Введите расположение элемента» введите следующий текст. Затем внизу нажмите «Далее».
taskmgr
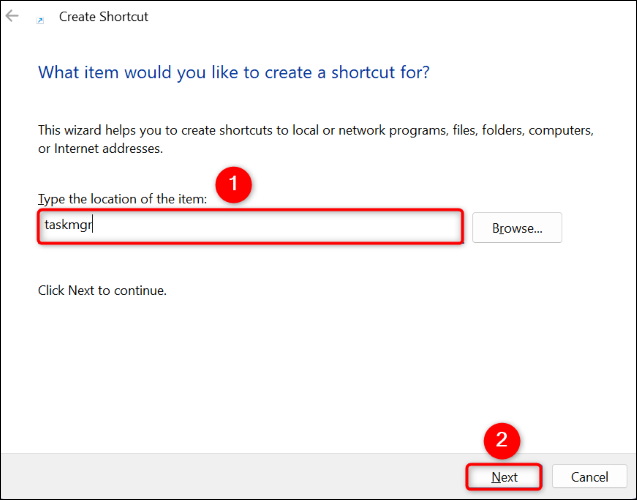
На следующем экране в поле «Введите имя для этого ярлыка» введите предпочитаемое имя ярлыка. Мы рекомендуем использовать описательное имя, чтобы вы знали, для чего предназначен ярлык.
Затем внизу нажмите «Готово».
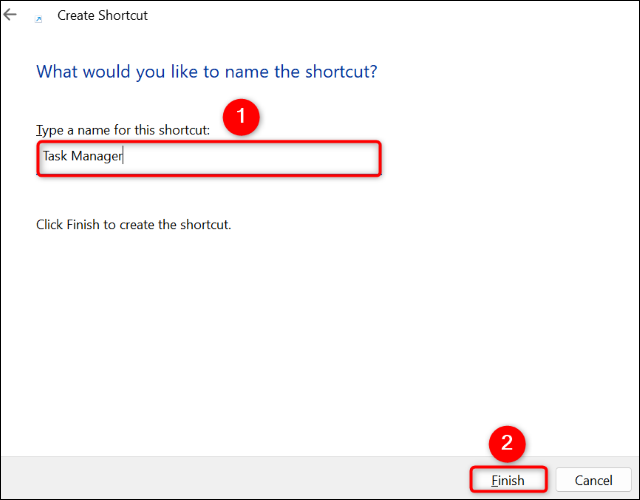
Теперь на вашем рабочем столе появился новый ярлык. Вы можете дважды щелкнуть этот ярлык, чтобы запустить утилиту диспетчера задач.
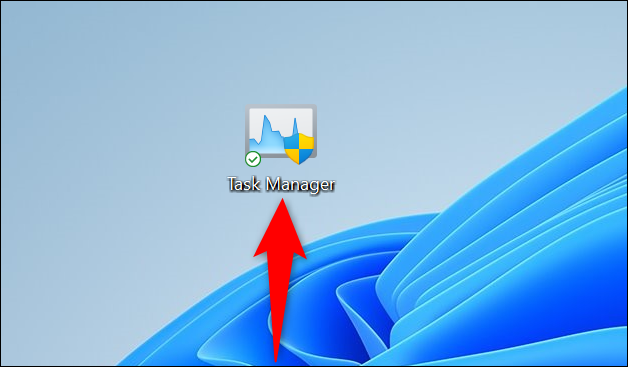
И это некоторые из способов открыть ваш любимый инструмент на ПК с Windows 11. Наслаждайтесь!








