Меню «Пуск» — одна из самых знаковых частей Windows, и оно получило довольно капитальный ремонт в Windows 11. В настройках скрыты некоторые приятные функции, о которых вы могли не знать. Давайте раскопаем их.
- Сдвиньте меню «Пуск» влево
- Настройка цвета
- Измените порядок значков приложений
- Открепить приложения из меню «Пуск»
- Добавить ярлыки папок
- Показать дополнительные значки приложений
- просмотрите наиболее часто используемые приложения
- Щелкните правой кнопкой мыши для быстрых действий
- Удалить файл из списка «Рекомендуемые»
- Отключите прозрачность, если хотите
Сдвиньте меню «Пуск» влево
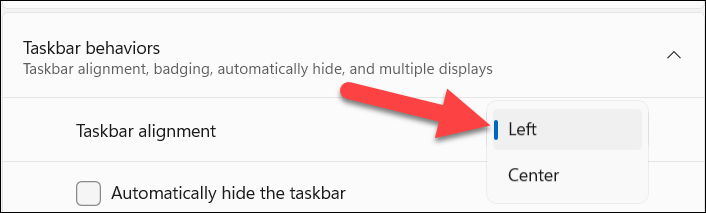
Одним из самых больших изменений в Windows 11 является размещение меню «Пуск» на панели задач. По умолчанию меню «Пуск» и приложения, закрепленные на панели задач, располагаются по центру.
Хорошая новость заключается в том, что вы можете переместить меню «Пуск» обратно на его традиционное место в левой части экрана. Для этого перейдите в «Настройки» > Персонализация > Панель задач > Поведение панели задач». Измените «Выравнивание панели задач» на «По левому краю».
Настройка цвета
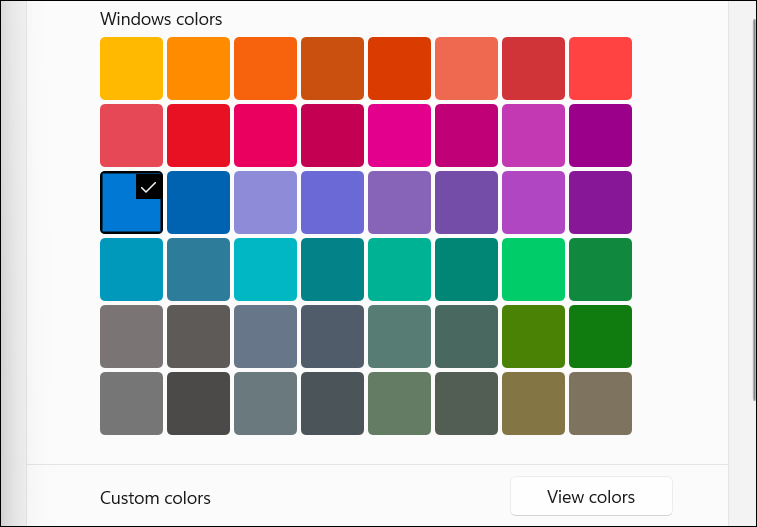
Есть два способа настройки цвета в меню «Пуск». Для начала вы можете выбрать светлое (белое) или темная (черная) тема. Это также отражается на панели задач и других областях интерфейса.
Вы также можете сделать меню «Пуск» и панель задач полностью настраиваемым цветом . Однако этот работает, только если вы используете темную тему. Вам понадобится выберать цвет акцента, а затем включите «Показать цвет акцента». в меню «Пуск» и на панели задач.»
Измените порядок значков приложений
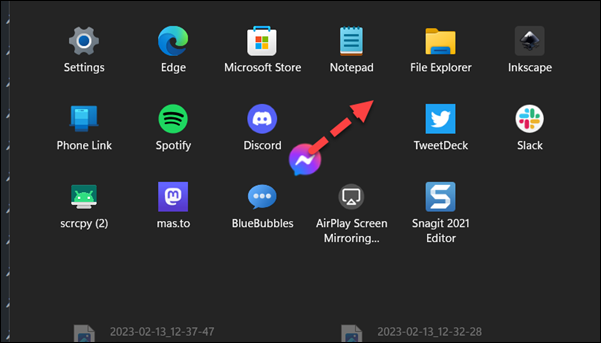
Вы можете и не подозревать это так, но меню «Пуск» в Windows 11 похоже на домашний экран на iPhone, iPad или устройстве Android. Вы можете изменить порядок значков, просто щелкнув (или нажав и удерживая на сенсорном экране), а затем перетащив их. Вам не нужно оставлять их в том порядке, в котором они были закреплены.
Открепить приложения из меню «Пуск»
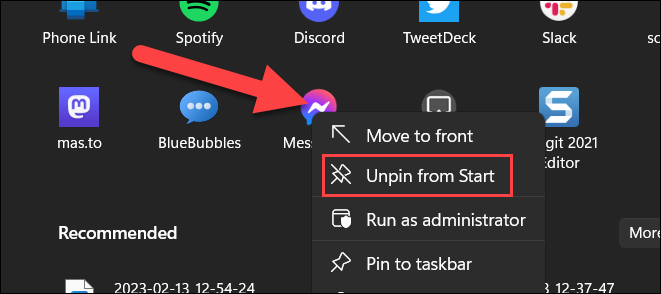
Кстати, о приложениях в меню «Пуск» можно легко удалить их. Windows 11 поставляется с множеством приложений, уже прикрепленных к меню. Вам не обязательно хранить их там вечно.
Просто щелкните правой кнопкой мыши приложение в меню «Пуск» и выберите в меню пункт «Открепить от начального экрана». Легко.
Добавить ярлыки папок
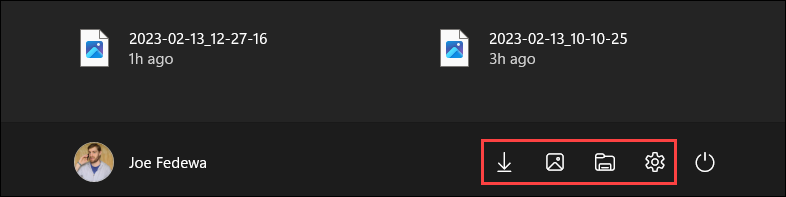
Меню «Пуск» — это, по сути, место для различных типов ярлыков. Один из самых удобных типов ярлыков в Windows 11 это ярлыки для папок. Вы можете получить быстрый доступ к ряду различных папок прямо рядом с кнопкой меню питания. Удивительно, но эта удобная функция не включена по умолчанию.
Сначала перейдите в «Настройки» > Персонализация > Пуск > Папки.Отсюда у вас есть куча различных вещей, связанных с папками, которые вы можете включить, например «Настройки», «Документы», «Изображения» и многое другое.
Показать дополнительные значки приложений
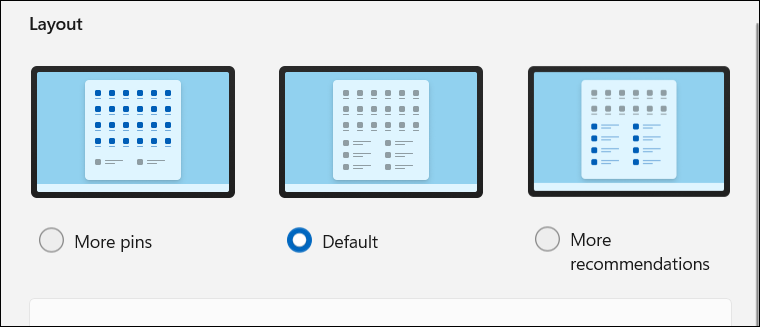
Меню «Пуск» в Windows 11 разделено на два раздела: закрепленные приложения и «Рекомендации». По умолчанию между приложениями и рекомендациями соотношение примерно 50/50, но вы можете настроить его, чтобы отображалось больше приложений.
На самом деле есть три варианта. Разделение по умолчанию 50/50, «Больше пинов» для большего количества приложений и «Больше рекомендаций». Чтобы выбрать другой макет, откройте «Настройки» > Персонализация > Начните,
просмотрите наиболее часто используемые приложения
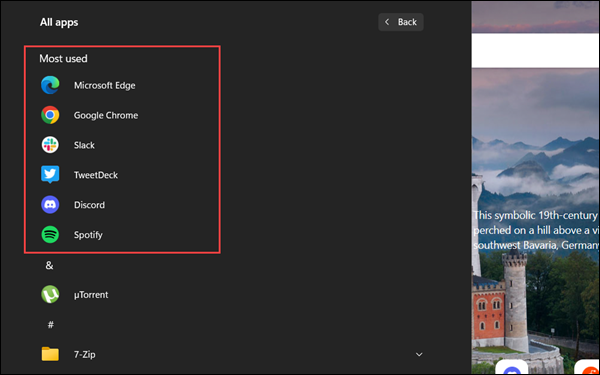
Конечно, меню «Пуск» — это больше, чем просто закрепленные приложения. Здесь же вы можете получить доступ к полному списку приложений на вашем ПК. Полный список расположен в алфавитном порядке, но вы можете добавить вверху раздел для наиболее часто используемых приложений.
Чтобы включить это, перейдите в раздел «Настройки» > Персонализация > Начинать. Здесь вы найдете переключатель «Показать наиболее часто используемые приложения». Теперь вы увидите шесть наиболее часто используемых приложений в верхней части списка для быстрого доступа.
Щелкните правой кнопкой мыши для быстрых действий
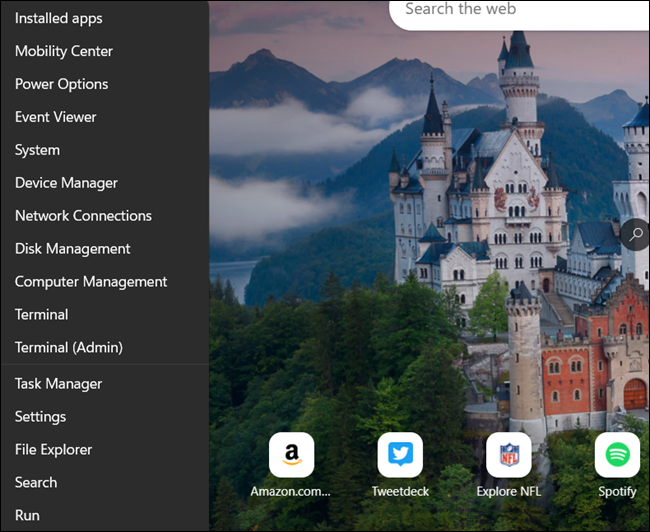
Нажатие кнопки «Пуск» открывает меню «Пуск»—Мне не нужно было вам это говорить. Но знаете ли вы, что щелчок правой кнопкой мыши по кнопке «Пуск» тоже что-то делает?
На самом деле за щелчком правой кнопкой мыши по кнопке «Пуск» скрывается очень удобный список быстрых действий. Ярлыки для таких вещей, как Диспетчер устройств, Управление дисками, Диспетчер задач, Терминал и Выполнить. Это удобно.
Удалить файл из списка «Рекомендуемые»
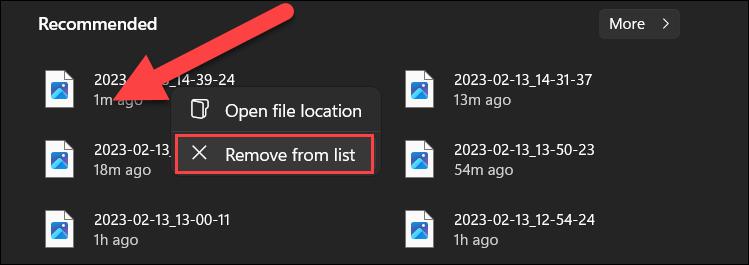
В меню «Пуск» Windows 11 последние файлы отображаются в нижней части раздела «Рекомендуемые». Вы можете свернуть раздел—или полностью удалите его—но иногда это бывает полезно. Однако вам может не понравиться все, что там отображается.
К счастью, вы можете легко удалить файлы, которые отображаются в разделе «Рекомендуемые». Просто щелкните файл правой кнопкой мыши и выберите «Удалить из списка». Он больше не будет там отображаться.
Отключите прозрачность, если хотите
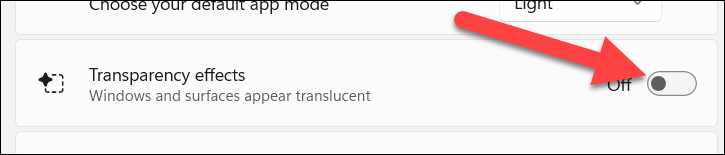
Windows 11 обеспечивает прозрачность во многих областях пользовательского интерфейса. Microsoft заявляет, что эти эффекты не должны влиять на производительность. Однако вам может просто не понравиться его внешний вид. К счастью, вы можете отключить прозрачность в меню «Пуск» и в Windows 11 в целом.
Чтобы отключить ее, перейдите в «Настройки» > Персонализация > Цвета и отключите «Эффекты прозрачности». Вот так просто.
Меню «Пуск» — важная часть работы с Windows 11. Надеюсь, с этими советами в заднем кармане вы сможете извлечь из этого максимальную пользу. И если вы действительно не можете этого вынести, вы можете использовать сторонние мастера, чтобы вернуть меню «Пуск» Windows 10.








