В Windows 11 можно активировать специальные ярлыки папок (для музыки, изображений, загрузок и т. д.), которые отображаются в меню «Пуск» для быстрого доступа. Вот как их включить.
Не секрет, что меню «Пуск» Windows 11 переместился в другое место. Знакомые места изменились. Например, в Windows 10 вы можете включить ярлыки специальных папок, которые находятся на левой боковой панели Пуск. В Windows 11 аналогичные ярлыки также могут отображаться в меню «Пуск», но вы найдете их в виде ряда простых значков, похожих на глифы, без меток в самом низу меню «Пуск».
Класс 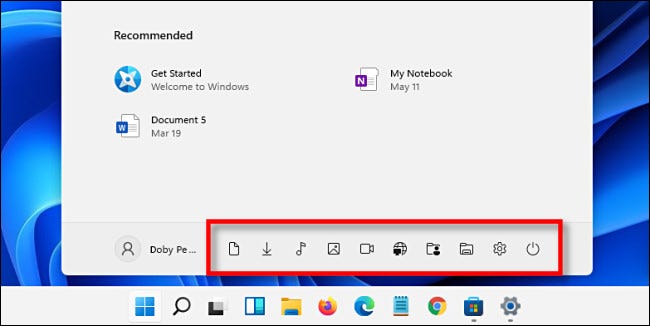
Чтобы увидеть эти специальные ярлыки, их нужно сначала включить. Для начала откройте Параметры Windows. Вы можете выполнить поиск “Настройки” в меню «Пуск» щелкните его значок, нажмите Windows+i на клавиатуре или, возможно, найдите “Настройки” закреплен в меню «Пуск».
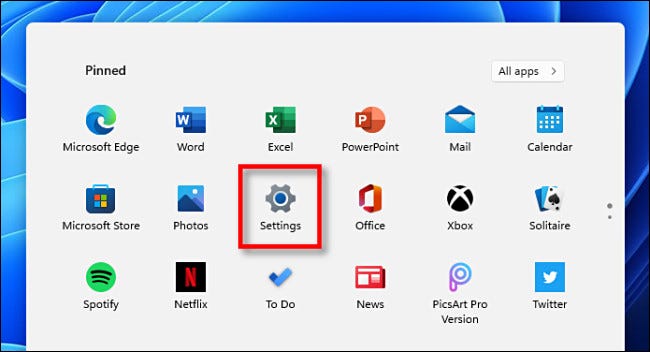
Когда откроется окно «Настройки», перейдите в раздел «Персонализация» > Начало.
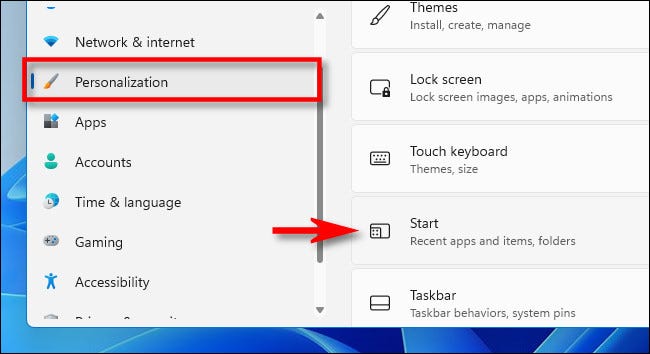
В настройках «Пуск» нажмите “Папки”
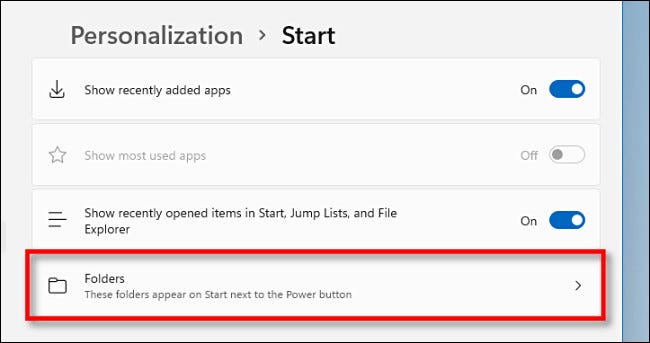
Вы увидите список имен специальных папок с переключателями рядом с ними. Параметры быстрого доступа включают “Настройки” “Проводник” “Документы” “Загрузки” “Музыка” “Изображения” “Видео” “Сеть” и “Личная папка” (домашняя папка вашей учетной записи).
Используя список, найдите ярлык или ярлыки папки, которые вы хотите видеть в меню «Пуск», и щелкните переключатель рядом с каждым, чтобы включить его. на “Вкл.” Вы можете выбрать любую их комбинацию по своему усмотрению.
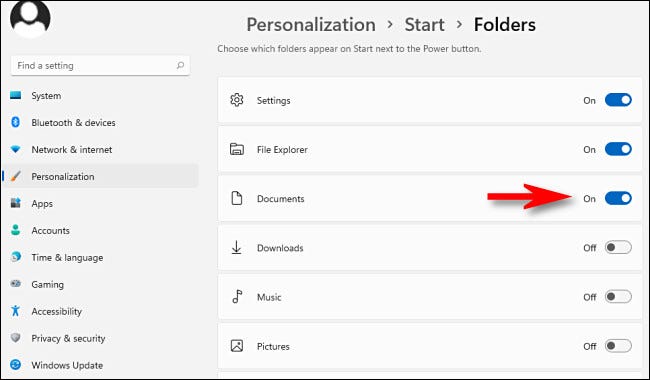 «Пуск» > «Папки» включите любые папки, которые вы хотите видеть в меню «Пуск».
«Пуск» > «Папки» включите любые папки, которые вы хотите видеть в меню «Пуск».
После этого закройте Настройки. Когда вы нажмете кнопку «Пуск», вы увидите ярлыки папок, перечисленные в правом нижнем углу меню «Пуск» рядом с кнопкой питания.
Если вы передумаете и захотите удалить ярлык специальной папки в меню «Пуск», просто откройте «Настройки» > Персонализация > Пуск > Папки и установите переключатель рядом с ним в положение “Выкл.” Удачи!








