Хотите дать глазам отдохнуть? Windows 11 позволяет легко затемнить все элементы на экране с помощью темный режим. Мы покажем вам, как включать и отключать этот режим на ПК с Windows 11.
Включить темный режим в Windows 11
В Windows 11 вы можете активировать темный режим, включив параметр в приложении «Настройки».
Для этого сначала откройте настройки приложения на вашем ПК. Для этого одновременно нажмите клавиши
На экране настроек на боковой панели слева выберите “Персонализация”
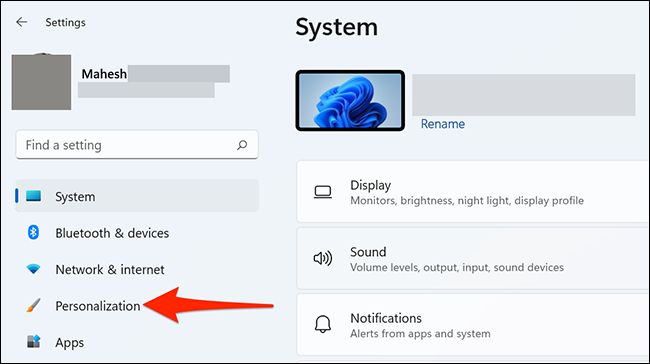
На странице “Персонализация” экрана, в параметрах на правой панели выберите “Цвета”
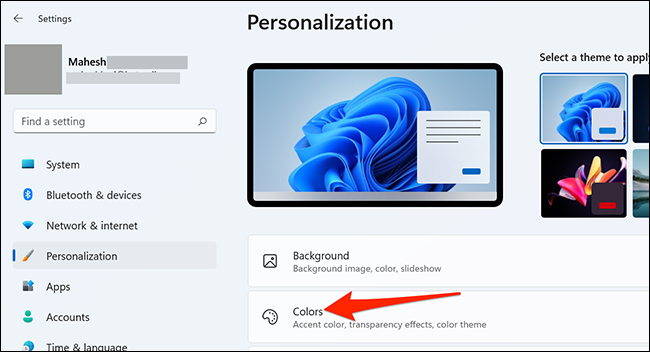
Откроется экран «Цвета». Здесь нажмите кнопку “Выберите свой режим” раскрывающееся меню и выберите “Темный”
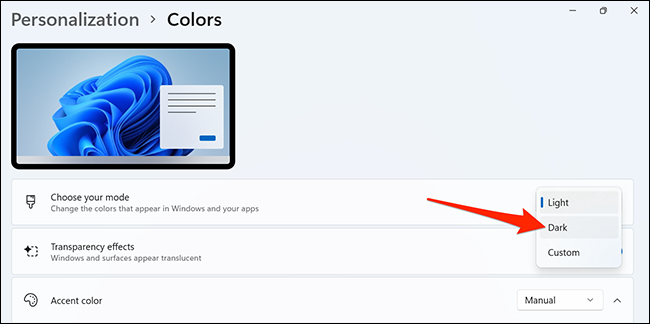
И мгновенно Windows 11 включит темный режим на всем вашем ПК. Страница настроек, на которой вы находитесь, также станет темной.
Чтобы получить еще больше удовольствия от работы в темном режиме, измените тему вашего ПК на более темную. Вы можете сделать это, зайдя в «Персонализация» на экране настроек.
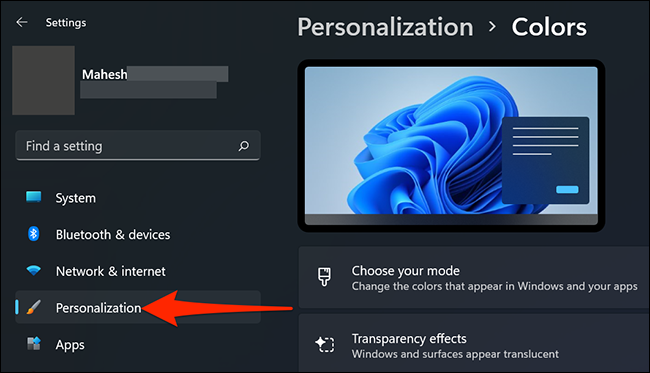
В верхней части экрана «Персонализация» в разделе “Выберите тему для применения” выберите раздел “Windows (Dark)” тема.
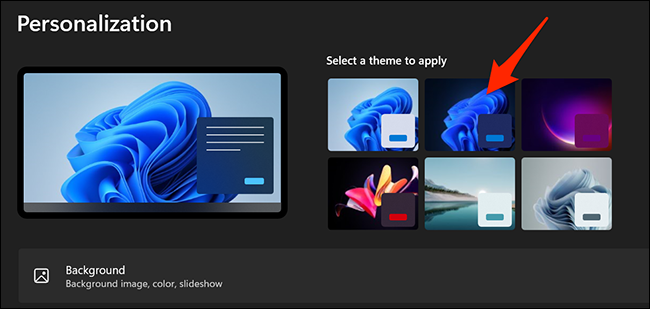
И Windows 11 применит выбранную темную тему, сделав почти все на ПК темнее!
Ваше меню «Пуск» должно выглядеть примерно так, когда включен темный режим:
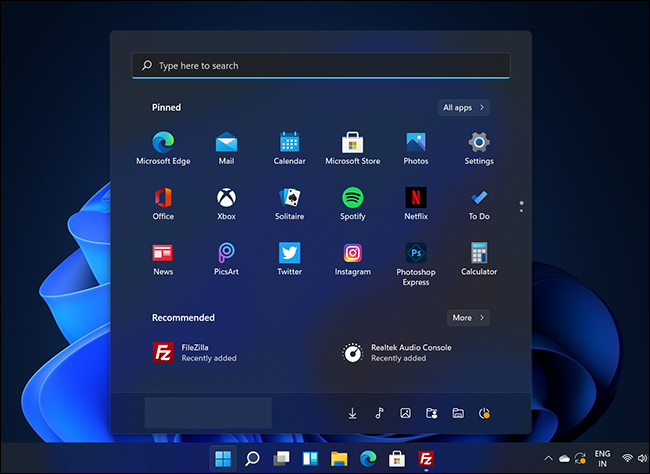
Отключить темный режим в Windows 11
Чтобы отключить темный режим и вернуться в светлый режим , откройте «Настройки» > Персонализация > Цвета. Затем нажмите кнопку “Выберите свой режим” раскрывающееся меню и выберите “Свет”
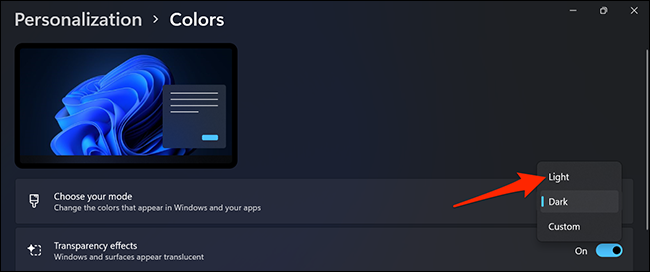
Нажмите “Персонализация” на левой боковой панели, а затем выберите “Windows (Light)” тему сверху.
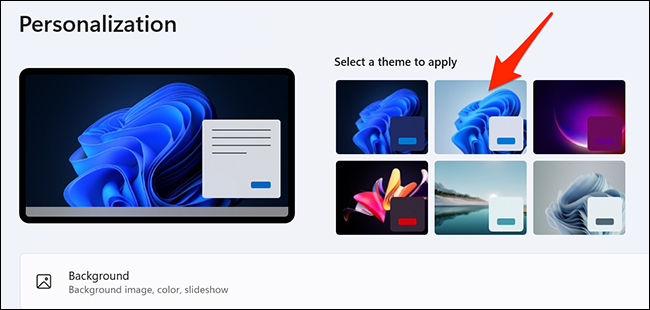
И ваш компьютер вернулся к исходному облегченному режиму Windows 11!
Все еще используете Windows 10 в качестве операционной системы? Вы можете используйте темную тему и на своем ПК.








