Терминал Windows — отличное дополнение к Windows 10 и Windows 11, и он предлагает множество улучшений по сравнению со старым хостом консоли Windows. Вот лучшие способы открыть Windows Terminal в Windows 11.
Из меню «Пуск»
Терминал Windows можно запустить из меню «Пуск», как и любой другой приложение. Нажмите кнопку «Пуск» или клавишу Windows, введите terminal в поле поиска, затем нажмите “Открыть”
Если вы хотите запустить Терминал от имени администратора, щелкните маленькую стрелку в правой части меню «Пуск», чтобы развернуть параметры Терминала. , затем нажмите “Запуск от имени администратора”
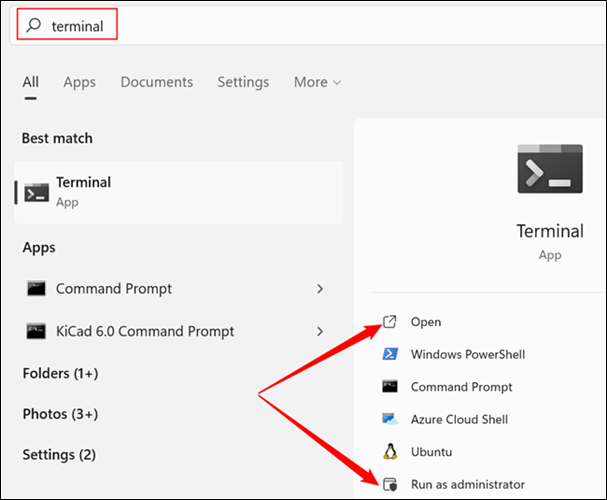
Из меню опытного пользователя
Власть Меню пользователя, вероятно, является самым малоиспользуемым меню в Windows. Из него можно получить доступ к большинству необходимых инструментов, включая Терминал Windows.
Нажмите правой кнопкой мыши кнопку «Пуск» или нажмите Windows+X, затем нажмите “Терминал Windows” или “Терминал Windows (администратор).”
Совет. Когда меню опытного пользователя открыто, вы можете нажать клавишу i чтобы открыть Windows Terminal, или нажмите A, чтобы открыть Windows Terminal от имени администратора. Быстрое нажатие
Win +X , а затем нажатиеA илиi — это, безусловно, самый быстрый способ открыть окно терминала, если вам не нужно, чтобы оно открывалось в определенной папке.
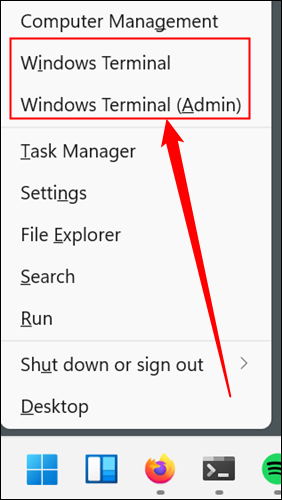
Из окна «Выполнить»
Нажмите wt. Вы можете нажать
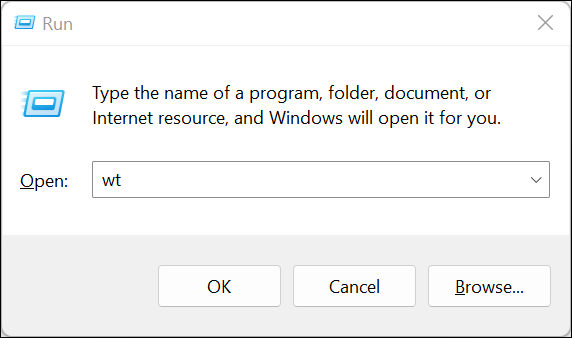
Из диспетчера задач
Диспетчер задач имеет возможность открывать программы из командной строки, которая очень похожа на окно «Выполнить», к которому можно получить доступ, нажав
Нажмите “Файл” затем нажмите “Запустить новую задачу”
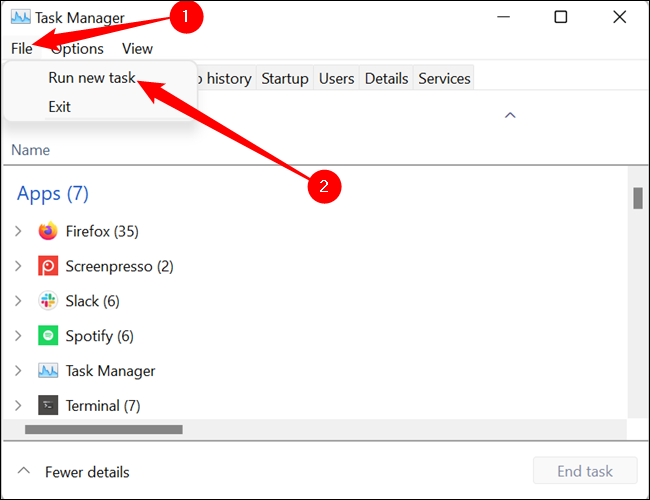
Введите wt в текстовое поле рядом с “Открыть” затем нажмите
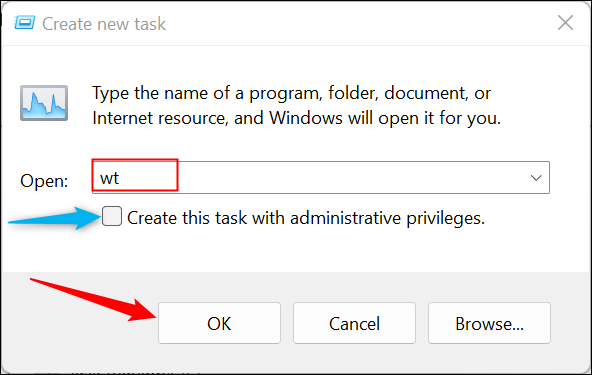
Из проводника
Переработан проводник между Windows 10 и Windows 11, а также один из способов открыть PowerShell в Windows 10 был удален в Windows 11.
Тем не менее, вы по-прежнему можете запускать Терминал из Проводника. Просто нажмите на адресную строку, введите wt в поле, затем нажмите
Проводник в Windows 10 открывал PowerShell или командную строку в текущем каталоге при запуске через адресную строку. К сожалению, Windows 11 не перенесла эту функцию в новый Терминал.
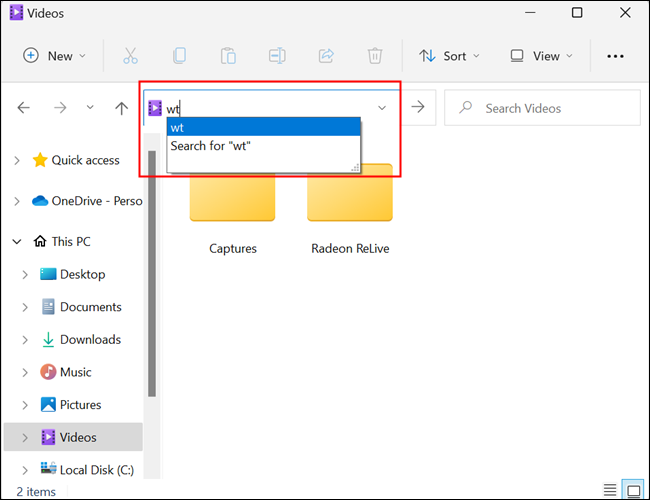
Из контекстного меню правой кнопки мыши
Контекстное меню правой кнопки мыши — это швейцарский армейский нож среди меню в Windows и так на протяжении десятилетий. Если у вас есть что-то, что вам нужно сделать, есть хорошие шансы, что контекстное меню, вызываемое правой кнопкой мыши, уже содержит то, что вы ищете. Вы также можете настроить его путем добавления новых приложений.
Просто щелкните папку правой кнопкой мыши и выберите “Открыть в Терминале”
Обычно Терминал открывается для пользователей C: (Ваш пользователь), но это одно исключение — в этом случае Терминал открывается в любой папке, которую вы щелкнули правой кнопкой мыши.
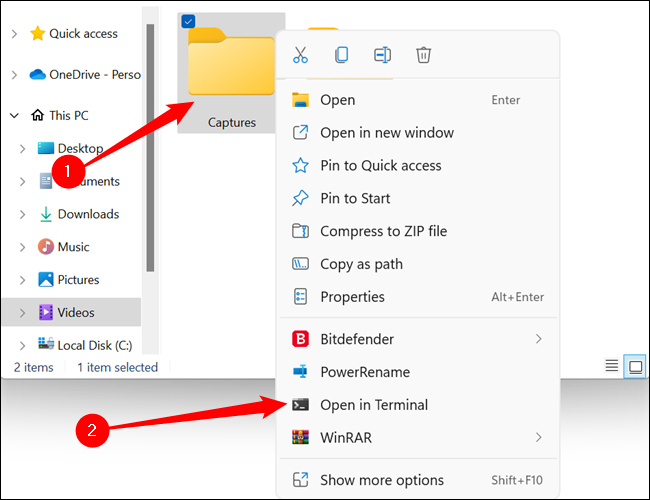
Из терминала Windows
Вы наверное думаете: “Подождите! Терминал Windows уже открыт. Зачем мне нужно открывать другой терминал Windows из терминала Windows?”
Обычно вы бы этого не сделали, но есть по крайней мере одна веская причина для этого. Windows Terminal, в отличие от своего предшественника Windows Console Host, поддерживает вкладки. Это означает, что вы можете открыть PowerShell на одной вкладке, запрос Anaconda на одной вкладке, а ваш любимый дистрибутив Linux открыть на другой вкладке.
Терминал не позволяет открывать вкладки со смешанными разрешениями однако в том же окне. Другими словами, вы не можете открыть обычную вкладку PowerShell и административную вкладку PowerShell в одном и том же окне терминала без сторонних модификаций. Разработчики Microsoft преднамеренно сделали этот выбор из соображений безопасности, и они непреклонны в своей победе.
Введите команду start-process wt -Verb RunAs и нажмите клавишу
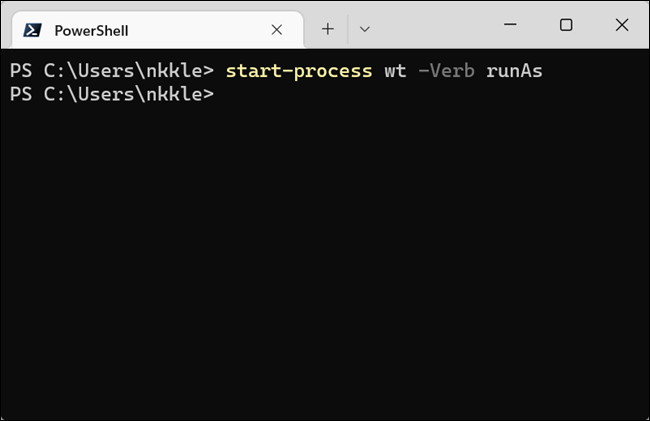
Конечно, это не исчерпывающий список способов открыть Терминал — есть и другие, но они помогут вам в большинстве повседневных приложений.








