Если удалить проводник из панель задач в Windows 11, возможно, вы не знаете, как ее вернуть. Вот как открыть проводник и снова закрепить его на панели задач.
Чтобы поместить значок проводника на панель задач, его необходимо сначала запустить. Чтобы сделать это быстро, нажмите Windows+e на клавиатуре. Или вы можете открыть «Пуск», ввести «Проводник», а затем щелкнуть значок «Проводник» или нажать
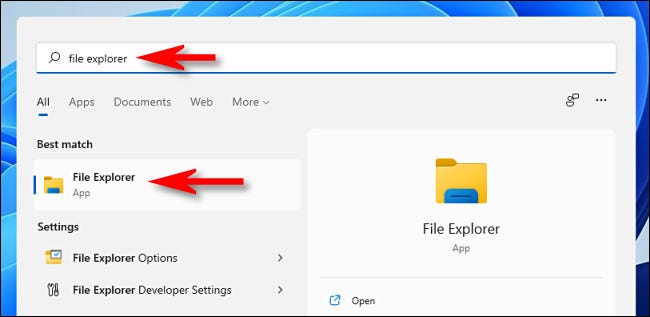
Когда откроется окно Проводника, найдите его значок (выглядящий как папка манильской формы на синей подставке) на панели задач в нижней части экрана.
Поместите курсор мыши над значком Проводника и нажмите правую кнопку мыши (щелчок правой кнопкой мыши). В появившемся меню выберите «Закрепить на панели задач».
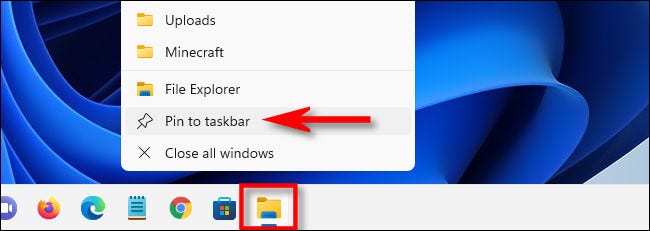
После этого значок проводника останется на панели задач, даже если вы закроете окно проводника. При желании вы можете щелкнуть и перетащить значок на панели задач, чтобы изменить его положение.
Другие способы быстрого Откройте проводник
Если вы хотите добавьте быстрый ярлык Проводника в меню «Пуск», откройте «Параметры Windows» и перейдите в раздел «Персонализация» > Пуск > Папки, а затем установите для параметра «Проводник» значение «Вкл.».
Если этот параметр включен, вы можете открыть «Пуск» и щелкнуть значок маленькой папки рядом с кнопкой питания, чтобы запустить проводник в любое время.
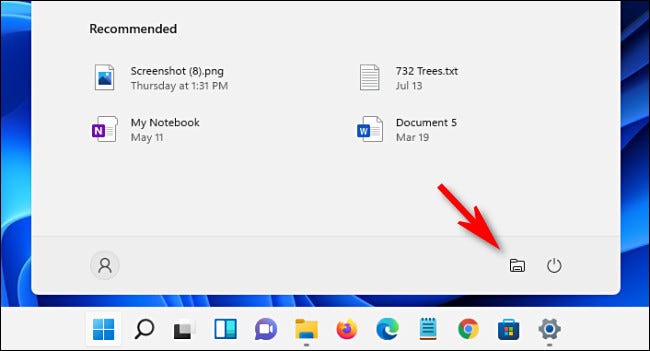
Еще один способ быстро открыть проводник в крайнем случае — щелкнуть правой кнопкой мыши меню «Пуск» и выбрать «Проводник» из появившееся меню.








