Вместе с новыми значками и обновленным меню «Пуск» появится новая панель задач с Windows 11, когда она выйдет осенью 2021 года. Вот ранний взгляд на сравнение и отличается от панели задач в Windows 10.
- Меню «Пуск» и значки приложений расположены по центру
- Есть кнопка быстрых настроек
- Только значки: вы больше не можете использовать ярлыки
- Она приклеена к нижней части экрана
- Всегда один и тот же размер
- Значки панели задач скрывают значки уведомлений
- Кнопка «Показать рабочий стол» теперь представляет собой тонкую линию
- «Область уведомлений» скрыта в «области переполнения»
- Другие различные изменения панели задач
Меню «Пуск» и значки приложений расположены по центру
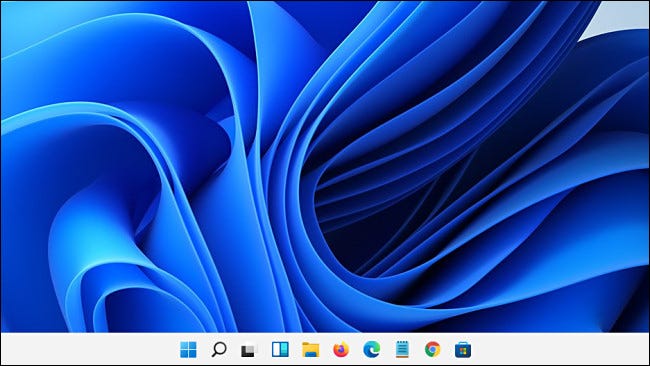
Самое очевидное изменение панели задач со времен Windows 95 заключается в том, что Windows 11 размещает кнопку «Пуск» и значки приложений в центре панели задач, по умолчанию. Вы по-прежнему можете выровнять их по слева, если хотите, но центральная компоновка может показаться лучше на устройствах с сенсорным экраном, когда они используются в качестве планшетов.
Есть кнопка быстрых настроек
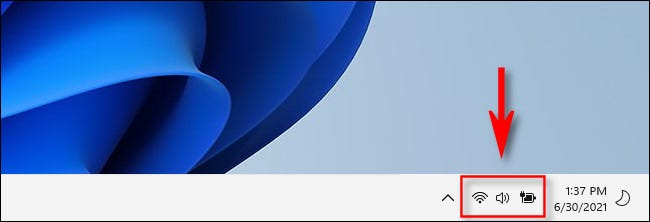
Вместо Центра уведомлений (вызываемого кнопкой уведомлений в Windows 10) в Windows 11 есть меню быстрых настроек, похожее на «Управление». Центр macOS. С помощью этого меню вы можете быстро изменить громкость системы, яркость экрана, параметры связи и многое другое. Чтобы вызвать его, вы можете щелкнуть значки громкости и состояния Wi-Fi на панели задач рядом с датой и временем. Или вы можете нажать
Только значки: вы больше не можете использовать ярлыки
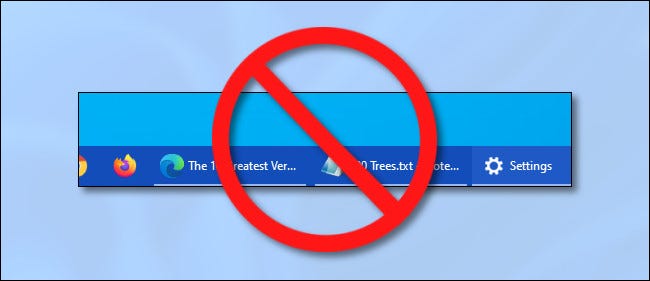
Windows 10 по умолчанию скрыла метки кнопок на панели задач (которые показывают написанное имя заголовка каждого окна), но вы все равно могли включите их обратно с помощью параметра «Объединить метки панели задач» в настройках. В Windows 11 окна приложений всегда «объединяются» на панели задач в один значок приложения, и вы не можете увидеть какие-либо письменные метки, описывающие их содержимое на самой панели задач, без наведения курсора на значок приложения, чтобы получить предварительный просмотр эскиза или список. .
Она приклеена к нижней части экрана
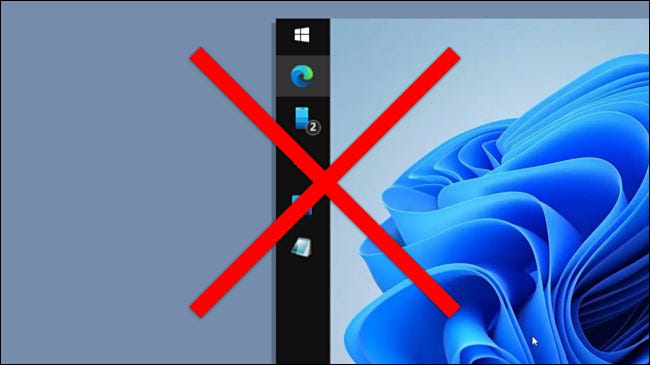
В Windows 10 можно было легко перетащить панель задач на к краю экрана или даже вверх. В Windows 11 панель задач всегда размещается вдоль нижнего края экрана и вы не можете переместить ее. Это может измениться в будущем выпуске, но на данный момент Microsoft включила его в список устаревших функций.
Всегда один и тот же размер
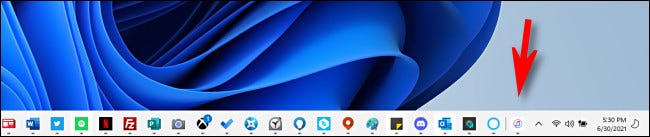
В Windows 10 вы можете перетащить верхнюю часть панели задач или увеличьте или уменьшите, если она не заблокирована. В Windows 11 вы вообще не можете изменить размер панели задач. Без этикеток и с широким разрешением в наши дни это не такая большая проблема. Но если вы полностью заполните панель задач приложениями, они начнут складываться друг над другом в специальном разделе в правой части панели задач. Похоже, что этот сценарий еще не решен в предварительной версии Windows 11.
Значки панели задач скрывают значки уведомлений
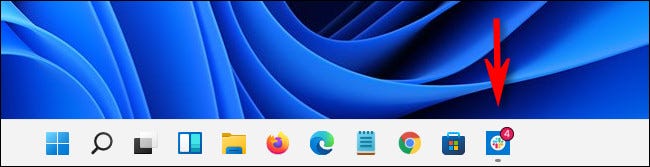
В Windows 11 значки панели задач могут иметь крошечные значки уведомлений на них, но эта функция по умолчанию отключена в предварительной версии Windows 11. Вы можете включить ее, если включите параметр «Показывать значки (счетчик непрочитанных сообщений)». в приложениях на панели задач» в разделе «Настройки» > «Персонализация» > «Панель задач» > «Поведение панели задач». После включения этого параметра вы увидите количество непрочитанных сообщений или уведомлений в красном кружке прямо над значком приложения.
Кнопка «Показать рабочий стол» теперь представляет собой тонкую линию
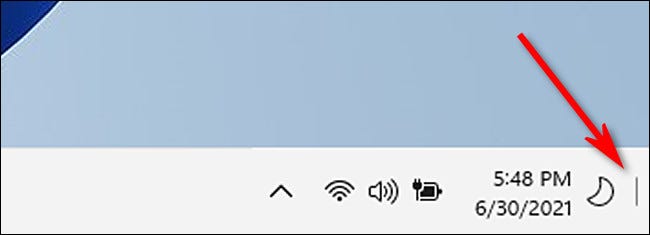
В Windows 10 вы могли быстро отобразить рабочий стол с помощью щелкнув крошечную, почти невидимую кнопку в самом дальнем правом углу панели задач (или вы можете нажать
В Windows 11 теперь вам нужно щелкнуть крошечный кусочек линии в том же месте, чтобы отобразить рабочий стол. Линия появится, только если вы наведете на нее курсор мыши. В Windows 12 эта «кнопка» станет размером в один пиксель? Следите за обновлениями!
«Область уведомлений» скрыта в «области переполнения»
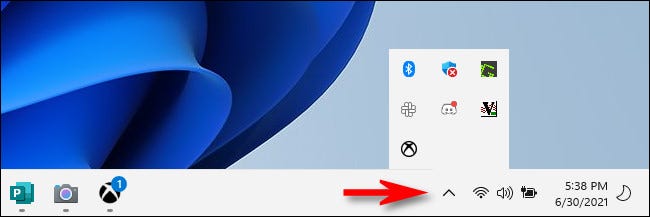
В предыдущих версиях Windows приложения могли создавать специальные значки состояния в области уведомлений (часто называемой «системный трей») в правой части панели задач рядом с часы. В предварительной версии Windows 11 все эти значки навсегда скрыты за маленькой стрелкой карата, расположенной слева от кнопки «Быстрые настройки». В настройках Microsoft называет это «областью переполнения». В настоящее время нет возможности отобразить их на панели задач.
Другие различные изменения панели задач
Помимо перечисленных выше изменений, есть еще по данным Microsoft и результатам нашего тестирования.
- Нет Поиск на панели задач.
- Нет панели Кнопка Cortana на панели задач.
- Нет Новости и интересы. Она была заменена кнопкой виджетов.
- Нет «Люди» на панели задач.
- Нажав дату и время, вы увидите список ваших уведомлений, а также календарь.
- Когда Помощь при фокусировке включена, вы увидите значок полумесяца рядом с часами.
- Приложениям больше не разрешено настраивать области панели задач (хотя в Windows 10 это случалось нечасто).
Если подумать, то изменений довольно много, и это доказывает, что Windows 11 — это существенная новая версия Windows, а не просто косметическая версия Windows 10. Даже некоторые ограничения панели задач кажутся нацеленными на в улучшении удобства использования, возможно, в сенсорном режиме или режиме планшета. Только время покажет, как изменится панель задач перед полным выпуском Windows 11 этой осенью.








