Чтобы установить Windows 11 на неподдерживаемый компьютер, попробуйте сделать его поддерживаемым, включив TPM 2.0, безопасную загрузку и переключившись на GPT. Если эти функции не могут быть включены на вашем ПК, вам придется использовать несколько хаков реестра, чтобы принудительно установить Windows 11.
В Windows 11 есть строгие системные требования, но есть способы их обойти. Например, для этого требуется как минимум процессор Intel 8-го поколения, AMD Zen 2 или Qualcomm серии 7 или 8, но вы можете установить Windows 11 на ПК со старыми процессорами.
- Если вы обновите неподдерживаемый ПК
- Как узнать, почему ваш компьютер не поддерживается
- Как включить TPM 2.0
- Как включить безопасную загрузку
- Как исправить отсутствие UEFI (MBR вместо GPT)
- Взлом реестра для неподдерживаемых процессоров и/или только TPM 1.2
- ПК без доверенного платформенного модуля, без UEFI, или другие серьезные проблемы
Если вы обновите неподдерживаемый ПК
Во-первых, давайте проясним: если вы сомневаетесь, мы не рекомендуем обновление неподдерживаемого ПК до Windows 11. Windows 10 будет официально поддерживается обновлениями безопасности до октября 2025 года.
Windows 11 не имеет каких-либо значительных функций, которые делают ее обязательным обновлением, и Microsoft предупреждает, что на неподдерживаемых ПК могут возникать ошибки. На самом деле, Microsoft предупреждает, что со временем она может прекратить предоставлять обновления безопасности для неподдерживаемых ПК с Windows 11.
Однако, если вы заинтересованы в запуске Windows 11 на неподдерживаемом оборудовании, мы поможем.
Что бы вы ни делали, мы рекомендуем вам создать резервную копию вашего важные данные в первую очередь. Всегда важно иметь резервную копию, особенно при обновлении до новой операционной системы—и особенно, когда эта новая операционная система официально не поддерживается вашим оборудованием.
Совет. В некоторых случаях вы можете сделать свой компьютер официально поддерживаемым, изменив конфигурацию или два.
Как узнать, почему ваш компьютер не поддерживается
Вы можете проверить, поддерживает ваш ПК Windows 11, загрузив и запустив Приложение Microsoft PC Health Check.
Если ваш компьютер поддерживается, обновить до Windows 11 очень просто. Вы можете сделать это всего за несколько кликов.
Если Windows 11 официально не поддерживает ваш компьютер, проверка работоспособности ПК сообщит, что он «в настоящее время не соответствует системным требованиям Windows 11», и сообщит вам, почему . Если инструмент сообщает, что ваш компьютер не поддерживается, процесс, который вам нужно выполнить, будет зависеть от проблемы, о которой он сообщает. Возможно, вам просто придется изменить настройку в прошивке UEFI современная замена BIOS), чтобы ваш ПК поддерживался—или процесс может быть более сложным.
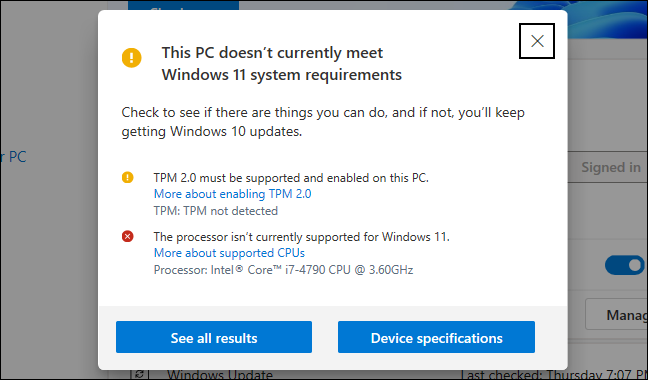
Как включить TPM 2.0
Для Windows 11 официально требуется TPM 2.0. (Однако существует простой способ установить Windows 11, если на вашем ПК установлен только TPM 1.2, о котором мы расскажем ниже.)
Если инструмент сообщает, что на вашем компьютере нет TPM, есть вероятность, что на вашем компьютере есть TPM, но он может быть отключен по умолчанию.
Что бы проверить и включить TPM 2.0, вам нужно будет войти в настройки прошивки UEFI вашего компьютера (современная замена БИОС). Найдите вариант с именем, например, «TPM», «Intel PTT», «AMD PSP fTPM» или «Устройство безопасности». Вы можете найти его в главном меню настроек UEFI или в меню под названием «Дополнительно», «Надежные вычисления» или «Безопасность».
Для получения дополнительной информации выполните онлайн-поиск по названию модели. вашего компьютера и «включите TPM» или изучите его официальную документацию. (Если вы собрали свой собственный ПК, вместо этого выполните поиск по названию модели материнской платы.)
Возможно, вам также потребуется установить обновление UEFI для вашего компьютера или его материнской платы. Производители были развертывание обновлений, которые либо включают TPM 2.0 по умолчанию—или добавляют его поддержку . Возможно даже обновление с TPM 1.2 до TPM 2.0 с обновлением прошивки на некоторых ПК; это зависит от вашего оборудования и производителя системы. Свяжитесь с производителем вашего компьютера (или материнской платы) для получения дополнительной информации об обновлениях для Windows 11.
После включения TPM повторно запустите средство проверки работоспособности ПК. Вы сможете нормально выполнить обновление, если это была единственная проблема.
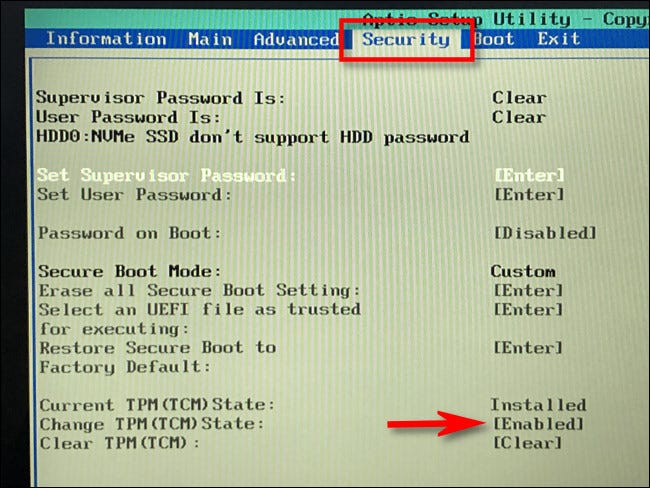
Как включить безопасную загрузку
Если проверка работоспособности ПК сообщает, что ваш компьютер не использует безопасная загрузка, вам также следует найти в настройках прошивки UEFI параметр «Безопасная загрузка» и включить его, если это возможно.
Возможно, вы отключили безопасную загрузку для установки Linux, или он может быть отключен на вашей материнской плате. Современные дистрибутивы Linux, такие как Ubuntu и Fedora, работают на ПК с включенной безопасной загрузкой, поэтому вам не обязательно отключать эту функцию безопасности для установки Linux.
Если вы можете включить безопасную загрузку, перезапустите инструмент проверки работоспособности ПК. Теперь вы можете выполнить обновление в обычном режиме, если единственной проблемой была безопасная загрузка.
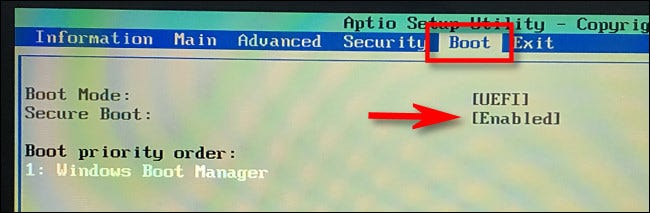
Как исправить отсутствие UEFI (MBR вместо GPT)
Для Windows 11 требуется UEFI . Некоторые старые компьютеры предлагают оба режима: встроенное ПО UEFI или традиционный устаревший BIOS. Если в настоящее время вы используете «традиционную» настройку разделов MBR, но ваш ПК предлагает UEFI в качестве опции, вам придется переключиться на таблица разделов GPT для использования UEFI.
Есть несколько способов сделать это. Инструмент Microsoft MBR2GPT может позволить вам преобразовать диск из формата MBR в формат GPT. Microsoft предупреждает, что вам следует делать это только в том случае, если вы знаете, что ваш компьютер поддерживает UEFI, и что вам, возможно, придется изменить настройки прошивки вашего ПК, чтобы впоследствии он загружался в режиме UEFI, а не в устаревшем режиме BIOS.
Если это ваша единственная проблема, проще всего выполнить чистую установку. Во-первых, обязательно сделайте резервную копию своих файлов (мы все равно рекомендуем сделать резервную копию ваших файлов перед обновлением). Затем используйте Инструмент Microsoft Media Creation Tool для создания загрузочного установочного носителя Windows 11 на USB-накопителе или DVD-диске. Теперь используйте установочный носитель, чтобы выполнить чистую установку Windows 11, очистив диск. Возможно, вам придется сначала перевести прошивку вашего компьютера в режим UEFI. Windows 11 удалит вашу систему Windows 10 и настроит ваш диск в режиме GPT.
Взлом реестра для неподдерживаемых процессоров и/или только TPM 1.2
Если единственная проблема заключается в том, что на вашем компьютере неподдерживаемый ЦП и/или в нем установлен только доверенный платформенный модуль 1.2 вместо доверенного платформенного модуля 2.0, эту проблему проще всего обойти.
Если вы так выберете , это ограничение можно обойти с помощью простого реестра Windows изменить. Внесение этого изменения приведет к тому, что Windows 11 проигнорирует проверку версии ЦП и установит ее, даже если присутствует только TPM 1.2. Однако это не устранит других проверок: например, если на вашем компьютере вообще нет модуля TPM, это изменение реестра не позволит выполнить обновление.
Предупреждение. Реестр Windows сложен, и вы должны быть осторожны при добавлении, редактировании или удалении в нем. Вы можете вызвать проблемы с установкой Windows. Если вам неудобно редактировать реестр, вы можете избежать обновления. Однако, если вы будете следовать нашим советам, у вас не должно возникнуть никаких проблем.
Чтобы начать работу, откройте редактор реестра. Вы можете нажать regedit и нажать registry в поле поиска меню «Пуск» и щелкнуть ярлык «Редактор реестра».
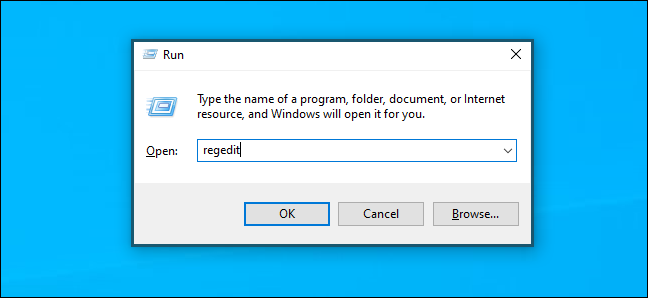
Введите следующий адрес в адресную строку в окне редактора реестра (или перейдите к нему на левой панели):
HKEY_LOCAL_MACHINE\SYSTEM\Setup\MoSetup
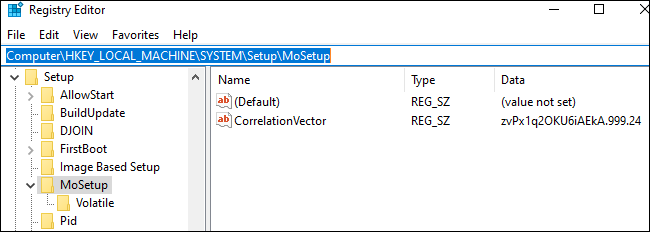
Щелкните правой кнопкой мыши на правой панели, выберите «Создать» > «Значение DWORD (32-разрядное)» и введите следующий текст в качестве имени:
AllowUpgradesWithUnsupportedTPMOrCPU
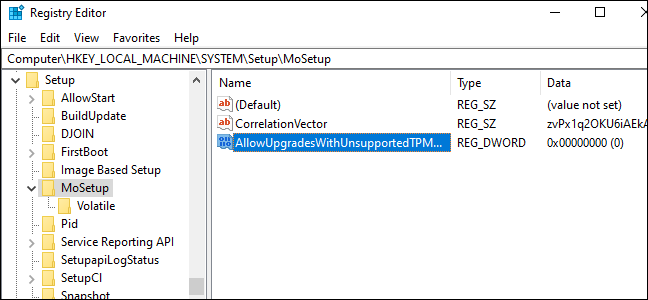
Дважды щелкните здесь значение «AllowUpgradesWithUnsupportedTPMOrCPU», установите для него значение «1» и нажмите «ОК».
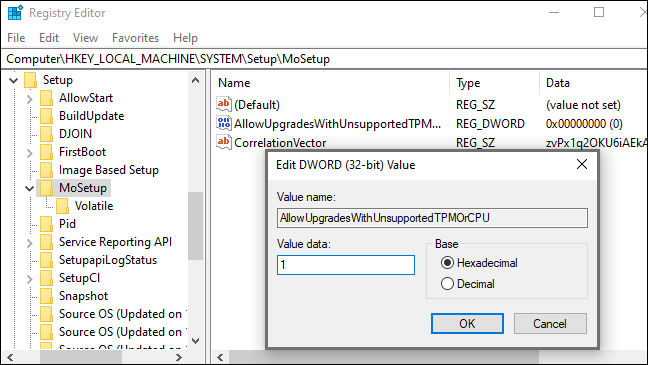
Хотите пропустить процесс редактирования реестра? Загрузите наш взлом реестра Enable Unsupported Upgrades, чтобы внести изменения в всего несколькими щелчками мыши.
Этот загружаемый ZIP-файл содержит два REG-файла: один, позволяющий выполнять обновления на неподдерживаемых ПК (Enable Unsupported Upgrades.reg), и другой, который отменяет изменение (Undo Enable Unsupported Upgrades.reg). Просто дважды щелкните файл «Enable Unsupported Upgrades.reg» и согласитесь добавить информацию в свой реестр. Если вы хотите отменить свое изменение, дважды щелкните файл отмены.
Эти файлы работают так же, как описанный выше взлом реестра: они просто устанавливают для параметра «AllowUpgradesWithUnsupportedTPMOrCPU» значение «1» ( для включения неподдерживаемых обновлений) или «0» (для возврата к настройкам по умолчанию).
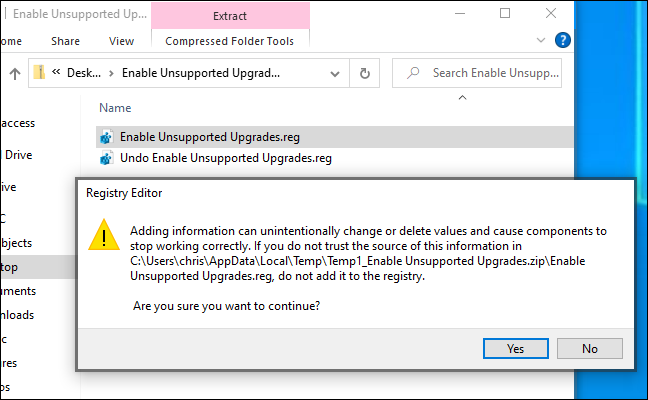 Помощник по установке Windows с веб-сайта Microsoft, чтобы обновить ваш компьютер до Windows 11, как если бы он был поддерживаемый ЦП или TPM 2.0. Вам просто нужно сначала согласиться с предупреждением.
Помощник по установке Windows с веб-сайта Microsoft, чтобы обновить ваш компьютер до Windows 11, как если бы он был поддерживаемый ЦП или TPM 2.0. Вам просто нужно сначала согласиться с предупреждением.
ПК без доверенного платформенного модуля, без UEFI, или другие серьезные проблемы
Если приведенных выше советов и взлома реестра недостаточно для вашего ПК, теперь все становится рискованно. Например, если на вашем компьютере вообще нет доверенного платформенного модуля, он действительно не поддерживается.
Что это значит? Microsoft предоставляет официальный способ установки Windows 11, например, со старыми процессорами и чипами TPM 1.2. Вам просто нужно перевернуть параметр реестра. Это не поддерживается, но Microsoft помогает вам это сделать.
Сообщается, что существуют способы установить Windows 11, даже если у вас нет TPM 1.2 или UEFI. Но это на самом деле не поддерживается – вы еще больше рискуете столкнуться с ошибками и не будете получать будущие обновления безопасности, если взломаете даже эти требования базового уровня. Мы также видели смешанные отчеты об успехе от людей, использующих эти уловки. Даже если это работает для вас, обновление через несколько месяцев может привести к тому, что ваш компьютер синий экран, ломающий вашу операционную систему и вынуждающий вас переустановить Windows 10.
Мы рекомендуем вам не следовать каким-либо из этих экстремальных уловок, поскольку вы создаете себе проблемы. Windows 10 будет нормально работать до октября 2025 года, и к тому времени вам, вероятно, понадобится новый компьютер, если ваш текущий компьютер слишком стар даже для TPM 1.2.








