Если вы запустите проверку работоспособности ПК Microsoft, и там написано, что Windows 11 не поддерживается на вашем компьютере, возможно, вам потребуется включить TPM и безопасную загрузку на вашем ПК. Вот как это сделать.
Для Windows 11 требуется TPM 2.0 и безопасная загрузка
Для некоторых ПК корень проблемы с проверкой работоспособности ПК заключается в том, что на них отключены безопасная загрузка и TPM в UEFI, которая является базовой системой, которая позволяет вашей операционной системе работать с оборудованием вашего ПК. Многие люди по-прежнему называют UEFI своим «BIOS», хотя технически этот термин относится к более старому стандарту.
После включения TPM и безопасной загрузки ваш компьютер может пройти проверку на совместимость с Windows 11, если он соответствует всем другим системные требованиям.
Как включить TPM и безопасную загрузку в UEFI
Чтобы включить TPM и безопасную загрузку в UEFI, сначала необходимо выключить устройство. Когда вы снова включите его, на клавиатуре появится специальная клавиша или кнопка, которую вам нужно будет нажать в нужное время, чтобы зайдите в настройки UEFI.
Точная клавиша, которую вам нужно нажать, зависит от производителя, поэтому вам нужно либо обратиться к руководству по эксплуатации вашего устройства, либо выполнить поиск в Интернете по имени вашего устройства вместе с «ключом BIOS» или «ключом UEFI». Для некоторых материнских плат (особенно если вы собрали свой собственный ПК) вы можете увидеть небольшое сообщение на экране при загрузке, сообщающее вам, какую клавишу нужно нажать, чтобы войти в настройки BIOS.
Например, на Acer, вы получаете доступ к меню конфигурации UEFI, включив ноутбук и нажав
После того, как вы окажетесь на экране настройки UEFI, инструкции также сильно различаются в зависимости от того, как именно включить безопасную загрузку и доверенный платформенный модуль, но в целом вам нужны параметры «Безопасность» или «Загрузка».
В этом примере используется Setup Utility от American Megatrends (ваш установка, скорее всего, будет выглядеть по-другому), вы можете найти параметры TPM на вкладке «Безопасность». Найдите «TPM» и убедитесь, что он включен. Если нет, измените настройки вашего конкретного UEFI, чтобы включить его.
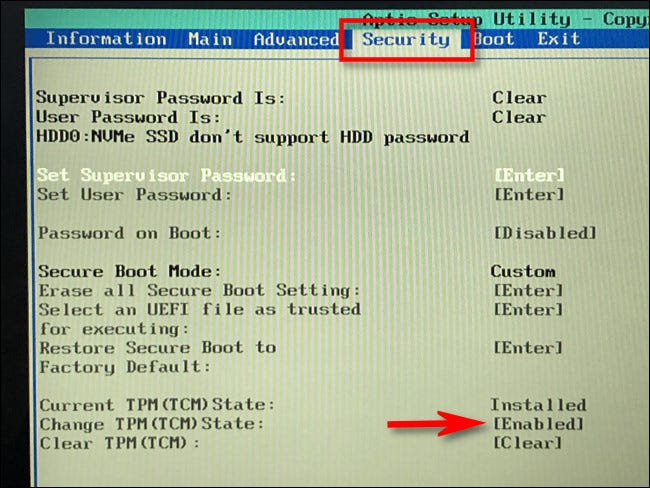
Аналогично, в нашем примере UEFI мы можем найти наши настройки безопасной загрузки на вкладке «Загрузка». Найдите параметр «Безопасная загрузка» и убедитесь, что он включен.
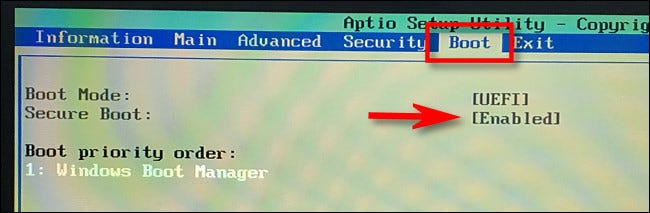
После этого убедитесь, что вы сохранили изменения, внесенные в UEFI, прежде чем выйти из утилиты настройки. (обычно вы можете выбрать «сохранить и выйти» в качестве одного из вариантов).
Примечание. Если вы ничего не видите о TPM или безопасной загрузке на экране настроек UEFI или BIOS вашего компьютера, возможно, ваш компьютер слишком стар, чтобы иметь эти функции.
После выхода ваш компьютер перезагрузится, и загрузится Windows. Когда вы снова запустите проверку, вы, надеюсь, пройдете тест. Если эти функции включены, но ваш компьютер по-прежнему не проходит проверку, есть еще одна причина, по которой ваша машина несовместима с Windows 11.
Что такое безопасная загрузка и TPM
Безопасная загрузка — это функция UEFI, которая позволяет работать только подписанным операционным системам, что помогает защитить вас от вредоносного ПО. Помимо проверки BIOS, вы можете проверить Системную информацию в настройках, чтобы узнать, поддерживает ли ваша система безопасную загрузку.
Точно так же TPM (сокращение от «Trusted Platform Module») помогает обеспечить безопасность, обеспечивая шифрование ваших данных благодаря специальному чипу. внутри вашей машины. Большинство машин, выпущенных после 2016 года, оснащены чипом TPM 2.0, необходимым для работы Windows 11.
Что бы проверьте чип TPM, нажмите Windows+R, введите tpm.msc и нажмите Enter. В появившейся консоли управления TPM вы найдете информацию о модуле TPM вашего ПК и номер его версии в разделе «Версия спецификации».








