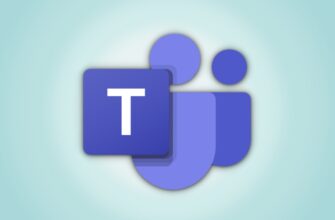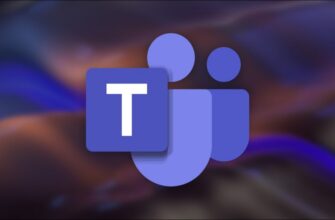Если Microsoft Teams действует вам на нервы в Windows 11: появляется при входе в систему, всегда работает в фоновом режиме или запускается при нажатии кнопки Значок «Чат» на панели задач: вот как от него избавиться.
Почему Microsoft хочет, чтобы я использовал Teams
Teams — это приложение Microsoft для совместной работы и чата. Он поддерживает аудио- и видеозвонки, текстовый чат, групповой чат и синхронизация расписаний, среди прочих функций. Teams конкурирует с такими сервисами, как Zoom, Google Chat и Slack и может рассматриваться как замена Skype, еще один продукт Microsoft. Microsoft повышает ценность своей платформы Windows, заставляя людей пользоваться ее услугами, что помогает ей зарабатывать больше денег. Вот почему он хочет, чтобы вы использовали Teams.
Несмотря на то, что Teams может быть удобен для некоторых людей, если вы им не пользуетесь, его постоянная работа в вашей системе может раздражать. К счастью, Teams можно отключить или отключить, хотя вы не можете удалить его полностью, не повредив установку Windows 11, потому что Microsoft считает его неотъемлемой частью Windows. В следующих разделах мы рассмотрим несколько стратегий, начиная от наименее и заканчивая наиболее радикальными мерами по удалению.
Скрытие значка чата Teams на панели задач
По умолчанию в Windows 11 на панели задач отображается значок чата Teams (выглядит как фиолетовое облачко со значком камеры внутри). Если вы хотите скрыть его, щелкните правой кнопкой мыши панель задач и выберите «Настройки панели задач». Когда в меню «Настройки» откроется раздел «Персонализация» > На странице «Панель задач» разверните раздел «Элементы панели задач», если необходимо, затем установите переключатель рядом с «Чат» в положение «Выкл.»
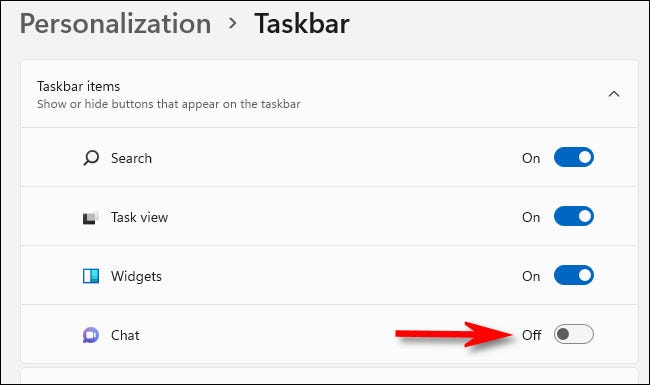 «Панель задач» установите для параметра «Чат» значение «Выкл.»
«Панель задач» установите для параметра «Чат» значение «Выкл.»
Значок чата немедленно исчезнет с панели задач. Это не останавливает работу Teams в фоновом режиме, но делает ее еще на один шаг незаметнее.
Предотвратить запуск Teams при запуске
Если вы какое-то время использовали Windows 11, вы заметите, что Teams любит всплывать всякий раз, когда вы входите в свою учетную запись пользователя Windows. К счастью, это легко остановить. Сначала откройте «Настройки», нажав
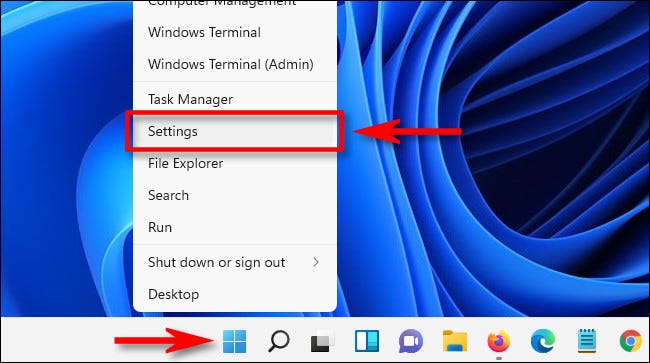
Когда появится окно «Настройки», нажмите «Приложения» на боковой панели, затем выберите «Автозагрузка».
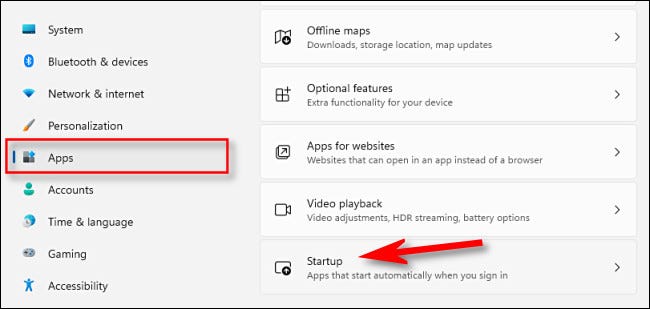
В настройках автозагрузки вы увидите список «Автозапуск приложений», которые запускаются при каждом входе в систему. Найдите «Microsoft Teams» в список и установите переключатель рядом с ним в положение «Выкл.»
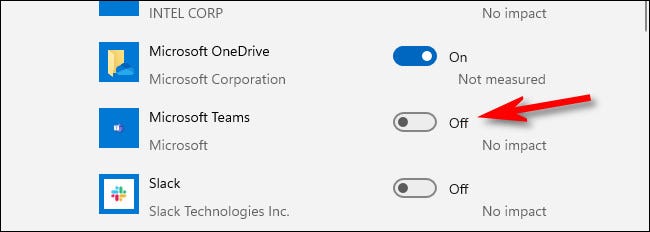
После этого закройте «Настройки». Если Teams все еще работает в фоновом режиме, выйдите из него, щелкнув стрелку курсора рядом с динамиком и значками Wi-Fi на панели задач (также рядом с часами). Когда появится крошечное всплывающее меню, щелкните правой кнопкой мыши значок Teams (фиолетовый с буквой «T») и выберите «Выход».
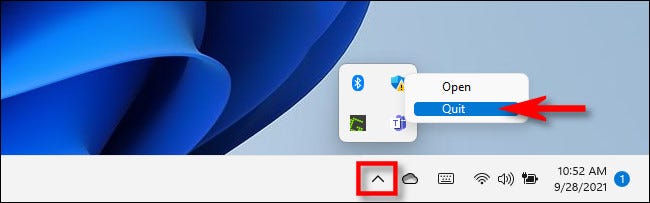
На данный момент Teams не запустится снова, если вы не запустите его вручную, хотя он все еще находится в вашей системе. Если это проблема, перейдите к следующему разделу.
Удалить Microsoft Teams
Если вы хотите удалить Microsoft Teams из списка приложений, это довольно легко сделать. Сначала откройте «Настройки», нажав
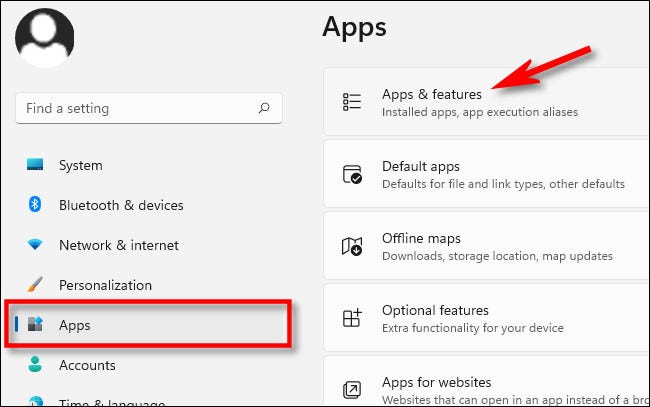
Прокрутите список приложений вниз и найдите «Microsoft Teams». Нажмите кнопку с тремя вертикальными точками рядом с его записью и выберите «Удалить».
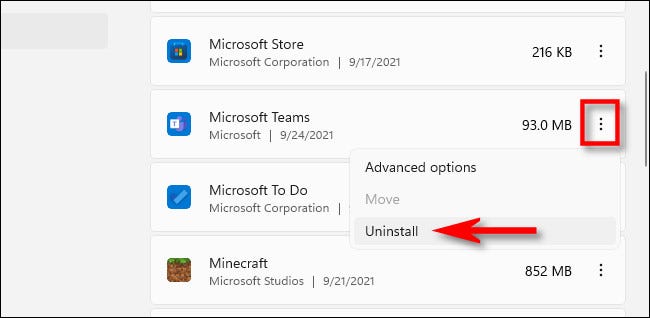
Настройки попросят вас подтвердить во всплывающем окне. Нажмите «Удалить» еще раз. Через мгновение Microsoft Teams полностью исчезнет из списка установленных приложений.
Но сюрприз! Teams не полностью исчез из вашей системы, потому что это неотъемлемая часть как работает значок «Чат» на панели задач. Чтобы Teams больше не возвращался, отключите значок «Чат» на панели задач (см. раздел выше). Если вы щелкнете по этому значку, Teams автоматически переустановится снова и отменит каждый шаг в разделах выше.
Как переустановить Microsoft Teams
Если вы ранее удалили Microsoft Teams, но вам нужно вернуть его, на самом деле это всего лишь один клик. Кажется, что даже если вы удалите Teams, Windows 11 всегда сохраняет резервную копию для повторной загрузки, когда вы нажимаете значок «Чат» на панели инструментов.
Чтобы переустановить Teams, все, что вам нужно сделать, это включите значок чата на панели задач (если он еще не установлен) и щелкните его. Чтобы увидеть значок чата, откройте «Настройки» > Персонализация > Панель задач и разверните «Элементы панели задач». Нажмите переключатель рядом с «Чат», чтобы включить его.
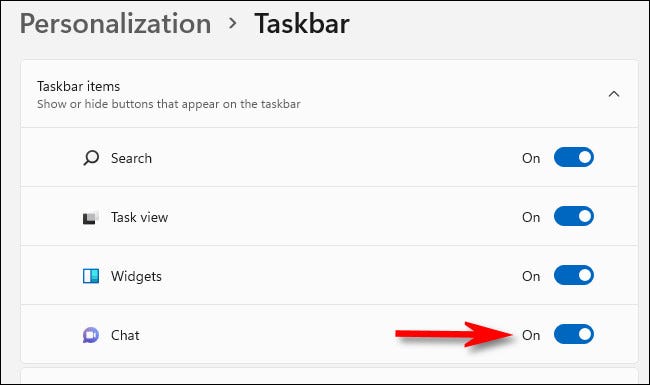
После этого щелкните значок чата (фиолетовое всплывающее окно) на панели задач.
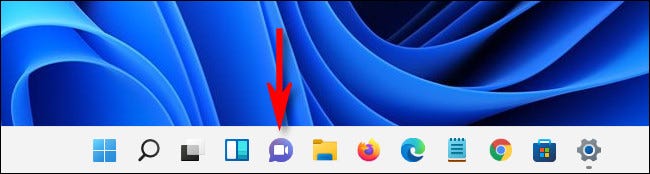
Teams автоматически переустановит себя—а также снова запустится при запуске. Если вам нужно отключить какую-либо из этих функций по отдельности, см. разделы выше. Приятного общения!