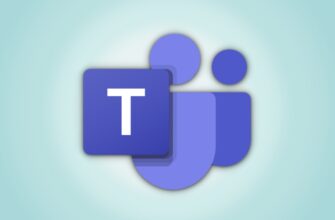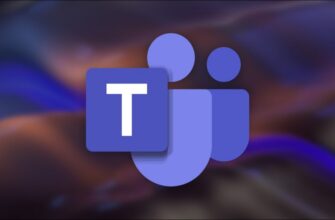Microsoft Teams встроен в Windows 11 и доступен через кнопку «Чат» на панели задач. Вот как его настроить и начать общаться в чате.
Процесс настройки
Чтобы начать работу с командным чатом, нажмите Значок чата (выглядит как фиолетовое слово) на панели задач Windows 11. Если вы не видите его там, проверьте Настройки > Персонализация > Панель задач > Элементы панели задач и переведите переключатель рядом с «Чат» в положение «Вкл».
Примечание. По состоянию на начало августа 2021 г. Microsoft в настоящее время тестирует Teams Chat с только для определенной группы участников программы предварительной оценки Windows. Вы можете не увидеть его в своей установке Windows 11 до тех пор, пока он не выйдет в широкий выпуск.
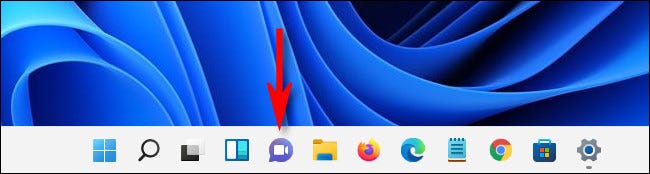
После нажатия кнопки «Чат» появится небольшое всплывающее окно. Чтобы использовать Teams Chat в Windows 11, вы и все, с кем вы хотите общаться, должны иметь Учетная запись Майкрософт. Если вы еще не вошли в Teams, вы увидите кнопку «Начать» во всплывающем окне. Нажмите на нее.
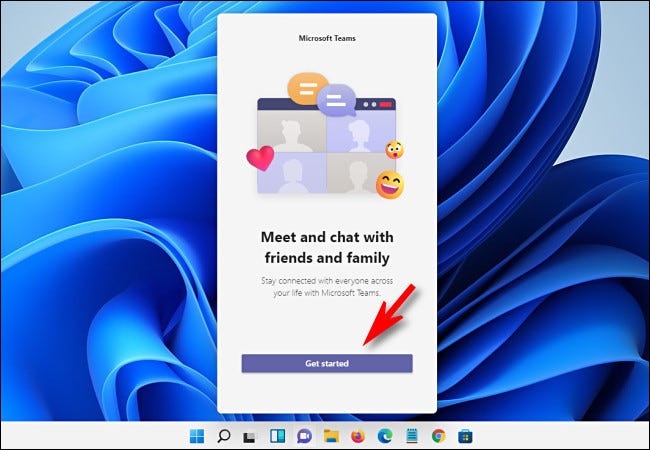
После нажатия кнопки «Начать» откроется приложение Microsoft Teams, которое проведет вас через процесс привязки учетной записи Microsoft к Teams. или создайте учетную запись, если у вас ее еще нет.
Имейте в виду, что вам потребуется связать мобильный телефон с учетной записью Teams, чтобы использовать его. Если вам неудобно использовать личный номер мобильного телефона, вы можете получить бесплатный номер для текстовых сообщений от Google Voice. Надеемся, что Microsoft изменит это требование в будущем.
На последней странице установки у вас будет возможность ввести имя, которое вы хотите использовать в Teams Chat. Когда все готово, нажмите «Поехали».
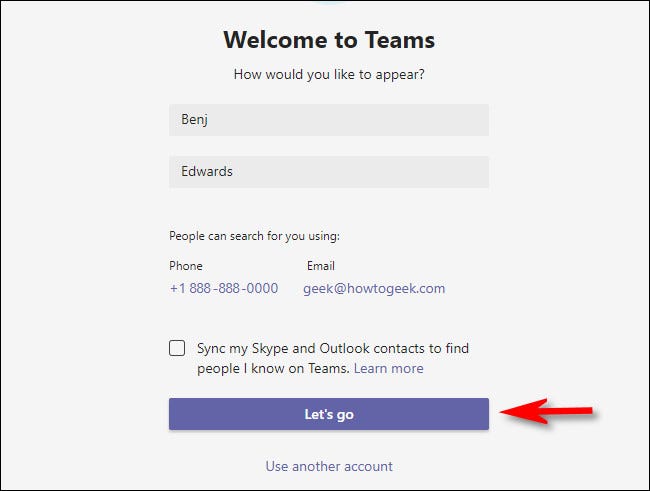
После этого вы можете закрыть главное окно Teams и получить доступ к Teams Chat с помощью кнопки Chat на панели задач, если хотите. Впереди мы рассмотрим этот быстрый всплывающий интерфейс кнопки чата, поскольку он уникален для Windows 11.
Начало беседы
Чтобы начать чат с кого-нибудь, откройте окно чата Teams (нажав кнопку чата на панели задач) и нажмите «Чат».
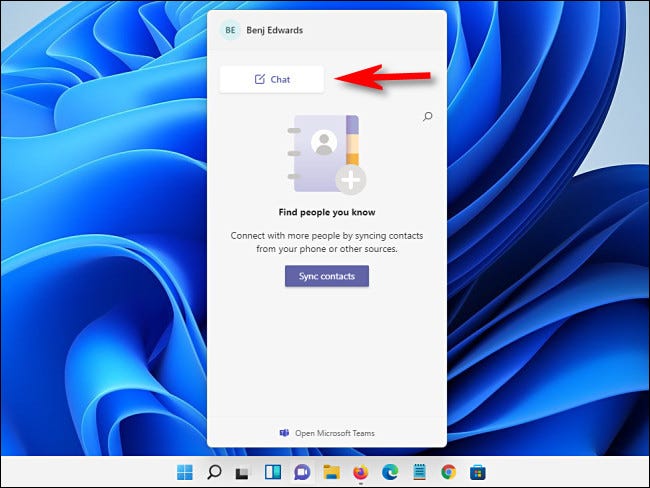
В открывшемся окне «Новый чат» щелкните поле «Кому:» вверху и введите имя, адрес электронной почты или номер телефона. номер человека, с которым вы хотите пообщаться. Команды будут искать человека, но для его отображения требуется учетная запись Microsoft, связанная с Teams.
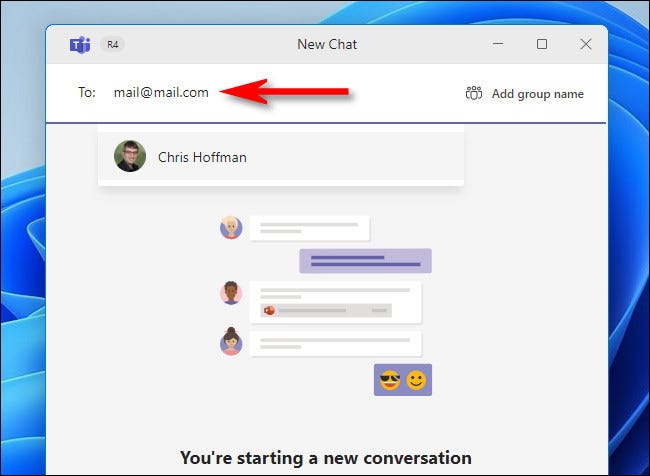
Если Teams Chat находит совпадение, щелкните имя человека. Если вы хотите добавить в чат больше людей, введите их имена по одному в поле «Кому:» рядом с именем.
Чтобы начать чат, нажмите кнопку «Ввести новое сообщение». » текстовое поле ввода и введите то, что вы хотите сказать, используя клавиатуру. Когда будете готовы отправить сообщение, нажмите Enter или кнопку «Отправить» в виде маленького бумажного самолетика.
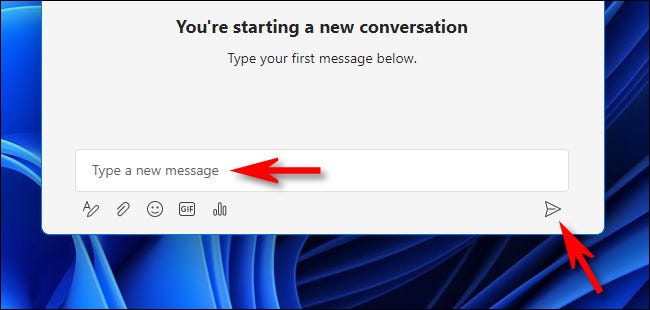
После отправки первого сообщения вы увидите его в правой части окна чата. Сообщения других участников чата будут отображаться в полях в левой части окна.
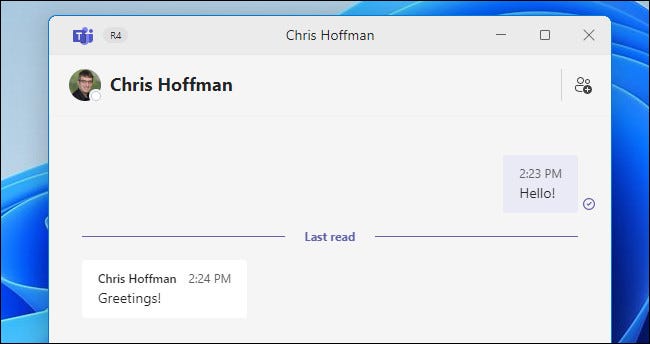
Во время чата вы можете использовать небольшую панель инструментов в левом нижнем углу окна для выполнения специальных задач. Вот что они делают слева направо:
- Формат (карандаш со значком «A»): это позволяет изменить цвет, размер или стиль текст, который вы отправляете в своих сообщениях.
- Прикрепить файлы (значок скрепки): это позволяет вам прикреплять файлы, которые будут отправлены другим участникам чата.
- Эмодзи (значок смайлика): открывается emoji для отправки смайликов людям в чате.
- Giphy (значок «GIF»): при нажатии открывается анимированный Окно выбора GIF на базе сервиса Giphy. Это полезно для отправки игривых изображений или реакций мемов.
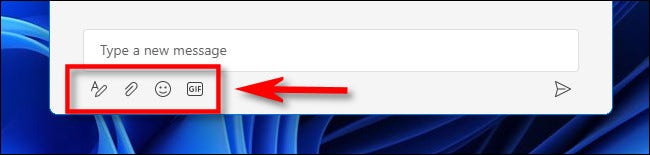
Когда вы закончите общение, просто закройте окно чата, и разговор будет сохранен, чтобы вы могли продолжить его позже. У вас может быть столько одновременных чатов, сколько вы хотите, и каждый из них будет отображаться в списке, когда вы щелкаете значок чата на панели задач.
Перед полным выпуском Windows 11 Microsoft добавит возможность видео- и аудиовызовов в Командный чат. Чтобы использовать их, щелкните значок видео (значок камеры) или аудио (телефонная трубка) рядом с именем человека.
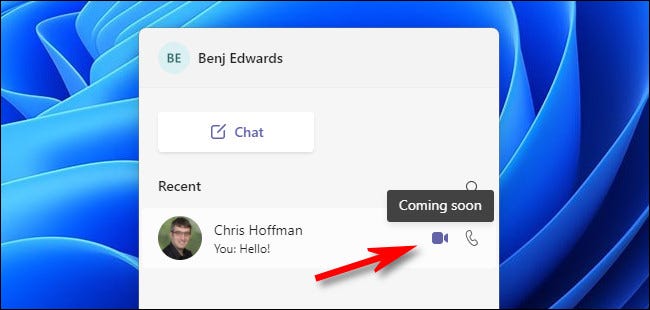
После этого вы будете подключены к человеку с помощью веб-камеры или гарнитуры, всего лишь щелкнув мышью на панели задач Windows 11. Очень удобно!
Продолжить чат в приложении Full Teams для получения дополнительных функций
Одна из самых удобных особенностей кнопки чата на панели задач Windows 11 заключается в том, что с ее помощью вы всего два щелчка мыши, чтобы открыть полный Microsoft Приложение Teams в любое время. Если вы хотите продолжить разговор в большом окне, нажмите «Открыть Microsoft Teams» в нижней части всплывающего окна кнопки чата.
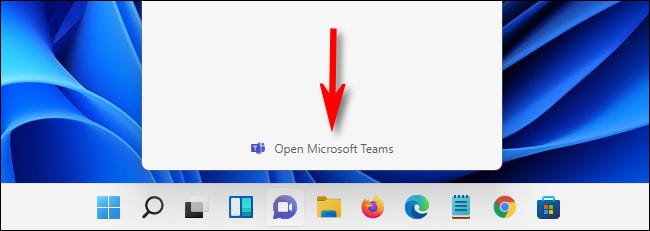
После открытия окна Teams вы можете использовать расширенные функции, такие как календарь, для планирования совместной работы или добавлять вкладки с такими функциями, как список задач, чтобы помочь команде не отставать от группы чата. Удачи и приятного общения!