Оптимизация доставки — это функция, которая позволяет пользователям загрузить обновление Windows с других устройств в той же сети. Этот одноранговый сервис иногда уменьшает проблемы с пропускной способностью во время обновлений, но также может создать проблему, если у вас есть ограничения данных.
Что такое оптимизация доставки
Оптимизация доставки — это одноранговая функция, которая загружает обновления (или части обновлений) с других ПК. Кроме того, он будет загружать обновления (или части обновлений), которые вы уже установили на свой компьютер, чтобы они были доступны для других компьютеров.
Идея оптимизации доставки заключается в следующем. чтобы улучшить процесс получения обновлений Windows и приложений Microsoft Store. Утверждается, что он быстрее и проще получает ваши приложения и обновляет их.
Хотя это может звучать хорошо, это может дорого вам обойтись. Оптимизация доставки работает либо с устройствами в вашей локальной сети, либо с устройствами в вашей локальной сети и в Интернете. Последний вариант быстро поглотит ваши данные.
Несмотря на то, что Microsoft заявляет, что не будет загружать контент с вашего ПК на другие устройства, если обнаружит, что вы используете лимитное подключение, Microsoft заявляет, что вы должны сообщить Microsoft, что ваше подключение ограничено, чтобы оно могло его обнаружить. Кроме того, параметр лимитного подключения отключен по умолчанию (включите его, перейдя в «Настройки» > «Wi-Fi и Интернет», выбрав подключение к Wi-Fi, а затем включите “Metered Connection”).
Это расплывчатое описание успешно сохраняет Microsoft немного пропускной способности за ваш счет.
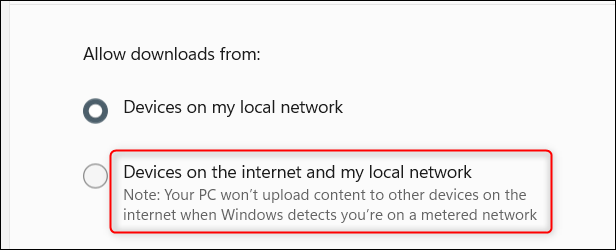
Использование “Устройства в моей локальной сети” может быть хорошей идеей, если вы планируете установить последнее обновление на каждое устройство в вашей сети. Поскольку это часто не так, лучшим вариантом будет просто полностью отключить оптимизацию доставки.
Отключить оптимизацию доставки в приложении «Настройки»
Проще всего отключить оптимизацию доставки в приложении «Настройки». Откройте настройки, нажав
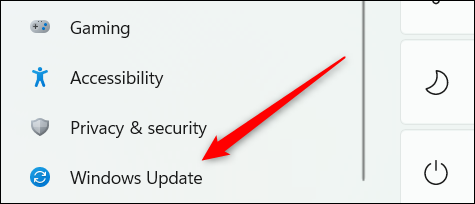
На следующем экране нажмите “Дополнительные параметры” в группе «Дополнительные параметры».
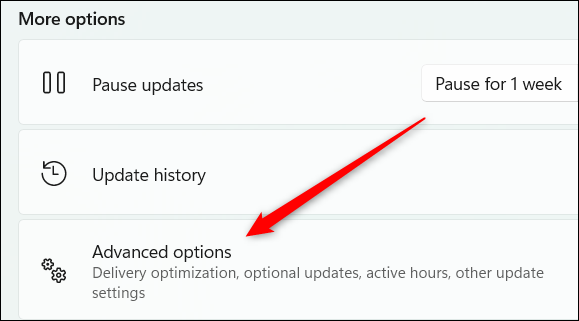
Прокрутите вниз до группы «Дополнительные параметры» и нажмите “Оптимизация доставки”
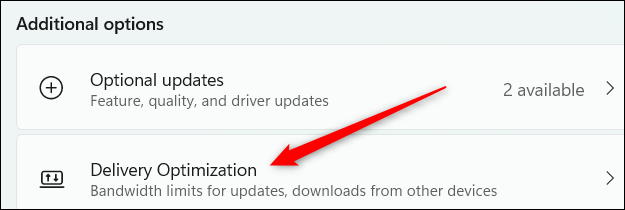
На следующем экране переместите ползунок рядом с параметром “Разрешить загрузку с других компьютеров” на “Выкл” положение.
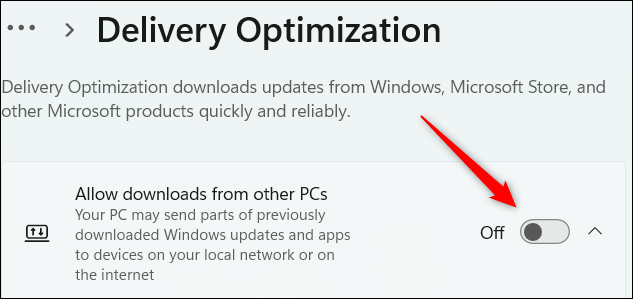
Оптимизация доставки отключена.
Отключить оптимизацию доставки из реестра Windows
Реестр Windows содержит все конфигурации и настройки для пользователей Windows, поэтому смысл в том, что вы также можете отключить оптимизацию доставки из реестра Windows.
Предупреждение. Реестр Windows — это мощный инструмент, и неправильное его использование может вывести вашу систему из строя. Используйте реестр только в том случае, если вы знаете, что делаете.
Во-первых, откройте реестр Windows и перейдите по этому пути:
Computer\HKEY_LOCAL_MACHINE\SYSTEM\CurrentControlSet\Services\DoSvc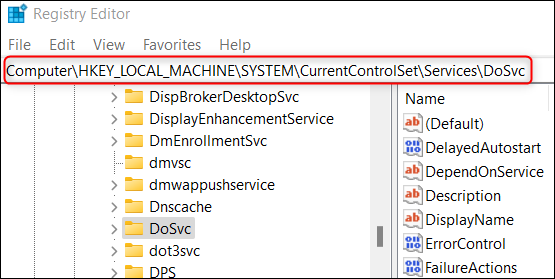
Найдите и дважды щелкните значок “Пуск” ключ. В появившемся окне «Редактировать DWORD» измените значение данных на “4” и нажмите “ОК”
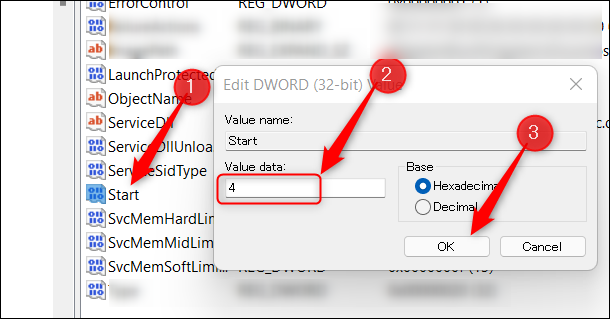
Перезагрузите компьютер, чтобы изменения вступили в силу.
Почему я не могу отключить Оптимизацию доставки
В некоторых случаях вы не сможете отключить оптимизацию доставки. Обычные пользователи не столкнутся с этой проблемой, но если ваше устройство управляется организацией, то ваша ИТ-команда, вероятно, сделала так, что вы не можете отключить оптимизацию доставки. В таком случае обратитесь к системному администратору за более подробной информацией.
Вот и все. Вы можете отключить оптимизацию доставки как в приложении «Настройки», так и в реестре Windows. Как уже отмечалось, реестр Windows — это мощный инструмент, и его следует использовать только в том случае, если вы знаете, что делаете. Однако вы можете многое сделать с реестром Windows, поэтому определенно стоит научиться использовать это!








