Сегодня мы научим вас, как использовать редактор реестра, что на самом деле означают некоторые из этих ключей, и в целом поможем вам немного лучше понять его.
За прошедшие годы мы рассмотрели множество взломов реестра, и хотя большинство людей может справиться с пошаговой инструкцией о том, как внести изменения в реестр, или двойной щелчок по файлу .reg, чтобы вставить его в реестр, вам будет намного лучше, если вы хорошо знаете, что такое реестр и как он работает.
Самое важное, что нужно знать о реестре, это то, что вы, вероятно, не должны просто бездельничать и удалять или изменять что-то без причины. Удаление большой части реестра никогда не ускорит работу вашего компьютера, и нет никакого взлома реестра, который ускорит ваш компьютер или даст вам некоторые важные новые функции, которых не существует.
Почти все взлом реестра включает в себя либо настройку поведения какого-либо компонента в Windows, либо отключение поведения, которое вам не нравится. Например, если вы хотите отключить SkyDrive/OneDrive из Windows полностью, вы можете использовать взлом реестра, чтобы выполнить это. Если вы устали от Центра обновления Windows принудительно перезагружает компьютер, вы можете взломать реестр, чтобы он остановился.
Что такое реестр?
Реестр Windows — это иерархическая база данных, содержащая все используемые конфигурации и настройки. компонентами, службами, приложениями и почти всем в Windows.
Реестр имеет две основные концепции, о которых следует знать: ключи и значения. Ключи реестра — это объекты, которые в основном являются папками и даже в интерфейсе выглядят точно так же, как папки. Значения немного похожи на файлы в папках и содержат фактические настройки.
При первом открытии редактора реестра вы увидите древовидное представление на левой панели, содержащее все ключи со значениями в правой части. Интерфейс максимально прост.
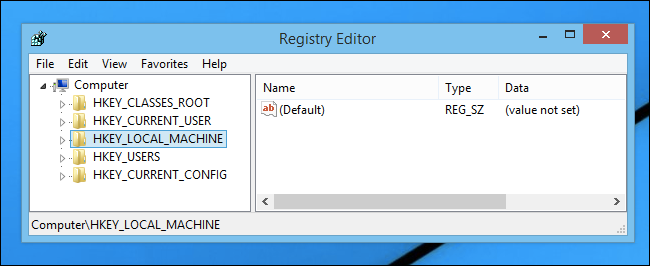
Ключи корневого уровня, которые вы видите в левой части скриншот важен. Каждый из них содержит различный набор информации, поэтому в зависимости от того, что вы пытаетесь сделать, вам нужно знать, в какой раздел перейти.
Интересная вещь, о которой не знает большинство людей, это что трех из пяти элементов на корневом уровне на самом деле нет… они просто связаны с элементами ниже в одном из других ключей.
HKEY_CLASSES_ROOT
Windows использует этот раздел для управления ассоциациями типов файлов и обычно обозначается аббревиатурой HKCR при упоминании в документации. Этот ключ на самом деле является просто ссылкой на HKLMSoftwareClasses.
Вы также можете использовать этот раздел, если хотите настроить контекстное меню для определенного типа файла.
HKEY_CURRENT_USER
Удерживает пользователя настройки для пользователя, вошедшего в систему в данный момент, и обычно обозначается аббревиатурой HKCU. На самом деле это просто ссылка на HKEY_USERS\<SID-FOR-CURRENT-USER>. Самый важный подраздел здесь — HKCU\Software, который содержит пользовательские настройки для большей части вашего программного обеспечения.
HKEY_LOCAL_MACHINE
Здесь хранятся все общесистемные настройки, и обычно его обозначают аббревиатурой HKLM. В основном вы будете использовать ключ HKLMSoftware для проверки настроек всей машины.
HKEY_USERS
Хранит все настройки для всех пользователей в системе. Вместо этого вы обычно используете HKCU, но если вам нужно проверить настройки другого пользователя на вашем компьютере, вы можете использовать его.
HKEY_CURRENT_CONFIG
Хранит всю информацию о Текущая аппаратная конфигурация. Этот используется не очень часто, и это просто ссылка на HKLMSYSTEMCurrentControlSetHardware ProfilesCurrent.
Создание новых ключей и значений
Щелкните правой кнопкой мыши любой ключ в левой части окно предоставит вам набор параметров, большинство из которых довольно просты и понятны.
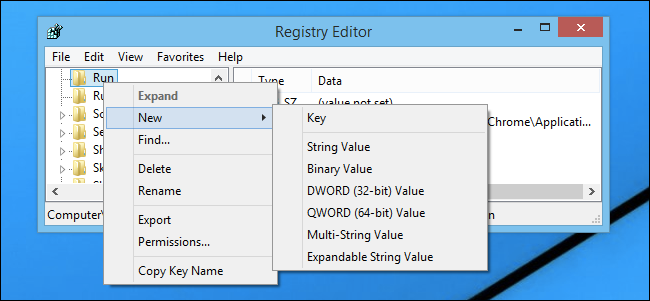
Вы можете создать новый ключ, который будет отображаться в виде папки на слева или новое значение, которое появится справа. Эти значения могут немного сбивать с толку, но на самом деле есть только несколько значений, которые используются регулярно.
- Строковый параметр (REG_SZ) — содержит все, что будет вписаться в обычную строку. В большинстве случаев вы можете редактировать удобочитаемые строки, не нарушая их.
- Двоичный параметр (REG_BINARY). Это значение содержит произвольные двоичные данные, и вы почти никогда хотите попытаться отредактировать один из этих ключей.
- Параметр DWORD (32-разрядное) (REG_DWORD) — они почти всегда используются для обычного целочисленного значения, будь то просто 0 или 1 или число от 0 до 4 294 967 295.
- Параметр QWORD (64-разрядное) (REG_QWORD). Они не очень часто используются для взлома реестра, но в основном это 64-битное целочисленное значение.
- Мультистроковый значение (REG_MULTI_SZ). Эти значения довольно редки, но в основном работают как окно блокнота. Вы можете ввести многострочную текстовую информацию в подобное поле.
- Расширяемый строковый параметр (REG_EXPAND_SZ). Эти переменные имеют строку, которая может содержать переменные среды и часто используется для системные пути. Таким образом, строка может быть %SystemDrive%Windows и расширяться до C:Windows. Это означает, что когда вы найдете значение в реестре, имеющее этот тип, вы можете изменить или вставить переменные среды, и они будут «расширены» перед использованием строки.
Забавно. Факт: DWORD — это сокращение от «Double Word», потому что «Word» — это термин для единицы данных по умолчанию, используемой процессором, и когда была создана Windows, это было 16 бит. Таким образом, «слово» — это 16 бит, а «двойное слово» — 32 бита. Хотя все современные процессоры являются 64-разрядными, в реестре по-прежнему используется старый формат для совместимости.
Меню «Избранное»
Одна из действительно полезных функций, которую, кажется, никто не замечает, — это «Избранное». меню, которое отлично подходит, если вы хотите регулярно проверять место в реестре. Что действительно интересно, так это то, что вы можете экспортировать список избранного и использовать его снова на другом компьютере без необходимости просматривать ключи и добавлять их в меню избранного.
Это также отличный способ добавить что-то в реестр в закладки, если вы ищете несколько мест, чтобы вы могли легко вернуться к последнему месту, где вы были.
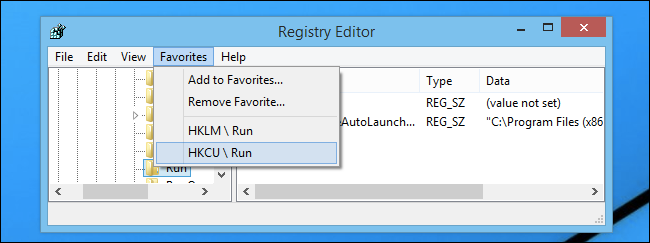
Экспорт файлов реестра
Вы можете экспортировать ключи реестра и все значения, содержащиеся под ними, щелкнув ключ правой кнопкой мыши и выбрав Экспорт. Это очень важно, если вы собираетесь вносить изменения в свою систему.
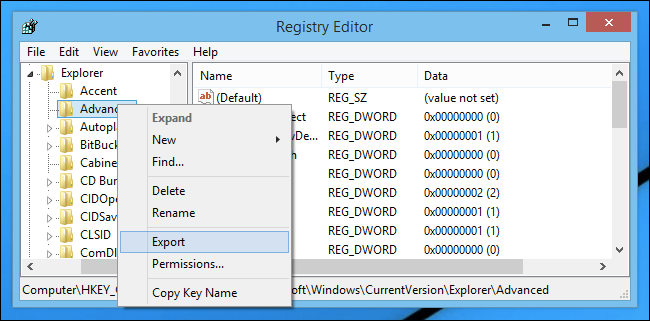
После того как вы получили экспортированный файл реестра, вы можете дважды щелкнуть по нему, чтобы ввести информацию обратно в реестр, или вы можете выбрать «Редактировать», чтобы просмотреть содержимое в Блокноте.

Формат файла взлома реестра довольно прост — значение названия слева и фактические значения справа.
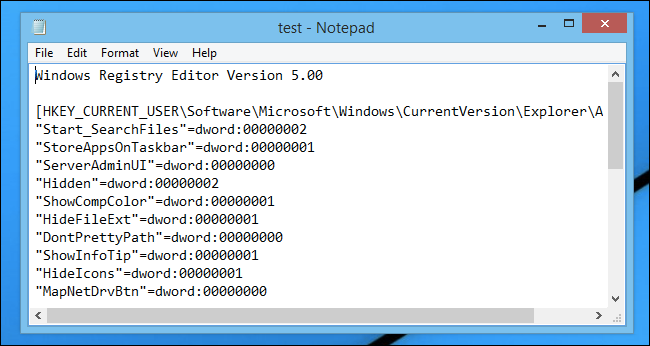
Подробнее о реестре взломать файлы, обязательно прочитайте наше руководство по этому вопросу.
Настройка разрешений
Некоторые ключи реестра не позволяют вносить изменения по умолчанию. Обычно это связано с тем, что вы у вас нет разрешения на эти ключи, но вы можете настроить схему разрешений, если хотите, щелкнув ключ правой кнопкой мыши и выбрав Разрешения, а затем настроив их оттуда.
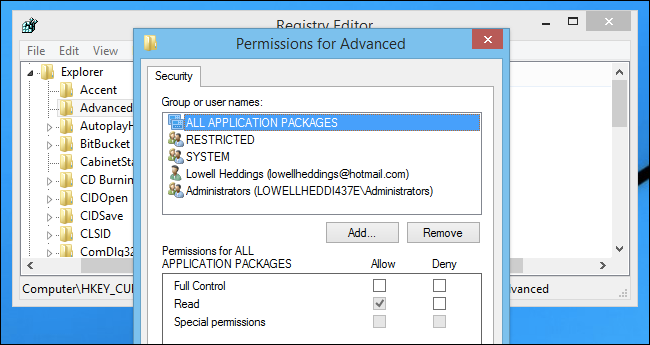
Следует отметить, что это не очень хорошая идея , и вам обычно следует держаться подальше от ключей, которые требуют такой большой работы для редактирования.
Загрузка кустов реестра
Вы можете использовать функцию Файл -> Загрузить куст, чтобы загрузить реестр из автономной системы. Возможно, вы устраняете неполадки на другом компьютере и хотели бы посмотреть, что происходит в реестре для системы, которая не загружается. Таким образом, вы загружаете систему с аварийного диска или, может быть, с живого компакт-диска Linux, а затем скопируйте файлы реестра на флэш-накопитель.
Теперь вы можете открыть их на другом компьютере и просмотреть их с помощью параметра «Загрузить куст».
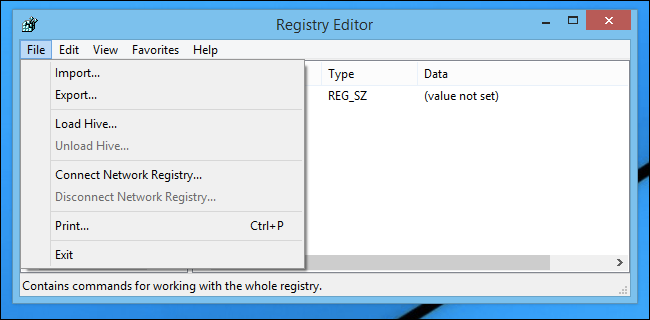
Где хранятся эти файлы реестра?
Большинство из них можно найти в папке WindowsSystem32Config.
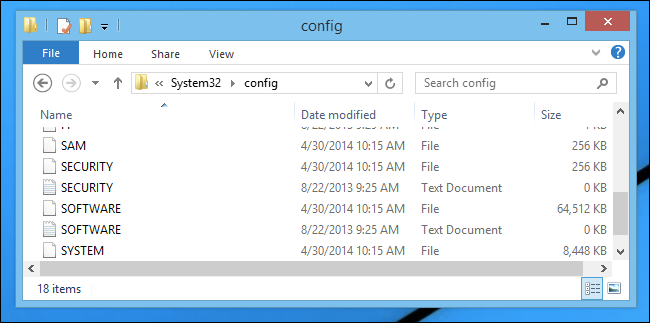
Просмотрите SAM, БЕЗОПАСНОСТЬ, ПРОГРАММНОЕ ОБЕСПЕЧЕНИЕ и СИСТЕМУ файлы? Они соответствуют тем же ключам в папке HKEY_LOCAL_MACHINE.
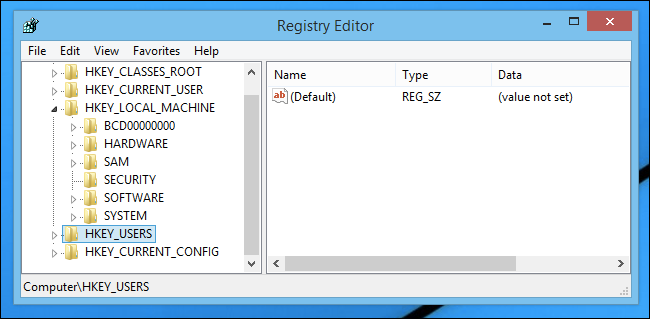
Данные для ветки HKEY_CURRENT_USER хранятся в вашей пользователя в скрытом файле с именем NTUSER.DAT.
Резервное копирование реестра
Возможно, вы заметили на протяжении многих лет, что каждый сайт, который советует вам взлом реестра каким-то образом также говорит вам сделать резервную копию вашего реестра. Но как лучше всего это сделать?
Вы не можете экспортировать весь реестр в файл, и это не будет работать очень хорошо чтобы импортировать его снова. Вы также не можете легко получить доступ к самим файлам на жестком диске, потому что они полностью заблокированы. Так что это не сработает.
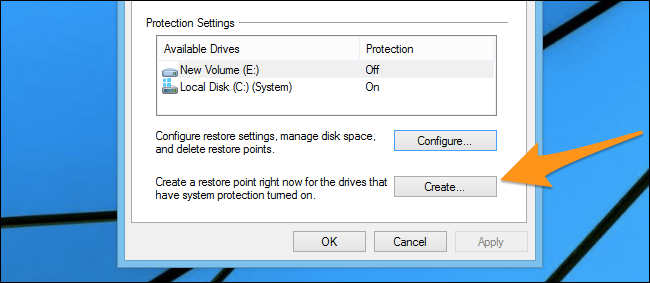
Откат точки восстановления системы довольно просто.
Некоторые важные моменты
Несмотря на то, что многие отказываются с этим соглашаться, факт в том, что очистители реестра бессмысленны и не должны использоваться. Удаление нескольких сотен ключей из миллионов баз данных не даст какого-либо прироста производительности, а любые ошибки в реестре, которые привели к неправильной загрузке компонента, будут обнаружены в средстве просмотра событий или где-либо еще и могут быть исправлены без прибегая к очистке реестра.
И даже не заставляйте нас начинать дефрагментацию реестра, что в наши дни является полной чушью. Возможно, в Windows 95 с очень медленными жесткими дисками это имело смысл. Но теперь, с современными жесткими дисками или твердотельными накопителями, которые вообще не нуждаются в дефрагментации? Не делайте этого.








