Windows 11 поддерживает приложения для Android, но есть одна загвоздка: они только официально доступно в магазине приложений Amazon. Хорошая новость заключается в том, что вы можете загружать неопубликованные приложения Android в Windows 11. Мы покажем вам, как это сделать.
Плохая новость заключается в том, что загрузка неопубликованных приложений в Windows 11 не так проста, как на устройствах Android. Нам нужно окунуться в ADB (Android Debug Bridge) и запустить некоторые команды в терминале Windows.
Что вам понадобится
Если у вас уже запущен Amazon Appstore и вам просто нужно больше приложений, вы можете пропустить этот раздел.
Самое главное, вы должны быть на канале бета-тестирования программы предварительной оценки Windows, сборка 22000.282 или выше.
Далее, на вашем ПК с Windows 11 должна быть включена аппаратная виртуализация. Windows 11 по сути запускает Android на виртуальной машине, поэтому это необходимо. Вы можете проверить, включена ли на вашем ПК виртуализация, перейдя на вкладку «Производительность» в диспетчере задач. (Вы можете нажать
Если аппаратная виртуализация не включена, вам может потребоваться включить Intel VT-X в прошивке UEFI вашего компьютера (BIOS). Если в вашей системе используется оборудование AMD, найдите AMD-V в настройки прошивки UEFI вашего компьютера.
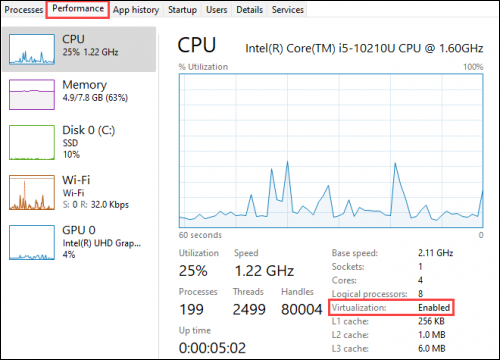
Если у вас есть все это, вы готовы продолжить! Сейчас самое время перезагрузить компьютер, прежде чем мы продолжим, просто чтобы убедиться, что все применено правильно.
Сначала настройте ADB
Ключом к загрузке неопубликованных приложений Android в Windows 11 является ADB (Android Debug Bridge). Без ADB файловые системы Windows и Android не могут взаимодействовать друг с другом. Это означает, что не будет никакого способа получить APK-файл в файловой системе Android. Давайте это изменим.
Как загрузить неопубликованные приложения для Android
Во-первых, вам понадобится APK-файл для установки. Надежным источником файлов APK является APKMirror.com. Обратите внимание на тип загружаемого файла. Нам нужен APK, не набор приложений. Запомните, куда вы поместили загруженный APK.
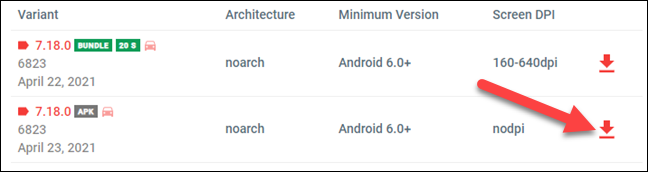
Затем откройте «Подсистема Windows для Android» в меню «Пуск». Вы можете просто выполнить поиск по имени, чтобы найти его.
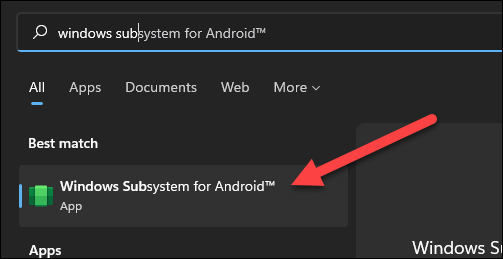
В Подсистеме Windows для Android включите «Режим разработчика».
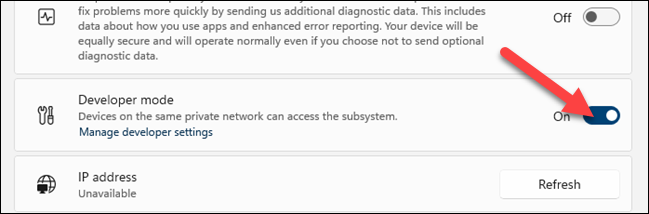
Далее нам нужно найти IP-адрес экземпляра Android. Для этого откройте «Файлы» в подсистеме Windows для Android. После того, как он откроется, нажмите «Обновить» для «IP-адрес». Не закрывайте приложение «Файлы».
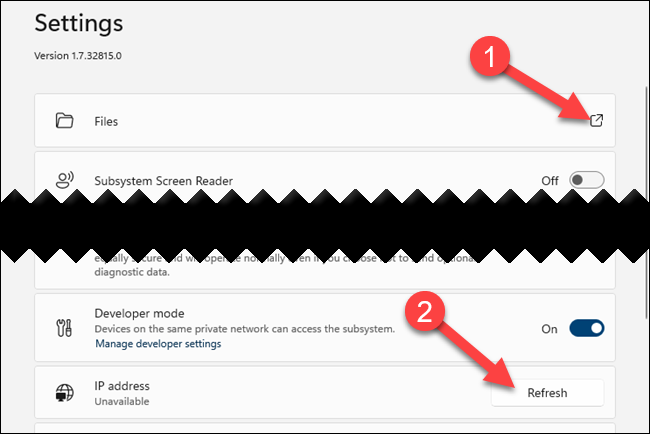
Теперь мы можем открыть ADB и начать загрузку. Запустите «Командную строку» из меню «Пуск» и перейдите в каталог, в который вы распаковали инструменты платформы. Вы можете сделать это, введя команду ниже, заменив путь к файлу своим:
CD C:Program Filesplatform-tools
Далее мы подключимся к экземпляру Android. Введите команду ниже, используя IP-адрес, который появился ранее.
adb connect [IP-адрес]
Следующий шаг — установка APK. Используйте приведенную ниже команду и замените путь на путь к файлу APK, который вы скачали ранее (сохраните кавычки).
adb install "C:UsersjoefeDownloadscom.shiftyjelly.pocketcasts.apk"
Если все пойдет правильно, вы увидите «Успешно», и приложение будет доступно в меню «Пуск»!
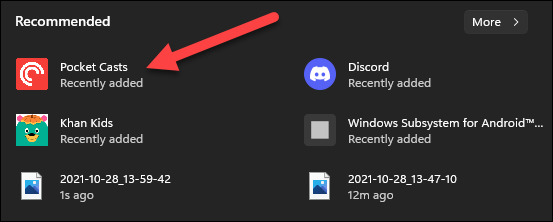
Повторите этот процесс для любого приложение или игра, которые вы не можете найти в магазине приложений Amazon. Имейте в виду, что приложения Google могут работать некорректно, если они загружены из неопубликованных приложений, поскольку иногда им требуются дополнительные службы. Помимо этого, вы должны иметь возможность получить практически любое приложение для Android настроен и работает в Windows 11.








