Windows 11 поддерживает приложения для Android, а значит, и игры для Android. Это может быть даже важнее для вас. Теперь вы можете играть в свои любимые мобильные игры с помощью мыши и клавиатуры на ПК.
Это не первый раз, когда игры для Android доступны на ПК с Windows. Эмулятор BlueStacks сделал это возможным, но это привело к большим потерям в производительности. Windows 11 позволяет приложениям и играм для Android запускаться изначально, это гораздо лучшее решение.
Что вам нужно
По состоянию на начало ноября 2021 года запуск приложений и игр Android в Windows 11 находится в стадии бета-тестирования. Есть несколько вещей, которые вам понадобятся, чтобы начать играть.
Самая большая проблема заключается в том, что вы должны быть на канале Windows Insider Beta, сборка 22000.282 или выше. Вы можете переключаться между каналами, но имейте в виду, бета-канал не полностью стабилен, и мы не рекомендуем его для вашего основного ПК.
Второе, что вам нужно, это включить аппаратную виртуализацию. Windows 11 по сути запускает Android на виртуальной машине, поэтому это очень важно. Вы можете проверить, включена ли на вашем ПК виртуализация, перейдя на вкладку «Производительность» в диспетчере задач (Вы можете нажать
Если на вашем ПК не включена аппаратная виртуализация, вам, вероятно, потребуется включить Intel VT-X в прошивке UEFI вашего компьютера (BIOS). Если в вашей системе установлен чип AMD, найдите AMD-V в настроеках прошивки UEFI.
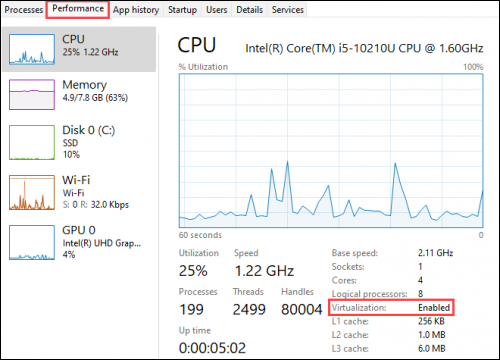
Наконец, загляните и убедитесь, что у вас установлена последняя версия Microsoft Store. Откройте Microsoft Store и обновите все приложения на странице «Библиотека». Вам потребуется Microsoft Store версии 22110.1402.6.0.
После того, как вы соберете все эти элементы, можно приступать к работе! Прежде чем двигаться дальше, рекомендуется перезагрузить компьютер.
Как установить игры для Android в Windows 11
Сначала мы отправимся в Microsoft Store. Если он еще не закреплен на панели задач, откройте меню «Пуск» и введите «Microsoft Store».
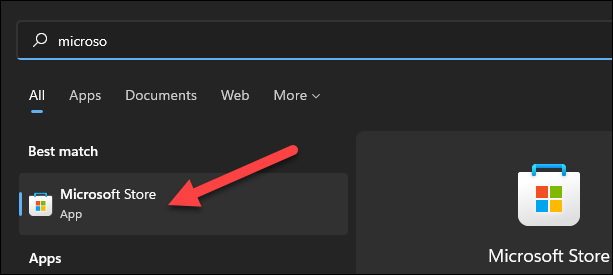
Затем найдите «Amazon Appstore» или нажмите на эту ссылку, чтобы открыть список. Нажмите «Установить», чтобы продолжить.
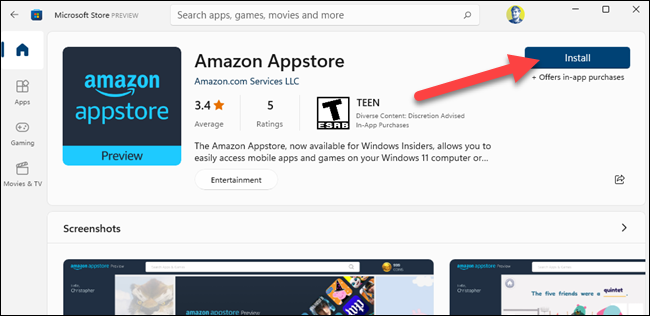
Вам будет показан процесс установки с помощью нескольких экранов. Нажмите «Настроить» и продолжите выполнение шагов, чтобы загрузить Appstore. Вам нужно будет «перезагрузить» компьютер, чтобы закончить.
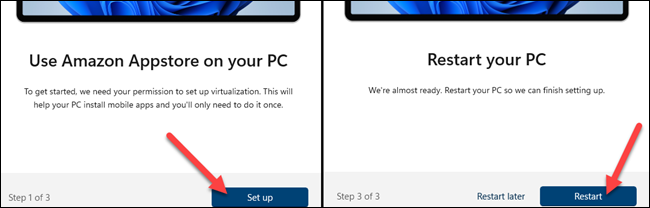
После перезагрузки компьютера магазин приложений Amazon может открыться автоматически. Если нет, вы можете найти его в списке приложений меню «Пуск».
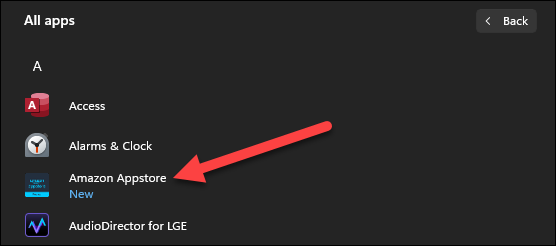
Прежде чем мы сможем что-либо сделать, вам необходимо войти в свою учетную запись Amazon или создать учетную запись.
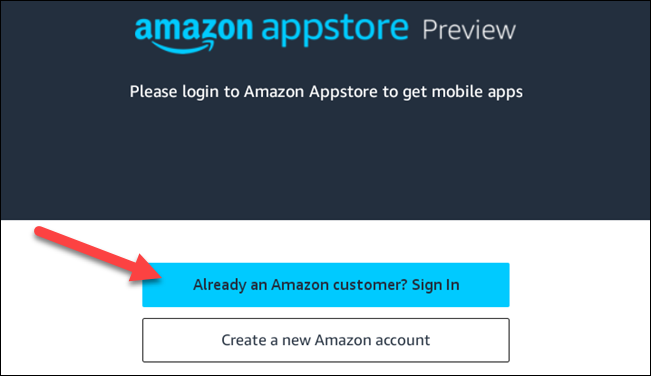
Теперь вы можете загружать игры для Android так же, как и везде. На левой боковой панели есть вкладка «Игры». Найдите игру и выберите ее.
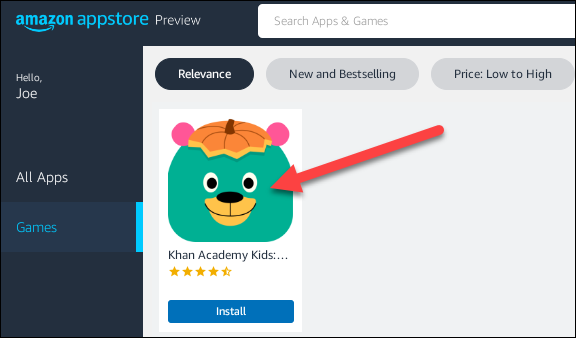
Нажмите «Установить» на информационной странице.
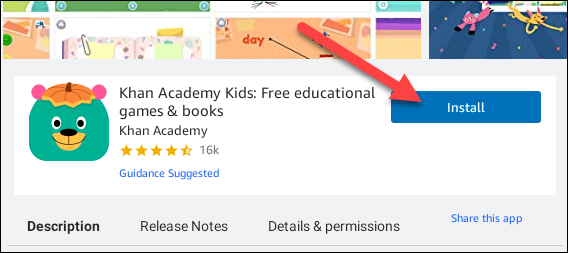
Игра будет загружена, а затем установлена. Когда она будет завершена, вы можете нажать » Открыть.»
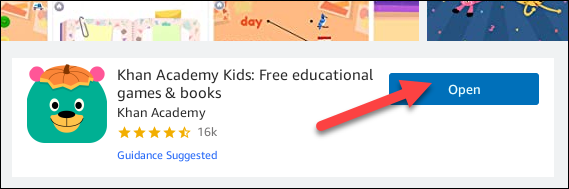
Вот и все! Игру можно найти в меню «Пуск» вместе со всеми другими приложениями и играми.








