Чтобы удалить пароль учетной записи пользователя Windows 11, перейдите к параметрам входа в «Настройки», нажмите «Изменить» в разделе «Пароль» и введите пустой пароль. Это работает только в том случае, если вы используете для входа локальную учетную запись пользователя. Если вы входите в систему с учетной записью Microsoft, для этого вам придется переключиться с учетной записи Microsoft на локальную учетную запись.
Удаление вашего пароля, вероятно, не лучшая идея, но если вы находите утомительным каждый раз его вводить, его можно полностью удалить. Вот как вы можете сделать это на ПК с Windows 11.
Почему вам не следует удалять свой пароль
Ваш пароль Windows — это единственное, что мешает кому-либо подойти к вашему компьютеру и получить доступ ко всем вашим файлам.
Если ваш компьютер расположен в месте, где вы можете доверять всем, у кого есть физический доступ, то все, вероятно, будет хорошо. Вы абсолютно не должны делать это на ноутбуке, который вы носите с собой. Его слишком легко потерять или украсть.
Некоторые программы, такие как Google Chrome, используют ваш пароль Windows для защиты конфиденциальных данных. Например, попробуйте просмотреть сохраненные пароли или кредитные карты в Google Chrome. Для их просмотра вам необходимо ввести пароль вашего ПК. Без пароля Windows любой, кто получит доступ к вашему устройству, сможет просмотреть все ваши сохраненные пароли, а также дебетовые или кредитные карты.
Это просто не стоит риска — автоматический вход — гораздо лучший вариант, который не подвергает вас такому риску.
Как удалить пароль Windows 11
Если после этого предупреждения вы все еще хотите удалить свой пароль Windows 11, вот как это сделать. Это похоже на удаление пароля Windows 10. Во-первых, вы должны войти в Windows 11 с локальной учетной записью. Вы не можете удалить пароль учетной записи Windows 11, если это учетная запись Microsoft.
Существует несколько различных способов изменить пароль. Мы рассмотрим два наиболее практичных: приложение «Настройки» и терминал Windows.
Удалить пароль в приложении «Настройки»
Самый простой способ удалить пароль — через приложение «Настройки». Нажмите
Нажмите “Учетные записи” слева прокрутите вниз и нажмите “Параметры входа”
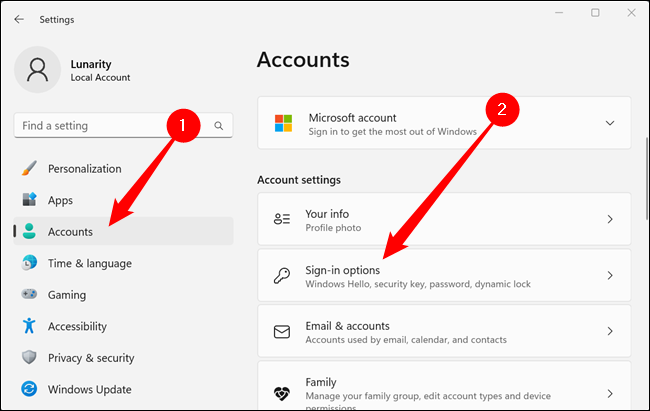
Прокрутите вниз, нажмите “Пароль” затем нажмите “Изменить”
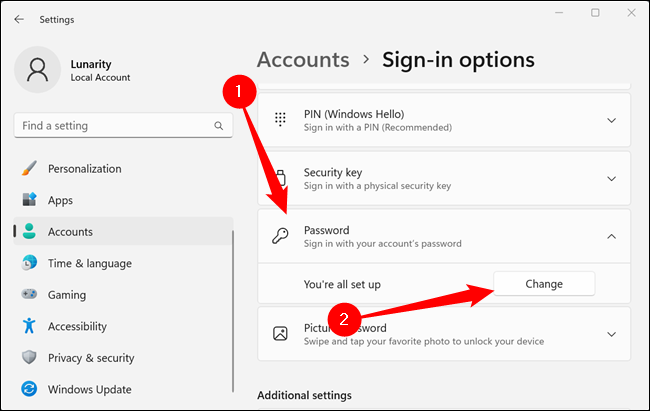
Вам будет предложено ввести текущий пароль, а затем выбрать новый. Оставьте все поля, относящиеся к вашему новому паролю, полностью пустыми и просто нажмите “Далее”
Нажмите “Готово” чтобы удалить свой пароль.
Удалить свой пароль в терминале Windows
Если вы предпочитаете или этого требует ваша ситуация, вы также можете использовать интерфейс командной строки для удаления вашего Windows 11 пароль. Терминал Windows поддерживает как PowerShell, так и командную строку, и не имеет значения, что вы используете в данном случае. Однако вам необходимо запускать Терминал Windows от имени администратора. поэтому у вас есть повышенные права доступа.
Самый удобный способ запуска Windows Terminal — через меню опытных пользователей — нажмите Windows + X, затем нажмите клавишу A. Вы также можете открыть Windows Terminal от имени администратора, введя “Windows Terminal” в поиске в меню «Пуск».
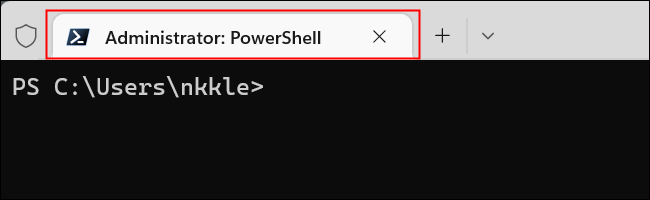
Введите следующую команду в терминал Windows, заменив свое имя пользователя USERNAME .
net user "USERNAME" ""
Если все прошло хорошо , вы увидите примерно следующее:
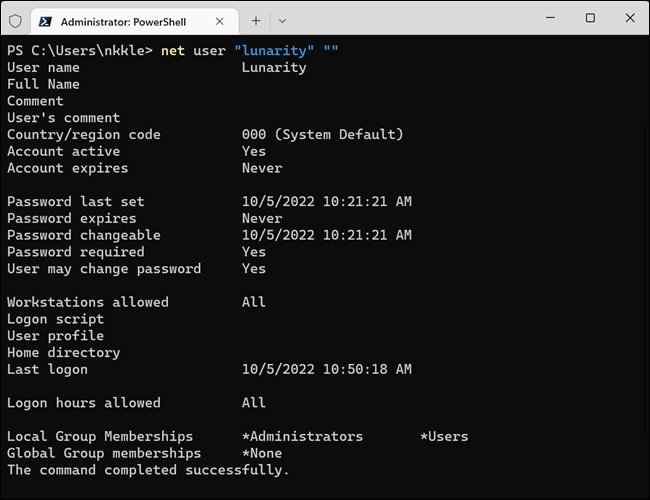
Это одна строка, и вы не имеете пароля.
Помните, ваш компьютер теперь уязвим для любого, кто может иметь физический доступ к вашему устройству. Если вы не очень настроены на удаление пароля, лучше настроить автоматический вход.








