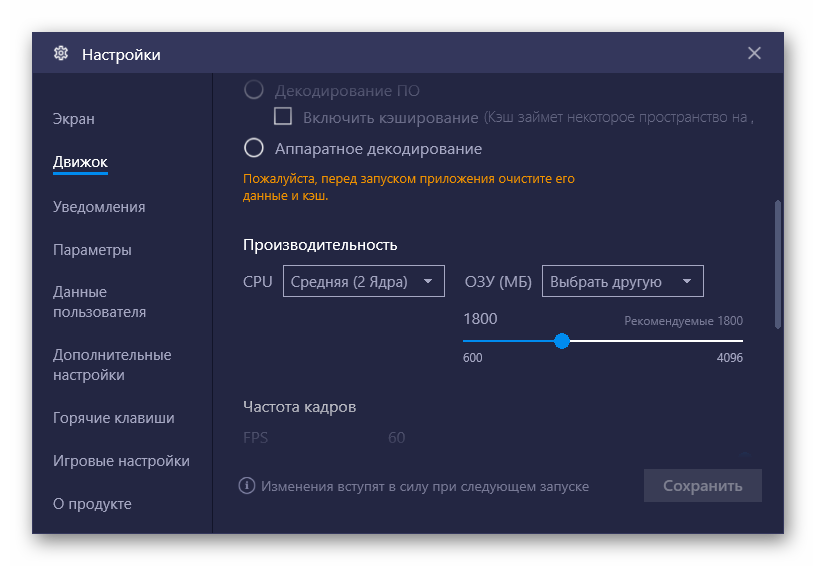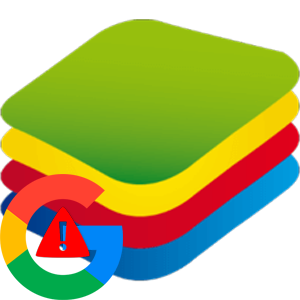Многие пользователи знают, что мобильные игры со смартфонов и планшетов на Android можно запускать на компьютере. Достаточно найти и установить специальный эмулятор. И одним из лучших среди них считается BlueStacks. У программы приятный внешний вид, совместимость с большинством Андроид-приложений, невысокие системные требования и множество других особенностей. В данной статье мы разберемся с ее установкой на компьютер, нюансами настройки и использования.
Подробное руководство
Для начала вам нужно загрузить актуальную версию эмулятора Android. Сделать это можно через официальный сайт программы. Откройте его и нажмите на кнопку «Скачать BlueStacks».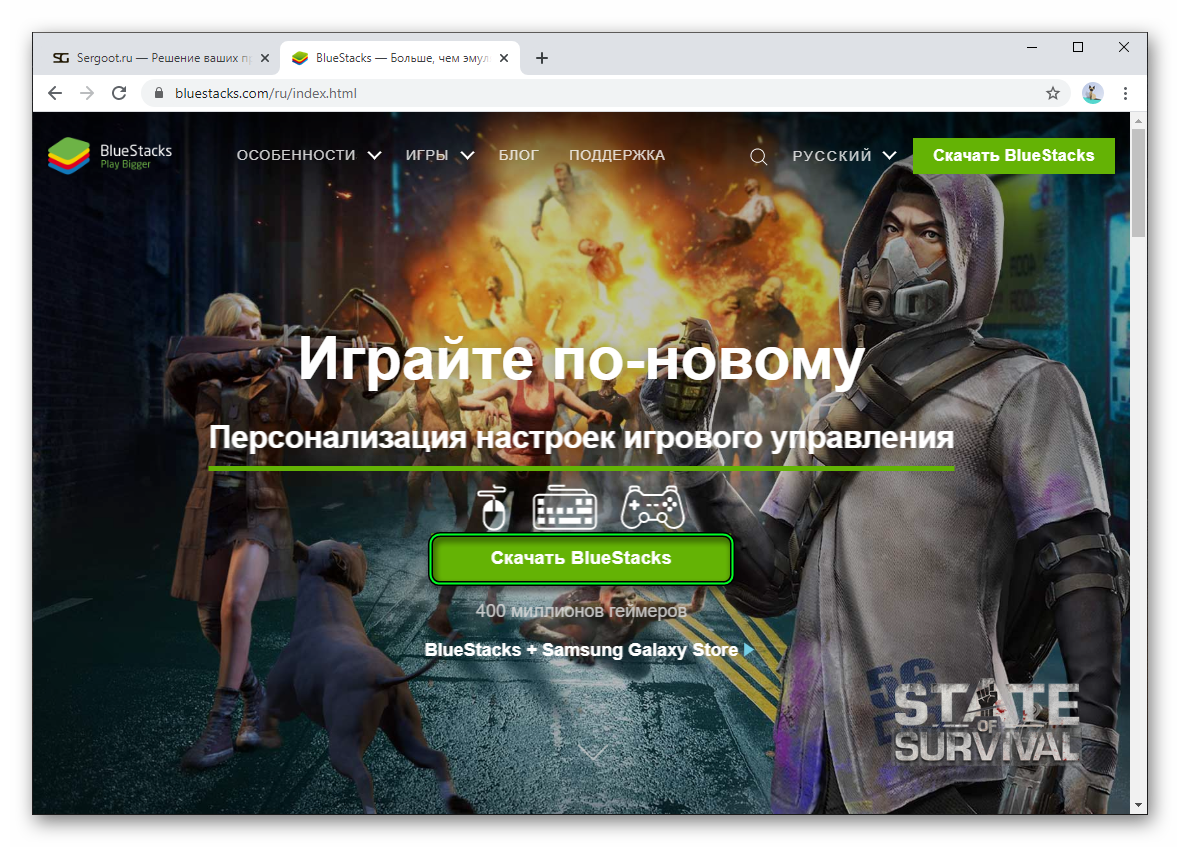
В приветственном окошке вы можете изменить путь установки на любую удобную папку. Никакие другие настройки трогать не нужно. Так что запустите процедуру, кликнув по кнопке «Установить сейчас».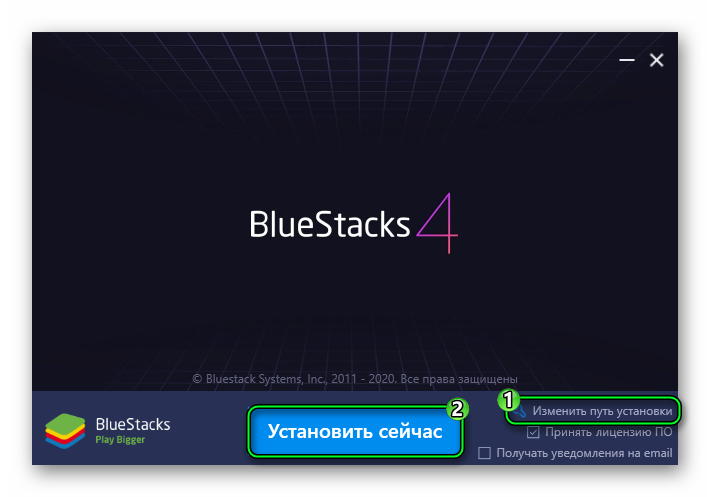
В результате эмулятор BlueStacks скачается и установится на компьютер. А открыть его вы сможете с помощью нового значка в меню «Пуск» или на рабочем столе Windows. Первый запуск может занять до трех минут, последующие запуски будут значительно быстрее. Связано это с тем, что программе нужно все настроить для текущей конфигурации системы и подготовить виртуальное устройство Android.
Сразу же после загрузки вам предложат войти в «учетку» Гугл. Для этого:
- В появившемся окошке нажмите на кнопку «Войти».
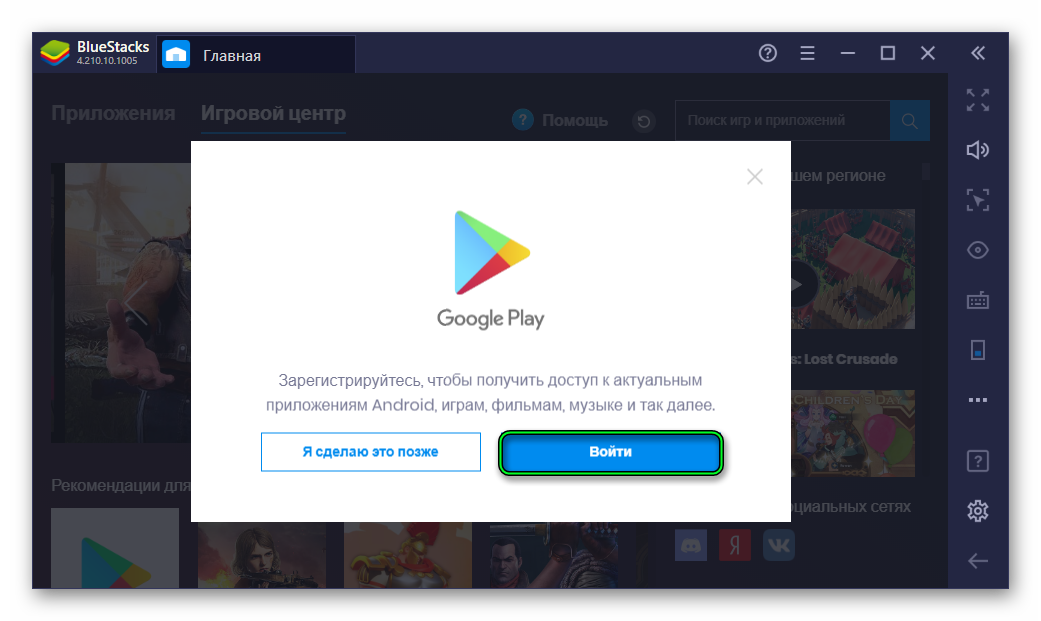
- Снова нажмите на нее в новой вкладке.
- Поочередно введите логин и пароль и кликните «Далее».
- Согласитесь с условиями использования.
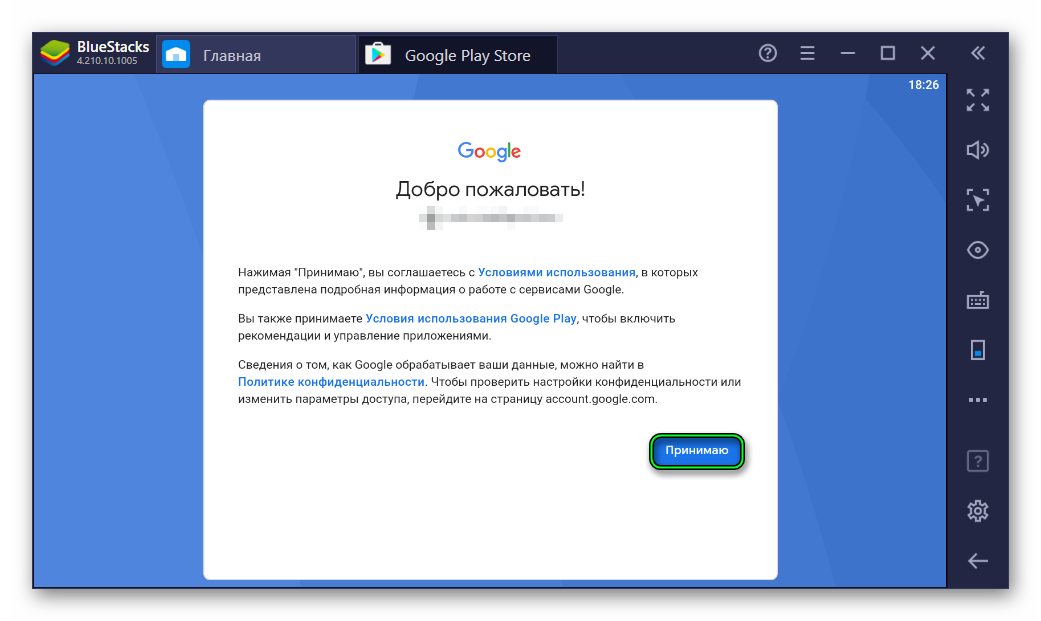
- Пролистайте вниз страницу «Сервисы Google» и нажмите «Принять».
В результате откроется магазин Google Play Store. Посетить его в следующий раз выйдет, если открыть во вкладке «Главная» раздел «Приложения» и кликнуть по соответствующему элементу.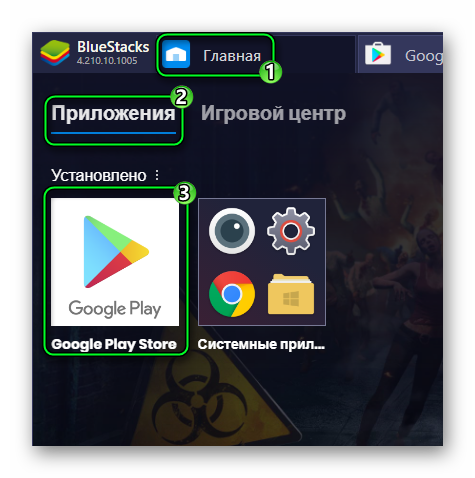
В магазине вы можете установить любые приложения, как и на Андроид-телефоне. Просто введите его название в графу поиска, перейдите к нужному результату и кликните на кнопку загрузки.
Напоследок хотелось бы разобраться с настройкой эмулятора.
Процедура настройки
Попасть на страницу параметров BlueStacks можно через основное меню:
- В верхней части окна программы кликните на значок с тремя полосками.
- Выберите пункт «Настройки».
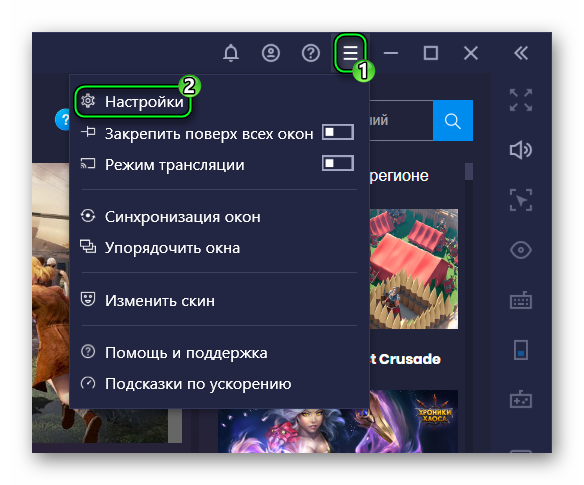
- Дождитесь загрузки страницы.
Сразу же откроется раздел «Экран». В дальнейшем попасть в него выйдет с помощью размещенной слева навигационной панели. Здесь можно выбрать:
- Ориентацию виртуального устройства. Изначально она «Альбомная», но имеется еще режим «Портретная».
- Разрешение экрана. От него зависит, насколько сильно будет нагружена видеокарта компьютера. Так что высокое значение следует ставить только в том случае, когда у вас мощный ПК.
- То же самое касается DPI – это плотность пикселей.
Любые изменение в настройках нужно применить, кликнув на кнопку «Сохранить» и согласившись с перезагрузкой эмулятора.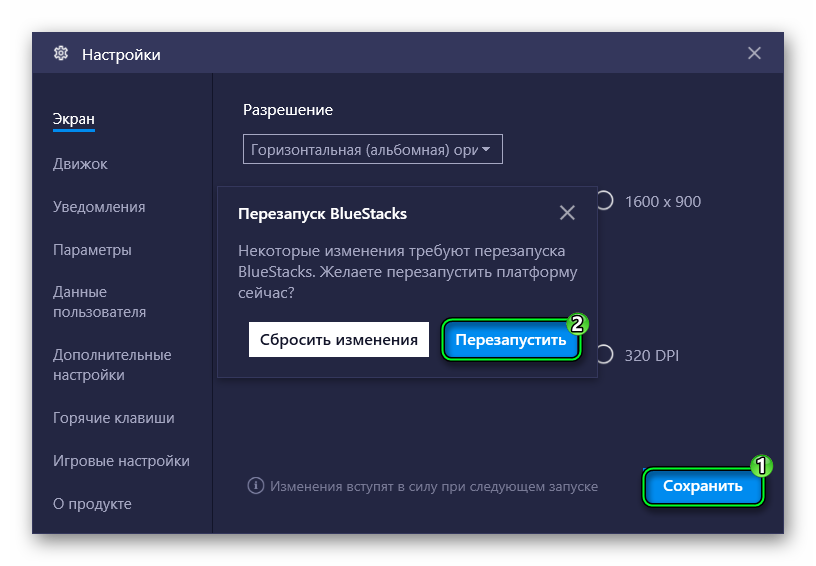
Теперь проследуйте в раздел «Движок». Здесь нам интересны следующие параметры:
- «Режим графического движка» по умолчанию выбран как «Производительность». Если это сильно грузит систему, то его следует сменить на «Скорость».
- «Графический рендеринг» желательно установить на OpenGL.
- «Текстуры ASTC» стоит включать только когда у вас мощный ПК.
- В блоке «Производительность» вы можете выбрать объем оперативной памяти для эмулятора и нагрузку на центральный процессор.