Каждый раз, когда вы покидаете свой компьютер, рекомендуется держать его заблокированным (с помощью специальной функции программного обеспечения Windows), чтобы другие не могли его использовать. Вот несколько способов защитить свой компьютер с Windows 11, заблокировав его.
Блокировка или выход из системы или завершение работы
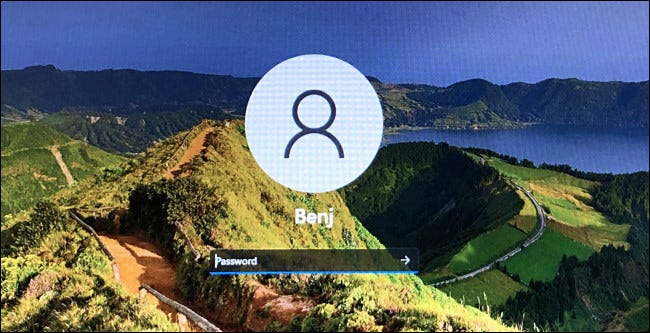
Когда мы говорим «заблокировать» ваш компьютер, мы не имеем в виду использование физического замка. Вместо этого мы говорим об использовании программной функции блокировки, встроенной в Windows.
Когда вы блокируете компьютер, Windows отображает экран входа в систему, но ваш сеанс Windows остается активным в фоновом режиме. Вы можете возобновить свои действия (до блокировки) в любой момент, войдя в свою учетную запись на экране входа с помощью пароля, PIN-кода или другого метода входа.
Напротив, «выход из » также может помешать другим использовать ваш компьютер, но закроет все, над чем вы работали в Windows, и освободит системные ресурсы (такие как ОЗУ и процессорное время). И выключение закрывает все и выключает ваш компьютер. полностью.
Заблокировать с помощью сочетания клавиш
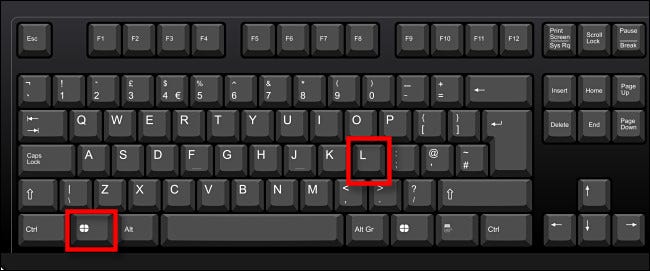
Самый быстрый способ заблокировать компьютер с Windows 11 — использовать сочетание клавиш. В любой момент нажмите
Блокировка с помощью меню «Пуск»
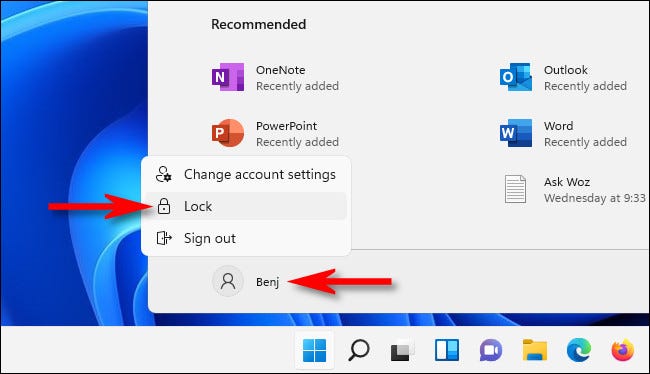
Вы также можете быстро заблокировать компьютер с помощью меню «Пуск». Для этого нажмите кнопку «Пуск», затем выберите имя своей учетной записи в левом нижнем углу меню «Пуск». В появившемся меню выберите «Блокировка». Ваш компьютер будет заблокирован, и вам потребуется снова войти в систему, чтобы использовать его.
Блокировка с помощью экрана Ctrl+Alt+Delete
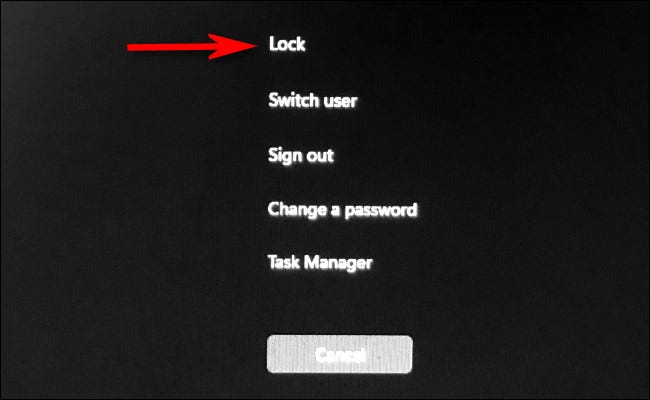
Еще один быстрый способ заблокировать компьютер — использовать экран
Автоматическая блокировка с помощью динамической блокировки
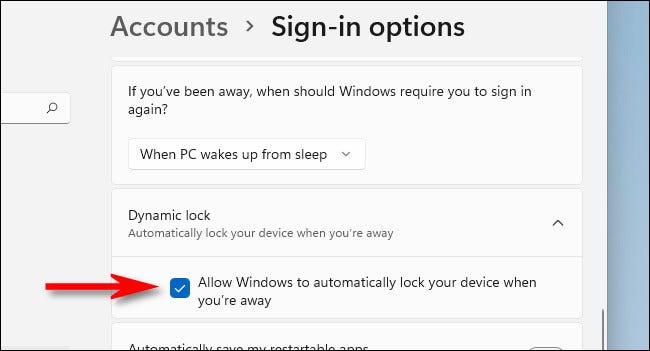
Вы также можете автоматически блокировать компьютер, когда уходите от него с помощью функция под названием «Динамическая блокировка». Во-первых, вам необходимо подключить подключить смартфон к компьютеру в качестве устройства Bluetooth. Затем откройте «Настройки» (нажмите Windows+i) и перейдите в раздел «Учетные записи» > Параметры входа. Прокрутите вниз до раздела «Динамическая блокировка» и установите флажок рядом с «Разрешить Windows автоматически блокировать устройство, когда вы отсутствуете». Затем закройте Настройки. В следующий раз, когда вы отойдете от компьютера, Windows обнаружит, что вы переместились, и автоматически заблокирует его.
Автоматическая блокировка при бездействии
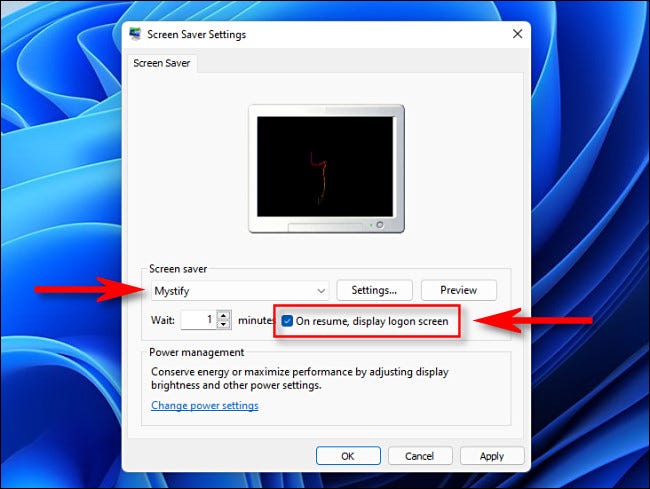
Если вы часто уходите другие люди, вы также автоматически блокируете Windows 11 через определенный период времени. Для этого откройте «Пуск» и выполните поиск «заставка», затем нажмите «Включить или выключить заставку» в результатах «Настройки».
Когда откроется окно «Настройки заставки», выберите заставку из раскрывающегося меню, затем установите время в поле «Подождать», в течение которого компьютер должен оставаться активным без блокировки. . Наконец, поставьте галочку рядом с «При возобновлении работы отображать экран входа в систему». Затем нажмите «ОК». В следующий раз, когда сработает экранная заставка, ваш компьютер автоматически заблокируется.
Кстати, если вам не нравится, как выглядит экран блокировки, вы можете настроить его в настройках > Персонализация > Экран блокировки.








