Когда ваш ПК с Windows 11 заблокирован, вы увидите экран блокировки с часами, датой и специальным фоновым изображением. Вот как вы можете изменить фотографию экрана блокировки, удалить подсказки и настроить другие элементы на экране.
Сначала щелкните правой кнопкой мыши пустую часть рабочего стола и выберите «Персонализация». Или вы можете открыть «Настройки» с помощью
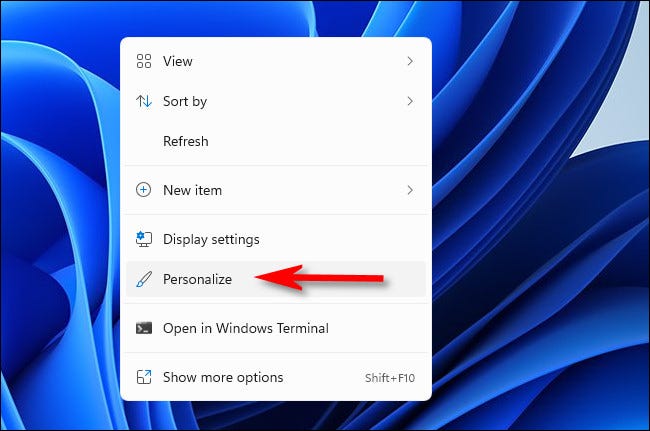
В настройках > Персонализация, нажмите «Заблокировать экран».
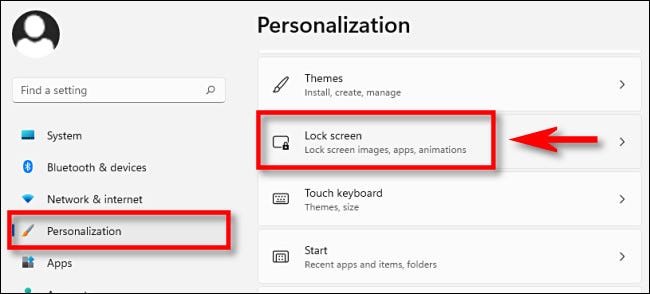
В настройках экрана блокировки у вас есть три основных параметра: Персонализация экрана блокировки, позволяющая установить пользовательское изображение или слайд-шоу в качестве блокировки. фон экрана, состояние экрана блокировки, которое отображает виджет состояния на экране блокировки, и параметр, отключающий изображение экрана блокировки на экране входа в систему.
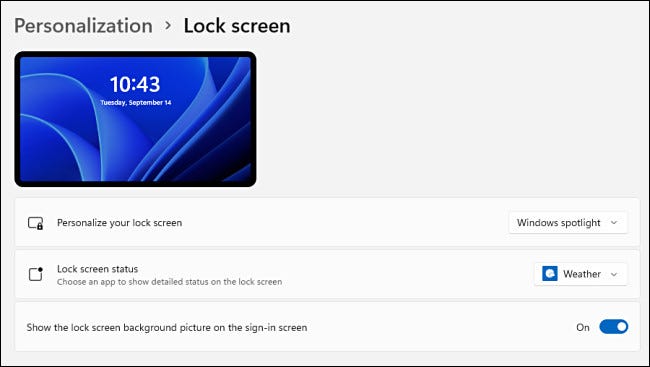
Чтобы изменить фоновое изображение экрана блокировки, щелкните раскрывающийся список рядом с пунктом «Персонализация экрана блокировки» и выберите «Изображение» или «Слайд-шоу». (Опция по умолчанию: «Windows Spotlight», который загружает изображения, предоставленные Microsoft из Интернета.)
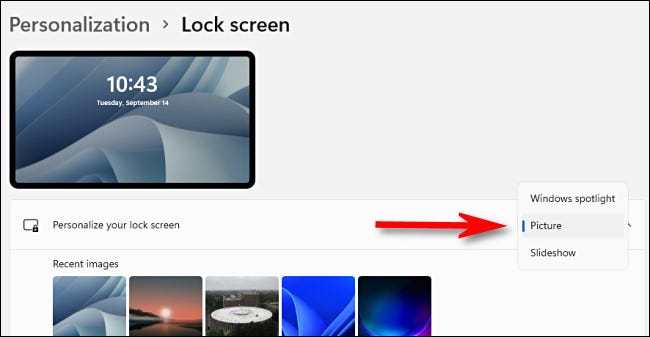
Если вы выберете «Слайд-шоу», вы сможете найти папку с изображениями, которые хотите использовать. Окна будут переключаться между ними автоматически с течением времени. Если вы выберете «Изображение», вы можете выбрать последнее изображение из списка эскизов или нажать «Обзор фотографий» и самостоятельно выбрать изображение.
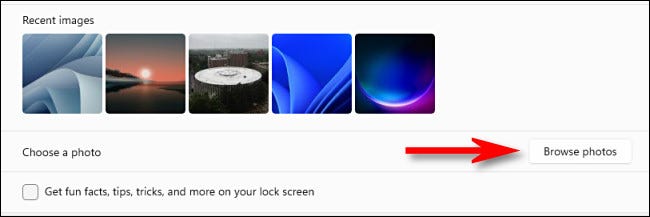
Если вы не хотите видеть советы и милые высказывания Microsoft на экране блокировки, вы можете отключить это, сняв флажок рядом с «Получите забавные факты, советы, рекомендации и многое другое на экране блокировки». Это полностью удалит слова и подсказки с экрана блокировки.
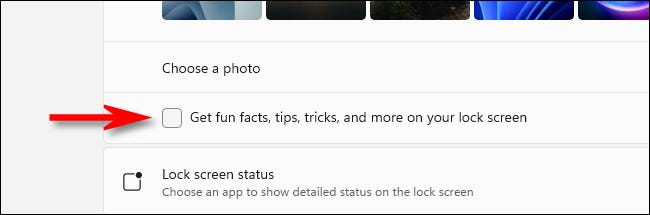
Ниже вы можете выбрать приложение для отображения подробного статуса на экране блокировки, например сколько у вас непрочитанных писем или текущая погода. Щелкните раскрывающийся список и сделайте выбор.
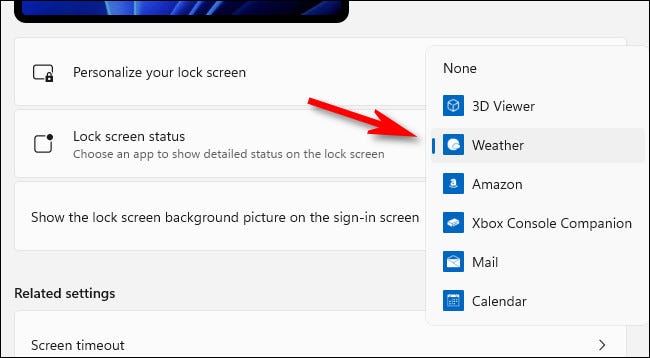
И, наконец, если вы не хотите видеть фоновое изображение экрана блокировки на экране входа в Windows 11 (где вы вводите свой пароль, PIN-код или что-то другое), установите переключатель «Показать фоновое изображение экрана блокировки на экране входа в систему» на «Выкл.».
Оставить это значение «Вкл.» тоже вполне нормально, в зависимости от ваших личных предпочтений.
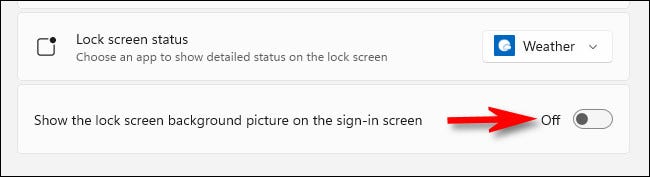
После этого закройте Настройки, и все готово. Вы можете проверить экран блокировки, нажав








