Вы можете установить Windows 11 на поддерживаемое устройство, загрузив и используя ISO-файл, который доступен на официальном сайте Microsoft. Для этого вам понадобится флэш-накопитель и соответствие определенным требованиям.
Что вам понадобится
Для начала вам понадобится несколько вещей. Во-первых, вам понадобится USB-накопитель объемом не менее 8 ГБ. Если у вас его еще нет, вы можете найти приличный USB-накопитель в Интернете по разумной цене. Если у вас уже есть USB-накопитель, убедитесь, что на нем нет важных файлов, так как он будет стерт во время процесса установки.
Вам также потребуется стабильное подключение к Интернету и компьютер. под управлением Windows, чтобы загрузить файл ISO и создать USB-накопитель. Когда вы закончите, вы можете извлечь USB-накопитель из этого компьютера и вставить его в компьютер, на который вы хотите установить Windows 11.
Требования к оборудованию для Windows 11
Конечный компьютер, на который вы планируете установить Windows 11, должен соответствовать определенным требованиям для правильной работы Windows 11. Вот минимальные системные требования, которым вы должны соответствовать:
- Процессор: 1 ГГц или выше с не менее чем двумя ядрами на 64-разрядном процессоре
- ОЗУ: 4 ГБ
- Жесткий диск: 64 ГБ (может потребоваться больше для загрузки обновлений)
- Видеокарта: DirectX 12 или более поздней версии с драйвером WDDM 2.0
- Дисплей: высокое разрешение (720p), не менее 9″ по диагонали
- Прошивка системы: UEFI, Возможность Безопасной загрузки
- TPM: TPM 2.0
Если вы не соответствуете этим требованиям, вы все равно можете установить Windows 11, хотя это не не рекомендуется, так как ваша работа с Windows 11 может содержать ошибки, и вы можете пропустить важные обновления безопасности. Windows 10 будет поддерживаться до четвертого квартала 2025 года, поэтому на момент написания статьи не нужно спешить с обновлением.
Создайте установочный носитель
После того, как у вас есть все необходимое, и вы подтвердив, что устройство, на которое вы будете устанавливать, соответствует минимальным системным требованиям, вы можете приступить к подготовке установочных файлов Windows 11. Вставьте USB-накопитель в компьютер с Windows, на котором вы хотите сделать загрузочный USB-накопитель.
Предупреждение. Все файлы на USB-накопителе будут удалены во время процесс настройки. Убедитесь, что на USB-накопителе нет важных файлов.
Затем перейдите на страницу Официальная страница загрузки Windows 11 от Microsoft. В группе «Создание установочного носителя Windows 11» вы можете прочитать о системных требованиях и том, что вам понадобится, в разделе «Перед началом работы». Прочитайте все еще раз и нажмите «Загрузить сейчас».
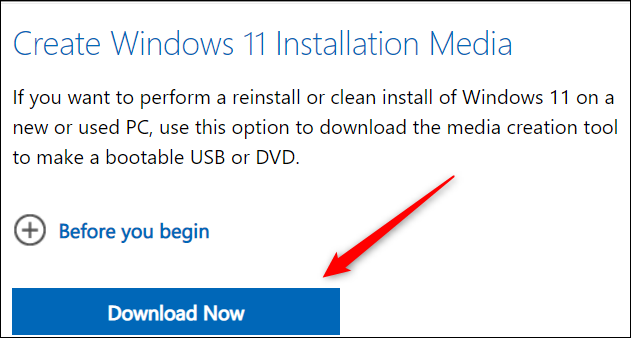
Запустите программу после завершения загрузки. Первое окно, которое появится, — это применимые уведомления и условия лицензии. Прочтите все, а затем примите условия, нажав «Принять» в правом нижнем углу окна.
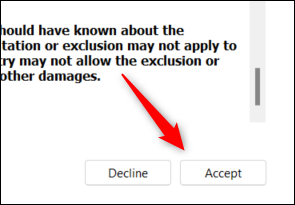
Затем появится значок загрузки и появится сообщение о том, что Windows готовит несколько вещей. Через несколько секунд вы окажетесь на экране выбора языка и редакции. Единственная версия, которую вы можете выбрать здесь, — это Windows 11, так что оставьте все как есть. Вы также можете выбрать другой язык, если хотите. Или просто позвольте Windows выбрать это за вас, установив флажок «Использовать рекомендуемые параметры для этого компьютера».
В отличие от того, что вы найдете в меню настройки Windows 10, здесь нет пункта «Архитектура», поскольку Windows 11 совместима только с 64-разрядным процессором.
Чтобы продолжить, нажмите «Далее».
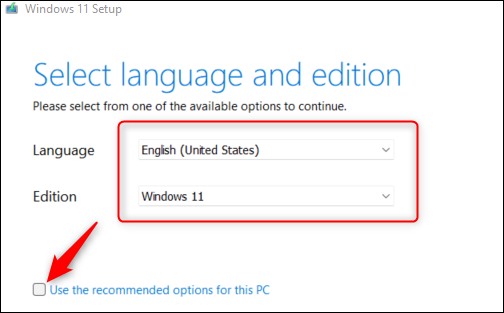
На следующем экране вам нужно будет выбрать, какой носитель использовать. Выберите «USB-накопитель» и нажмите «Далее», чтобы продолжить. Помните, что у вас должно быть не менее 8 ГБ свободного места на диске.
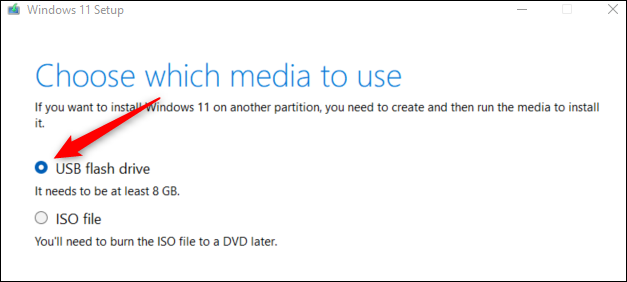
Далее выберите флешку, которую хотите использовать. После выбора нажмите «Далее», чтобы продолжить.
Внимание! Это ваш последний шанс сохранить какие-либо файлы на USB-накопителе. Если у вас есть важные файлы, создайте резервную копию USB-накопителя. Как только вы продолжите, ваши файлы будут безвозвратно удалены.
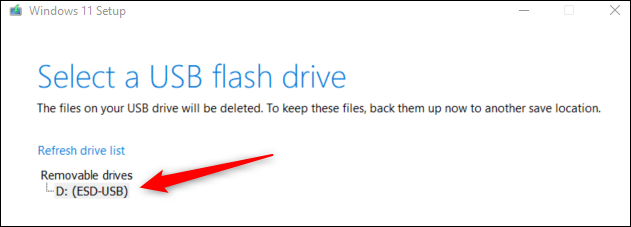
Начнется процесс загрузки. Количество времени, которое требуется, варьируется, но будьте готовы немного подождать. Хорошей новостью является то, что вы можете продолжать пользоваться своим компьютером, пока ждете.
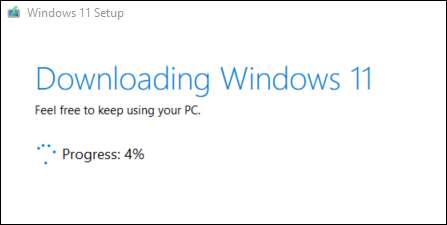
После завершения загрузки нажмите кнопку «Готово», безопасно извлеките USB-накопитель из компьютера, а затем вставьте его в компьютер, на который вы хотите установить Windows 11.
Установить Windows 11 с USB-накопителя
После того, как USB-накопитель с установочными файлами будет вставлен в конечный компьютер, вам потребуется установить порядок загрузки так, чтобы компьютер загружал операционную систему не с жесткого диска . В этом случае мы хотим, чтобы Windows загружала операционную систему с USB-накопителя.
Для этого вам потребуется доступ к меню загрузки при запуске. При загрузке компьютера нажмите соответствующую клавишу, чтобы открыть BIOS или UEFI управления. Клавиша, которую вам нужно нажать, различается на разных компьютерах, но обычно это
После того, как вы выберете USB-накопитель в меню загрузки, ваш компьютер перезагрузится с USB-накопителя (вместо жесткого диска). ) и попросит вас начать установку установочного носителя, нажав любую клавишу.
Теперь вы готовы установить на свой компьютер Windows 11. Во-первых, вам нужно выбрать язык для установки , формат времени и валюты, а также клавиатуру или метод ввода. Чтобы изменить один из предустановленных параметров, щелкните стрелку вниз и выберите параметр в раскрывающемся меню. Однако вам редко придется что-либо здесь менять.
Нажмите «Далее», когда будете готовы двигаться дальше.
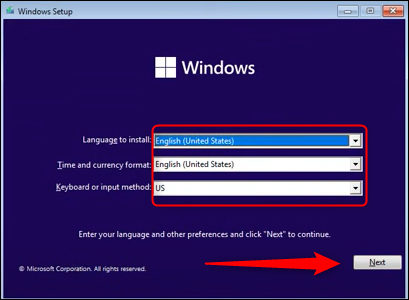
Нажмите «Установить сейчас» на следующем экране.
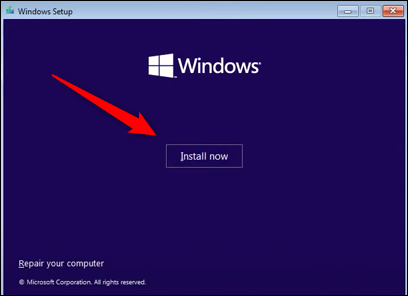
Windows сообщит вам, что начинается установка, после чего вы попадете на экран установки Windows. Это экран, на котором вы активируете свою версию Windows. Если у вас есть ключ продукта, введите его в текстовое поле. Если у вас его нет, вы можете запустить ограниченную версию Windows, выбрав «У меня нет ключа продукта» в нижней части окна. Если вы выберете последний вариант, вы сможете ввести ключ продукта позже, чтобы разблокировать все.
Если вы ввели ключ продукта, нажмите «Далее», чтобы продолжить. В этом примере мы выберем «У меня нет ключа продукта».
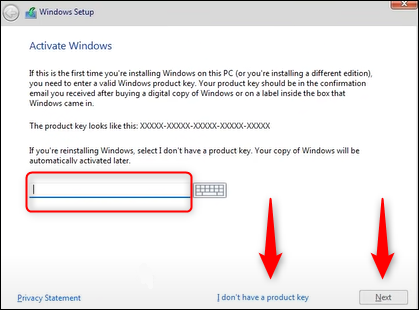
На следующем экране выберите версию Windows 11, которую вы хотите установить. Если у вас уже есть ключ продукта, обязательно выберите правильную версию, так как ключи продукта работают только с соответствующей версией. Выбрав версию, нажмите «Далее».
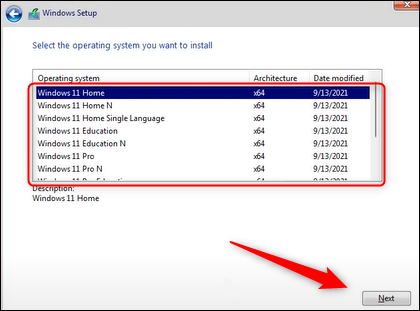
Примите условия лицензии на следующем экране, установив соответствующий флажок. Нажмите «Далее», чтобы продолжить.
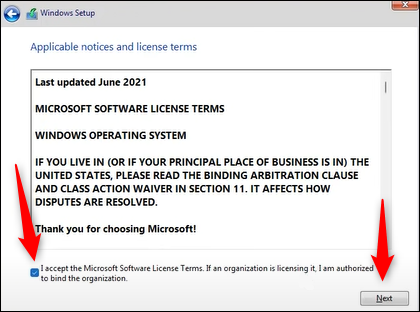
Затем вы можете выбрать обновление, которое устанавливает новую версию Windows, сохраняя при этом ваши файлы, приложения и настройки. Мы выберем «Пользовательский: установить только Windows (расширенный)», поскольку мы делаем новую установку.
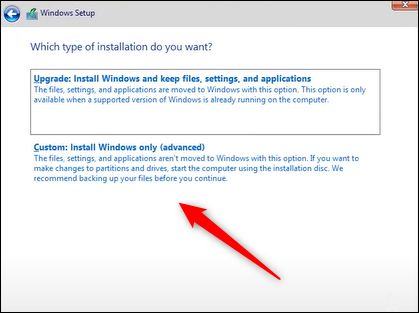
Наконец выберите, куда вы хотите установить Windows. Если ваш жесткий диск новый, на нем может быть написано что-то вроде «Диск 0 нераспределенного пространства». Если вы разбили диск на разделы, это будет отражено в его названии.
Выберите диск и нажмите «Далее».
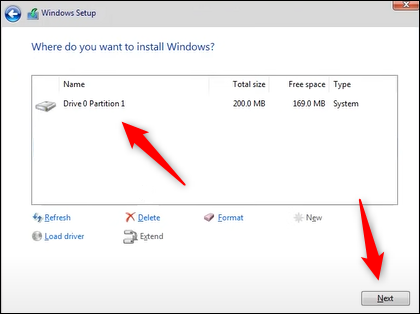
Мастер начнет установку файлов Windows. Продолжительность этого процесса зависит от компьютера и может занять некоторое время.
После завершения ваш компьютер перезагрузится. В некоторых случаях вы застрянете в цикле загрузки, когда система попытается вернуть вас к процессу установки. Это происходит потому, что система может пытаться читать данные с USB-накопителя, а не с жесткого диска, на котором установлена ОС. В этом случае извлеките USB-накопитель и перезагрузите компьютер.
Вы успешно установили Windows 11 на свой компьютер! Windows 11 может сначала немного раздражать после длительного использования Windows 10, особенно меню «Пуск». Найдите время, чтобы изучить Windows 11. Через некоторое время вы полюбите ее!








