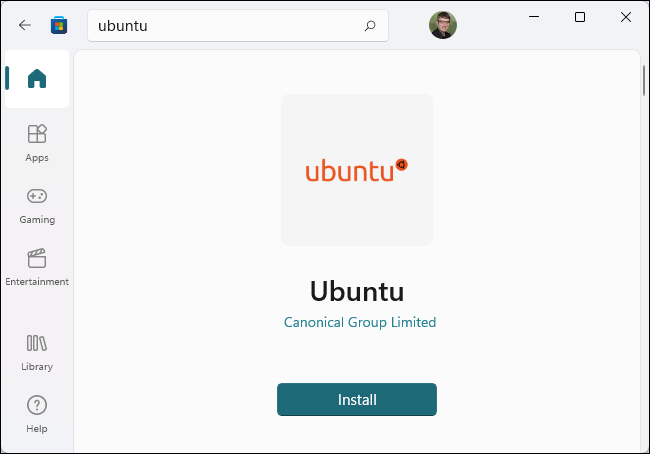Чтобы установить подсистему Windows для Linux (WSL) в Windows 11, запустите Терминал от имени администратора, затем введите в окно «wsl —install». Запустите «wsl —install -d Distro», заменив «Distro» на имя дистрибутива Linux, чтобы установить определенный дистрибутив вместо Ubuntu. Вы можете установить дополнительные дистрибутивы Linux из Терминала или Магазина Microsoft.
Подсистема Windows для Linux (WSL) позволяет запускать программное обеспечение Linux на ПК с Windows 11. Когда вы включаете WSL, Windows установит собственное ядро Linux. Затем вы можете установить Ubuntu или другой дистрибутив Linux по вашему выбору.
Как работает WSL в Windows 11
Вы можете включить подсистему Windows для Linux (WSL) во всех выпусках Windows 11, даже Windows 11 Home. (Вы также можете установить WSL на Windows 10.)
Как и более поздние версии Windows 10, Windows 11 использует WSL 2. Эта вторая версия переработана и запускает полное ядро Linux в Hyper-V для улучшения совместимости. Когда вы включаете эту функцию, Windows 11 загружает ядро Linux, созданное Microsoft что он работает в фоновом режиме. Центр обновления Windows постоянно обновляет ядро. (Вы также можете использовать свое собственное ядро Linux, если хотите.)
Чтобы использовать WSL, вам необходимо установить дистрибутив Linux. По умолчанию WSL устанавливает Ubuntu. Это даст вам доступ к полной среде командной строки Ubuntu с помощью оболочки Bash или любой другой оболочки командной строки по вашему выбору.
Вы можете получить доступ к средам оболочки Linux в приложении Windows Terminal, входящем в состав Windows 11.
Вы также можете запускать графические приложения Linux из коробки (просто установите их в среде командной строки Linux и запустите команду). Windows 11 также включает поддержку запуска приложений Linux с доступом к графическому процессору, благодаря чему вычислительные нагрузки Linux с ускорением на графическом процессоре хорошо работают в Windows.
Быстрый способ: установка WSL с помощью команды
У Microsoft есть сделал этот процесс чрезвычайно простым в Windows 11. Вы можете включить подсистему Windows для Linux и установить дистрибутив Linux, такой как Ubuntu, с помощью одной команды.
Для этого вам потребуется использовать окно командной строки с правами Администратора. Мы сделаем это с помощью терминала Windows, хотя вы также можете просто запустить командную строку.
Чтобы запустить терминал Windows с правами администратора, щелкните правой кнопкой мыши кнопку «Пуск» на панели задач или нажмите Windows+X и нажмите «Терминал Windows (администратор)». (Вы также можете найти ярлык терминала Windows в меню «Пуск»: щелкните его правой кнопкой мыши и выберите «Запуск от имени администратора».) Примите появившееся приглашение контроля учетных записей.
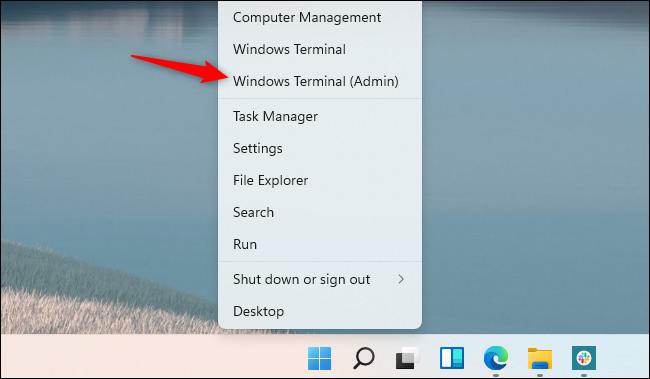
Чтобы включить подсистему Windows для Linux и установить Ubuntu, которая является дистрибутивом по умолчанию, просто выполните следующую команду:
wsl --install
По завершении процесса Windows попросит вас перезагрузить компьютер. Перезагрузите компьютер. После этого вы сможете использовать свою систему Linux. (Вы можете щелкнуть правой кнопкой мыши меню «Пуск» и выбрать «Завершение работы» или «Выйти из системы» > «Перезагрузить», чтобы быстро перезагрузиться.)
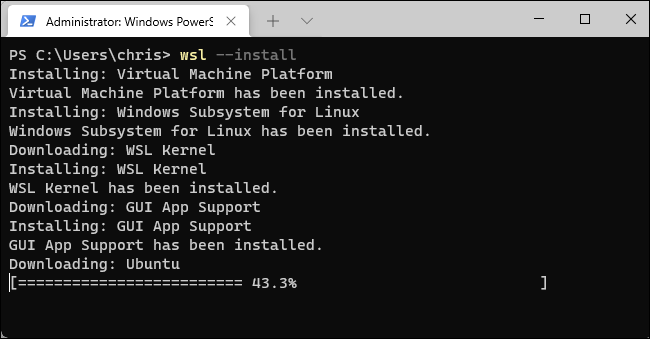
Чтобы получить список других доступных дистрибутивов Linux, выполните следующую команду. Здесь перечислены (-l) дистрибутивы, доступные в Интернете (-o).
wsl -l -o
Вы можете установить дистрибутив Linux по вашему выбору, выполнив следующую команду, заменив «Имя» на имя дистрибутива Linux, как показано в столбце «Имя»:
wsl --install -d Имя
Например, чтобы установить Debian вместо Ubuntu, вы должны запустить:
wsl -- install -d Debian
Вы также можете запустить эту команду несколько раз, чтобы установить несколько дистрибутивов Linux в вашей системе.
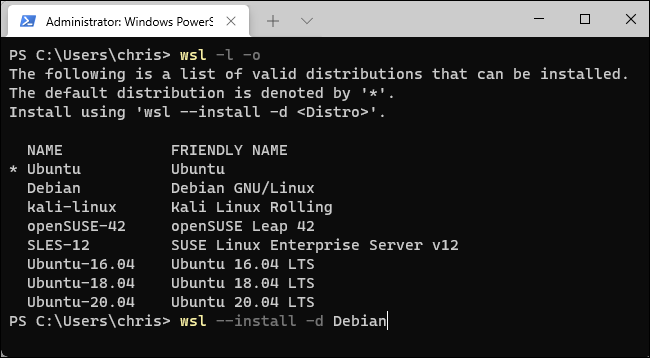
После перезагрузки компьютера вы можете запустить установленный вами дистрибутив Linux из меню «Пуск».
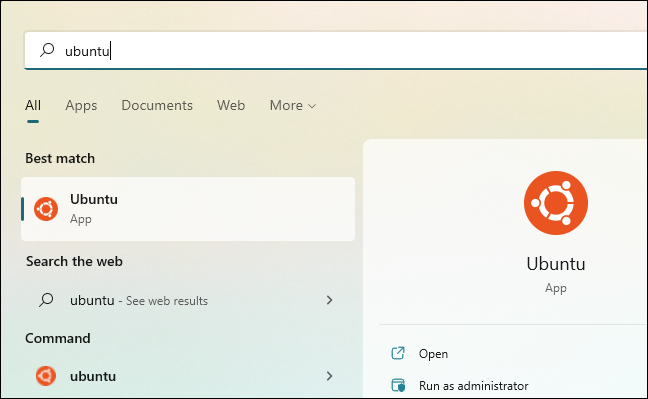
Вы также найдете его в качестве опции в приложении Windows Terminal.Нажмите стрелку вниз справа от кнопки «+» новой вкладки на панели вкладок и выберите установленный дистрибутив Linux.
Совет. Если вы не видите установленный вами дистрибутив Linux в терминале Windows, сначала запустите его из меню «Пуск». сначала запустите процесс установки, он появится здесь.
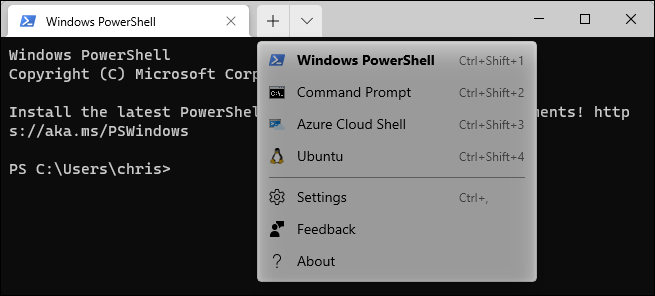
Теперь вы можете использовать оболочку Linux так же, как если бы вы сидели перед ПК Linux—или как если бы вы были удаленно подключен к серверу под управлением Linux. Вам просто нужно знать команды Linux.
Медленный способ: включение WSL и установка дистрибутива
Вы также можете включить подсистему Windows для Linux (WSL) более старым способом. Для этого требуется больше кликов, и мы рекомендуем просто запустить указанную выше команду.
Для этого откройте меню «Пуск» и выполните поиск «Функции Windows». (Вы можете нажать клавишу Windows, чтобы открыть меню «Пуск» и просто начать печатать.) Запустите ярлык «Включение или отключение компонентов Windows».
Отметьте здесь флажок «Подсистема Windows для Linux» и нажмите OK. Вам будет предложено перезагрузить компьютер.
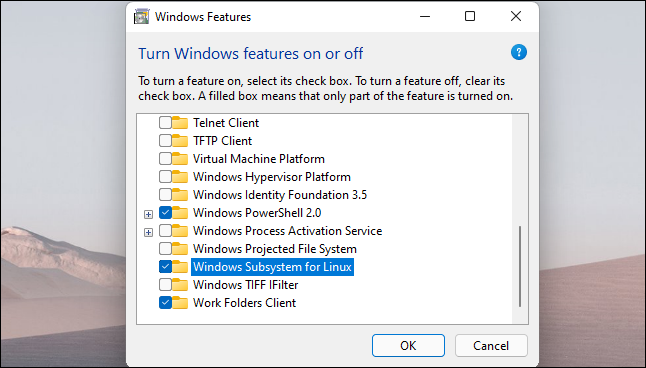
После этого откройте приложение Microsoft Store и найдите дистрибутив Linux, который вы хотите использовать. Например, вы можете выполнить поиск по запросу «Ubuntu».
Установите дистрибутив Linux, который вы хотите использовать (например, Ubuntu), как и любое другое приложение. Просто нажмите кнопку «Установить» на странице магазина.
Теперь вы можете запустить его из меню «Пуск» так же, как если бы он был установлен с помощью приведенной выше команды.