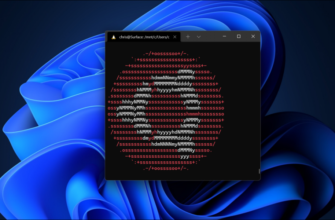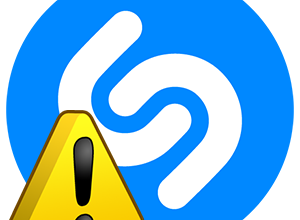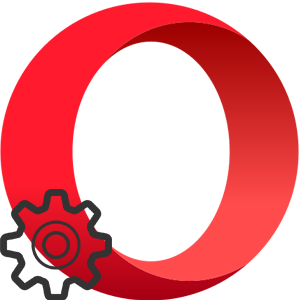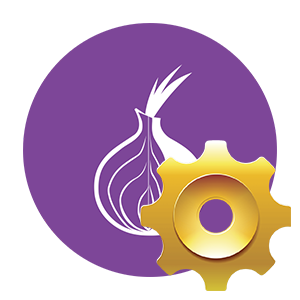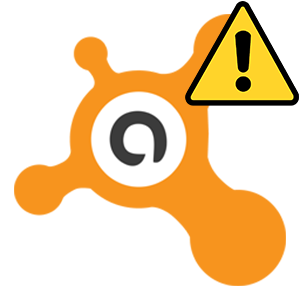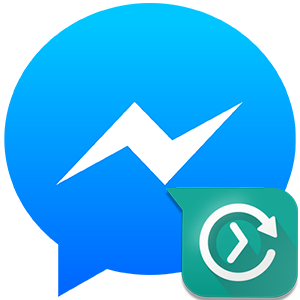Протокол передачи файлов старше, чем большинство наших читателей, но он все еще набирает силу. FTP не имеет такой безопасности, как современные протоколы, но вам все равно придется его использовать. Вот как это сделать.
- Внимание: не используйте FTP через Интернет
- Как использовать команду ftp
- Вход на FTP-сервер
- Обзор и получение файлов
- Загрузка файлов на FTP-сервер
- Создание и изменение каталогов с помощью FTP
- Доступ к локальному компьютеру через FTP
- Переименование файлов с помощью FTP
- Удаление файлов с помощью FTP
- Использование команды sftp
Внимание: не используйте FTP через Интернет
Давайте проясним это с самого начала: протокол передачи файлов (FTP) появился в начале 1970-х годов и был написан без какого-либо внимания к безопасности. Он ни для чего не использует шифрование. Учетные данные для входа, такие как ваше имя пользователя и пароль, а также данные, которые вы загружаете или загружаете, передаются в виде открытого текста. Любой, кто по пути, может просмотреть ваши секреты. Однако FTP по-прежнему находит применение.
Если вы передаете файлы внутри сети, вы должны быть в безопасности — до тех пор, пока никто в сети не прослушивает пакеты и не подслушивает какие-либо конфиденциальные документы во время их передачи. Если ваши файлы не являются конфиденциальными или конфиденциальными, их можно легко переместить по внутренней сети с помощью FTP. В Linux есть стандартная программа командной строки ftp, предназначенная именно для этого сценария.
Но определенно не используйте команду ftp для доступа к внешним ресурсам через Интернет. Для этого используйте программу командной строки sftp, которая использует безопасный протокол передачи файлов SSH. В этом руководстве мы познакомим вас с обеими этими программами.
Чтобы понять, почему вы никогда не хотите использовать FTP через Интернет, взгляните на снимок экрана ниже. Он показывает пароль FTP в виде открытого текста. Любой в вашей сети или между вами и FTP-сервером в Интернете может легко увидеть пароль «MySecretPassword».
Без шифрования злоумышленник может изменить файлы, которые вы загружаете или загружаете во время передачи, тоже.
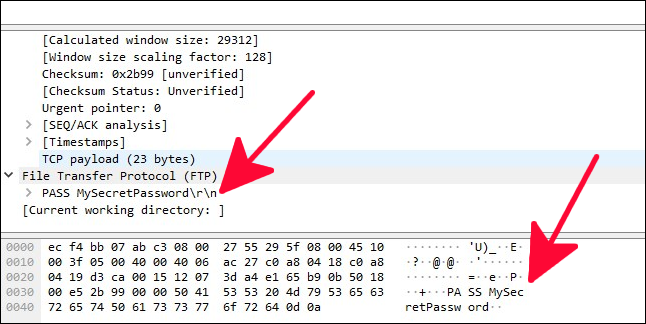
Как использовать команду ftp
Предполагая, что у вас есть действующая учетная запись на FTP-сайте вы можете подключиться к нему с помощью следующей команды. В этой статье заменяйте IP-адрес в командах на IP-адрес FTP-сервера, к которому вы подключаетесь.
ftp 192.168.4.25
Вы должны использовать только команду ftp. для подключения к серверам в доверенной локальной сети. Используйте команду sftp, описанную ниже, для передачи файлов через Интернет.
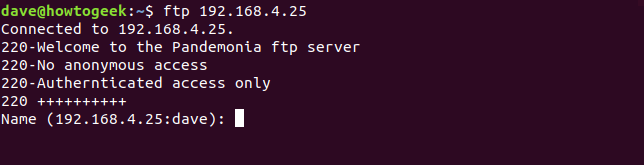
FTP-сервер отвечает приветственным сообщением. Формулировка приветствия варьируется от сервера к серверу. Затем он запрашивает имя пользователя учетной записи, в которую вы входите.
Обратите внимание, что IP-адрес Отобразится сайт, к которому вы подключаетесь, а затем ваше имя пользователя Linux. Если имя вашей учетной записи на FTP-сервере совпадает с именем пользователя Linux, просто нажмите клавишу Enter. В качестве учетной записи будет использоваться ваше имя пользователя Linux. имя на FTP-сервере. Если ваше имя пользователя Linux и имя учетной записи FTP отличаются, введите имя пользователя учетной записи FTP и нажмите
Вход на FTP-сервер
Вам будет предложено ввести пароль для FTP-сайта. Введите пароль и нажмите Enter. Ваш пароль не отображается на экране. Если ваша учетная запись пользователя FTP комбинация имени и пароля проверяется FTP-сервером, после чего вы входите на FTP-сервер.
Вам будет представлен ftp> подсказка.
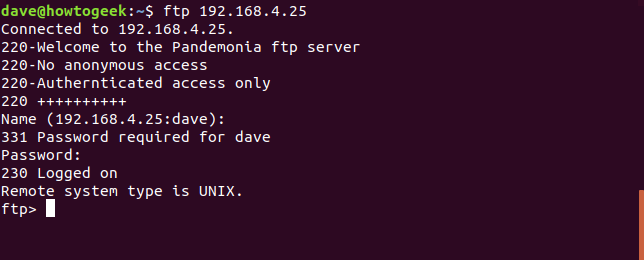
Обзор и получение файлов
Во-первых, вы, вероятно, захотите получить список файлов на FTP-сервере. Команда ls делает именно это. Наш пользователь видит, что файл gc.c находится на FTP-сервере, и хочет загрузить его на свой компьютер. Его компьютер — это «локальный компьютер» на языке FTP.
Команда для получения (или «получения») файла — get. Поэтому наш пользователь вводит команду get gc.c. Они вводят get, пробел, а затем имя файла, который они хотят получить.
FTP-сервер в ответ передает файл на локальный компьютер и подтверждает, что передача состоялась. Также отображается размер файла и время, необходимое для передачи.
ls
get gc.c
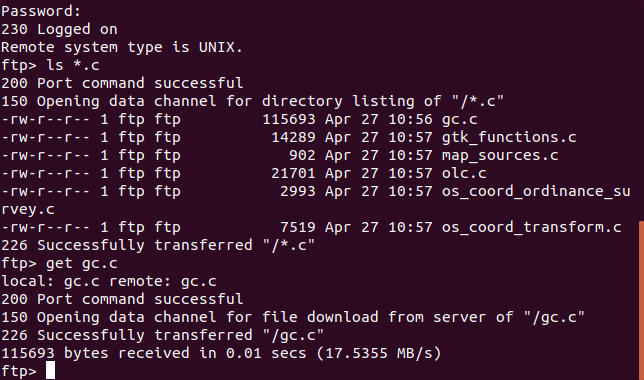
Чтобы получить несколько файлов одновременно, используйте команду mget (множественное получение). Команда mget попросит вас подтвердить, хотите ли вы загружать каждый файл по очереди. В ответ нажмите «y» для ответа «да» и «n» для ответа «нет».
Это было бы утомительно для большого количества файлов. По этой причине коллекции связанных файлов обычно хранятся на ftp-сайтах как отдельные файлы tar.gz или tar.bz2.
mget *.c

Загрузка файлов на FTP-сервер
В зависимости от разрешений, предоставленных вашей учетной записи FTP, вы можете загружать (или «помещать») файлы на сервер. Чтобы загрузить файл, используйте команду put. В нашем примере это пользователь загружает файл Songs.tar.gz на FTP-сервер.
put Songs.tar.gz
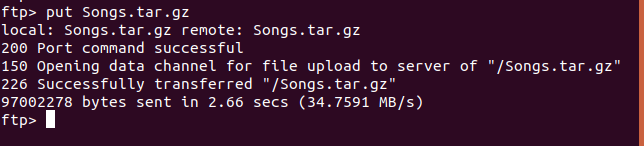
Как вы, вероятно, ожидаете, существует Команда для одновременного размещения нескольких файлов на FTP-сервере. Это называется mput (множественный путь). Точно так же, как это сделала команда mget, mput запросит подтверждение «y» или «n» для загрузки каждого файла, один за другим.
Применяется тот же аргумент для помещения наборов файлов в архивы tar. для размещения файлов так же, как и для получения файлов. Наш пользователь загружает несколько файлов «.odt» с помощью следующей команды:
mput *.odt
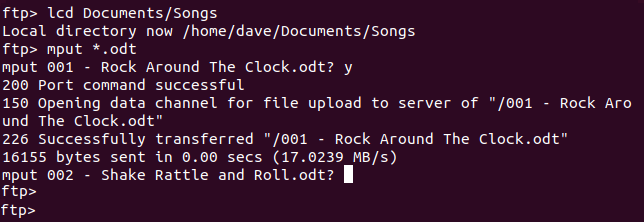
Создание и изменение каталогов с помощью FTP
Если ваша учетная запись пользователя включена FTP-сервер это разрешает, возможно, вы сможете создавать каталоги. Команда для этого — mkdir. Чтобы внести ясность: любой каталог, который вы создаете с помощью команды mkdir, будет создан на ftp-сервере, а не на вашем локальном компьютере.
Чтобы изменить каталоги на ftp-сервере, используйте команду cd. Когда вы используете команду cd, ftp> Подсказка не изменится, отражая ваш новый текущий каталог. Команда pwd (распечатать рабочий каталог) покажет вам ваш текущий каталог.
Наш пользователь ftp создает каталог под названием music, переходит в этот новый каталог, подтверждает, где он находится, с помощью команды pwd, а затем загружает файл в этот каталог.
mkdir music
cd music
pwd
put song.tar.gz
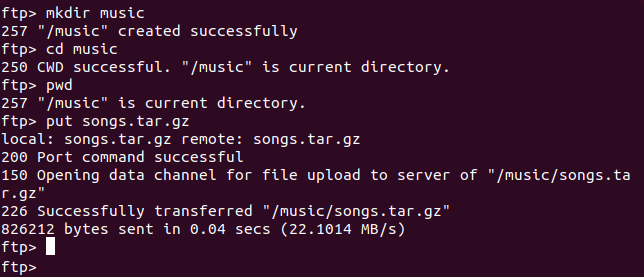
Чтобы быстро перейти в родительский каталог текущего каталога, используйте команду cdup.
cdup
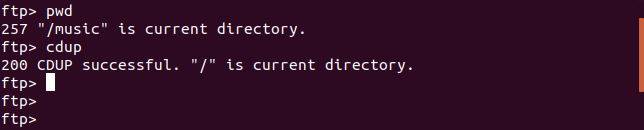
Доступ к локальному компьютеру через FTP
Чтобы изменить каталог на локальном компьютере, вы можете использовать команду lcd на ftp> быстрый. Однако легко потерять представление о том, где вы находитесь в локальной файловой системе. Более удобный метод доступа к локальной файловой системе — использовать команду ! команда.
Команда ! Команда открывает окно оболочки на локальном компьютере. В этой оболочке вы можете делать все, что можете в стандартном окне терминала. Когда вы наберете выход, вы вернетесь на ftp> подсказка.
Наш пользователь использовал ! команду и вошел в окно оболочки на локальном компьютере. Они ввели команду ls, чтобы увидеть, какие файлы присутствуют в этом каталоге, а затем набрали выход, чтобы вернуться на ftp> подсказка.
ls
exit
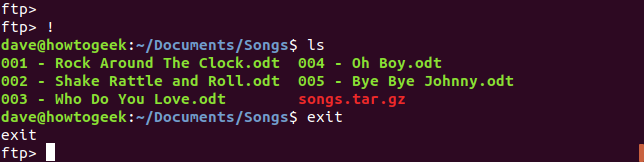
Переименование файлов с помощью FTP
Чтобы переименовать файлы на FTP-сервере, используйте команду переименования. Здесь наш пользователь FTP переименовывает файл с помощью rename, а затем использует команду ls для вывода списка файлов в каталоге.
rename song.tar.gz rock_songs.tar.gz
ls
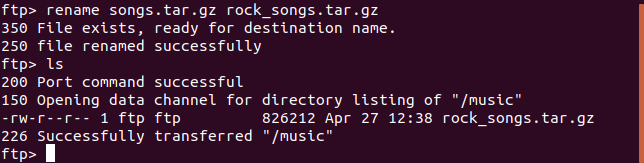
Удаление файлов с помощью FTP
Чтобы удалить файлы на FTP-сервере, используйте команду удаления. Чтобы удалить несколько файлов одновременно, используйте команду mdelete. Вам будет предложено предоставить подтверждение «y» или «n» для удаления каждого файла.
Здесь наш FTP-пользователь перечислил файлы, чтобы увидеть их имена, а затем выбрал один из них для удаления. Затем они решают удалить их все.
ls
delete gc.o
mdelete *.o
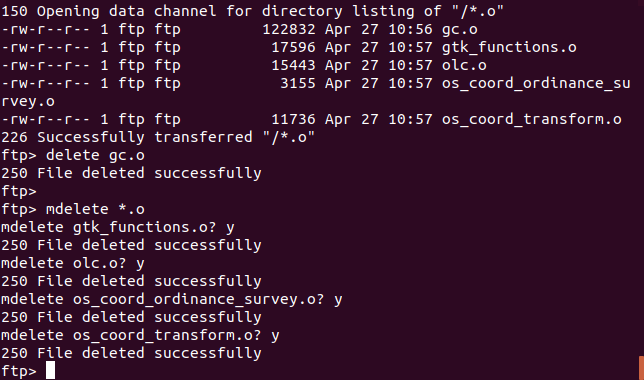
Использование команды sftp
Читатели, знакомые с системой IP-адресации, наверняка заметили что адрес 192.168 FTP-сервера, использованный в приведенных выше примерах, является внутренним IP-адресом, также называемым частным IP-адресом. Как мы предупреждали в начале этой статьи, команду ftp следует использовать только во внутренних сетях.
Если вы хотите подключиться к удаленному или общедоступному FTP-серверу, используйте команду sftp. Наш пользователь собирается подключиться к учетной записи SFTP под названием demo на общедоступном FTP-сервере, расположенном по адресу test.trebex.net.
При подключении ему сообщают, что соединение установлено. Им также сообщают, что подлинность хоста не может быть проверена. Это нормально для первого подключения нового хоста. Они нажимают «y», чтобы принять соединение.
Поскольку имя учетной записи пользователя (демо) было передано в командной строке, им не запрашивается имя учетной записи пользователя. Им предлагается только ввести пароль. Это введено, проверено и принято, и им отображается сообщение sftp> подсказка.
sftp demo@test.rebex.net
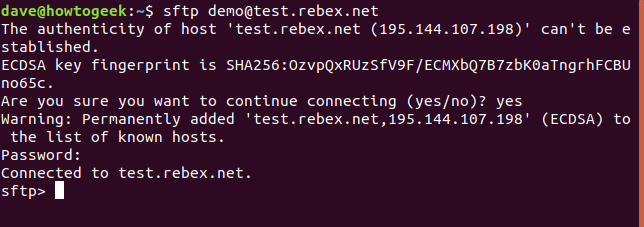
Команды FTP, которые мы описали выше, будут работать точно так же в сеансе SFTP, за следующими исключениями.
- Чтобы удалить файл, используйте rm (FTP использует delete)
- Чтобы удалить несколько файлов, используйте rm (FTP использует mdelete)
- Чтобы перейти в родительский каталог, используйте cd .. (FTP использует cdup )
Наш пользователь использовал несколько команд в своем сеансе SFTP. Они используют ls для вывода списка файлов и cd для перехода в каталог pub. Они использовали pwd для печати рабочего каталога.
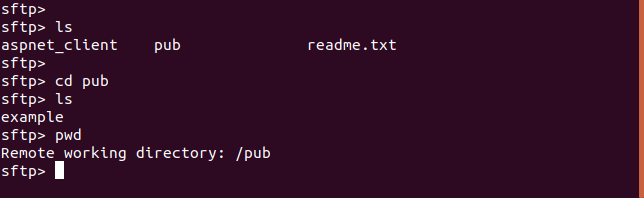
В мире Linux существуют и другие варианты передачи файлов, в частности scp (защищенное копирование), но здесь мы сосредоточились на FTP и SFTP. При использовании в соответствующих сценариях эти две команды хорошо послужат вам и вашим потребностям в хранении и извлечении файлов.