Hyper-V — это функция виртуальной машины, встроенная в Windows. Первоначально он был частью Windows Server 2008, но сделан переход на компьютеры с Windows 8. Hyper-V позволяет создавать виртуальные машины без какого-либо дополнительного программного обеспечения.
Эта функция недоступна в Windows 7, и для нее требуется Professional или Корпоративные выпуски Windows 8, 8.1 или 10. Также требуется ЦП с поддержкой аппаратной виртуализации, такой как Intel VT или AMD-V, которые есть в большинстве современных ЦП.
Установить Hyper-V
Hyper-V не устанавливается по умолчанию в системах Windows 8 или 10 Professional и Enterprise, поэтому вам придется установить его, прежде чем вы сможете его использовать. К счастью, для его установки не нужен диск с Windows — вам просто нужно установить несколько флажков.
Нажмите клавишу Windows, введите «Компоненты Windows», чтобы выполнить поиск, а затем щелкните ярлык «Включение или отключение компонентов Windows». Установите флажок Hyper-V в списке и нажмите OK, чтобы установить его. Перезагрузите компьютер при появлении запроса.
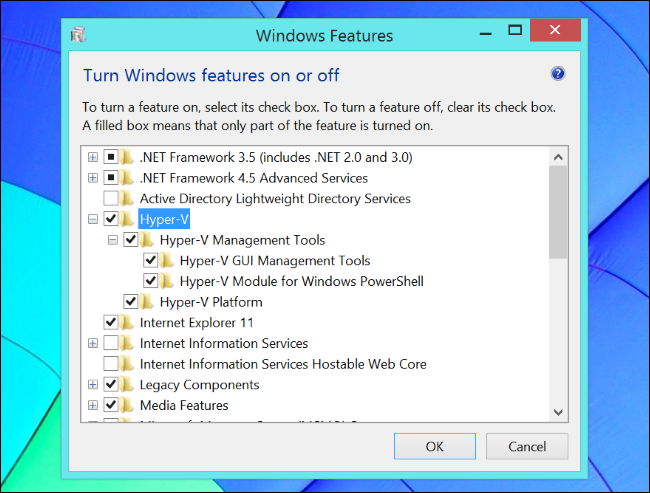
Открыть диспетчер Hyper-V
Чтобы использовать Hyper-V, вам нужно запустить приложение Hyper-V Manager. Вы найдете его в списке установленных программ, и вы также можете запустить его, выполнив поиск Hyper-V.
Приложение Hyper-V Manager относится к «серверу виртуализации», который выдает его наследие как инструмент для серверов. Его можно использовать для запуска виртуальных машин на вашем собственном компьютере — в этом случае ваш локальный компьютер работает как локальный сервер виртуализации.
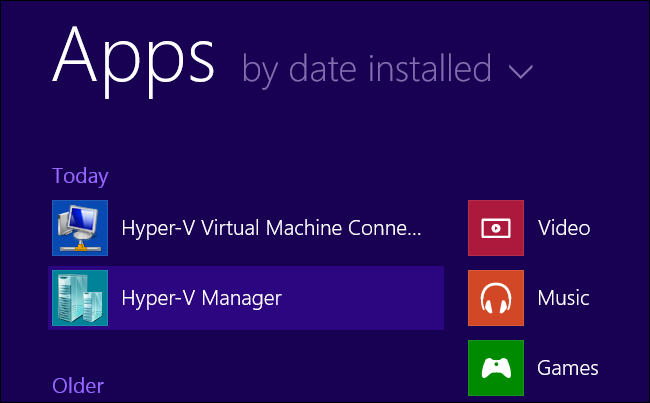
Настройка сети
Щелкните имя своего локального компьютера в диспетчере Hyper-V, чтобы найти параметры для текущего компьютера.
Возможно, вы захотите предоставить виртуальной машине доступ к Интернету и локальной сети, поэтому нужно будет создать виртуальный свитч. Сначала нажмите ссылку Virtual Switch Manager.
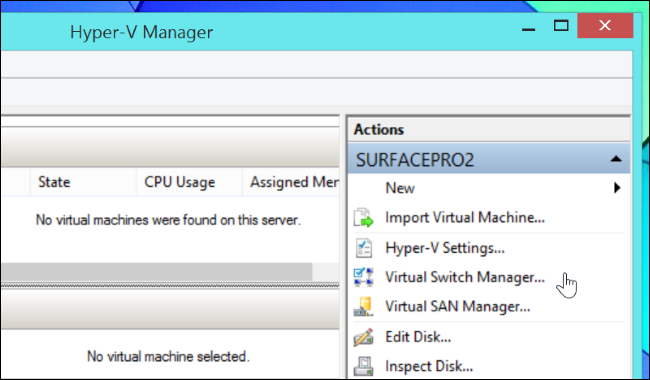
Выберите в списке Внешний, чтобы предоставить виртуальным машинам доступ к внешней сети, и нажмите Создать виртуальный коммутатор .
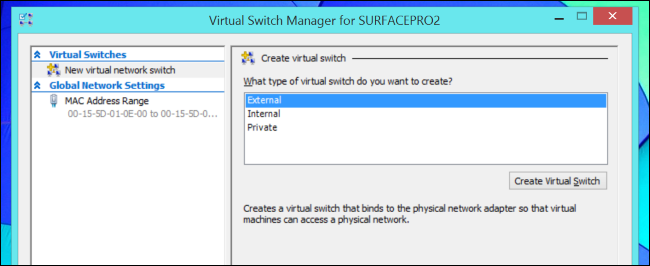
Затем дайте имя виртуальному коммутатору и нажмите OK. Параметры по умолчанию здесь должны подойти, хотя вы должны убедиться, что подключение к внешней сети правильное. Обязательно выберите сетевой адаптер, который действительно подключен к Интернету, будь то Wi-Fi или проводной Ethernet.
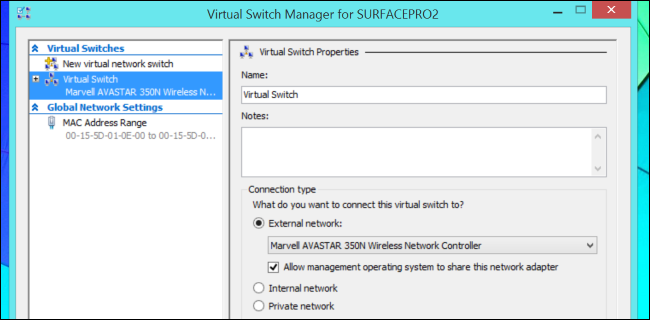
Создать виртуальную машину
Нажмите «Создать» > Виртуальная машина на панели «Действия», чтобы создать новую виртуальную машину.
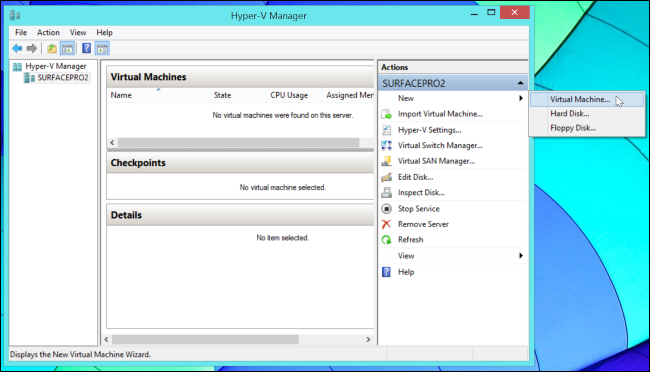
Появится окно мастера создания новой виртуальной машины. Используйте параметры, чтобы назвать свою виртуальную машину и настроить ее базовое оборудование. Все это должно быть достаточно понятным, если вы когда-либо использовали другую программу виртуальной машины. Когда вы дойдите до панели «Настройка сети», вам нужно будет выбрать виртуальный коммутатор, который вы настроили ранее, — если вы его не настроили, единственный вариант, который вы увидите здесь, это «Не подключено», что означает, что ваша виртуальная машина выиграла не будет подключен к сети, если позже вы не добавите сетевой адаптер к его виртуальному оборудованию.
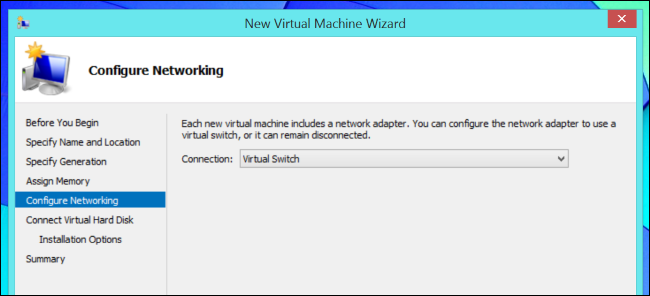
Если у вас есть файл ISO, содержащий установочные файлы вашей гостевой операционной системы, вы можете выбрать его в конце процесса. Hyper-V вставит файл ISO в виртуальный дисковод виртуальной машины, чтобы вы После этого вы можете загрузить его и сразу же приступить к установке выбранной вами гостевой операционной системы.
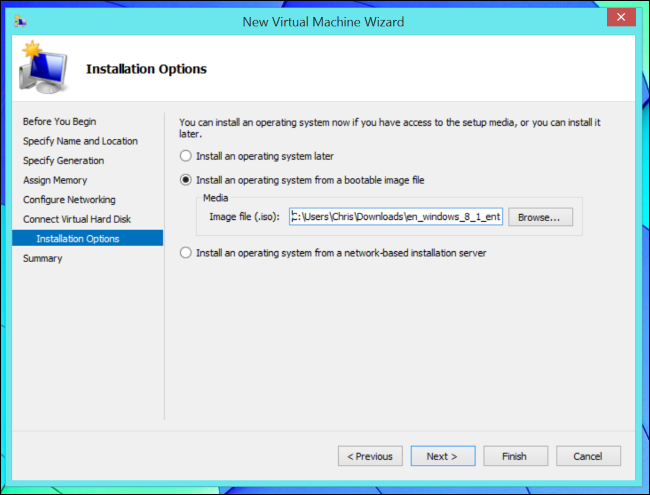
Загрузить виртуальную машину
Ваша новая виртуальная машина появится в списке диспетчера Hyper-V. Выберите ее и нажмите «Запустить». » это — нажмите «Пуск» на боковой панели, нажмите «Действие» > «Пуск» или щелкните правой кнопкой мыши и выберите «Пуск». Виртуальная машина загрузится.
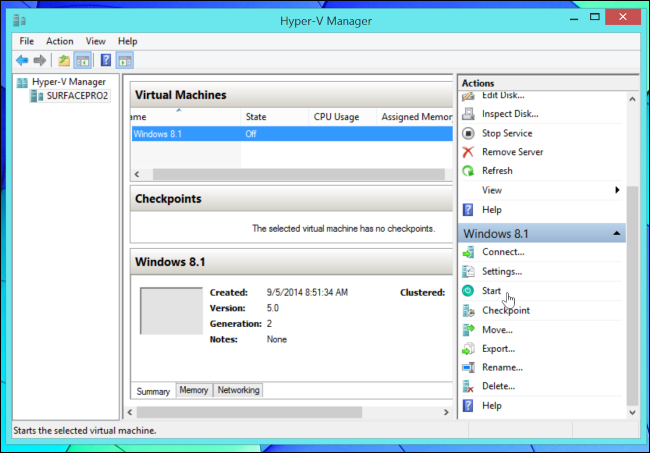
Затем щелкните правой кнопкой мыши виртуальную машину и выберите Подключиться, чтобы подключиться к ней. После этого ваша виртуальная машина откроется в окне на рабочем столе — если вы не подключитесь к ней, она просто работает в фоновом режиме без видимого интерфейса. Опять же, легко понять, как этот интерфейс управления был разработан для серверов.
После подключения вы увидите стандартное окно виртуальной машины с параметрами, которые вы можете использовать для управления виртуальной машиной. Если вы когда-либо использовали VirtualBox или VMware Player, это должно показаться вам знакомым. Выполните обычный процесс установки, чтобы установить гостевую операционную систему на виртуальной машине.
Когда вы закончите установки операционной системы, щелкните Действие > Вставить установочный диск служб интеграции. Откройте файловый менеджер Windows и установите службы интеграции из vi. настоящий диск. Это аналог Hyper-V для VirtualBox Guest Additions и VMware Tools.
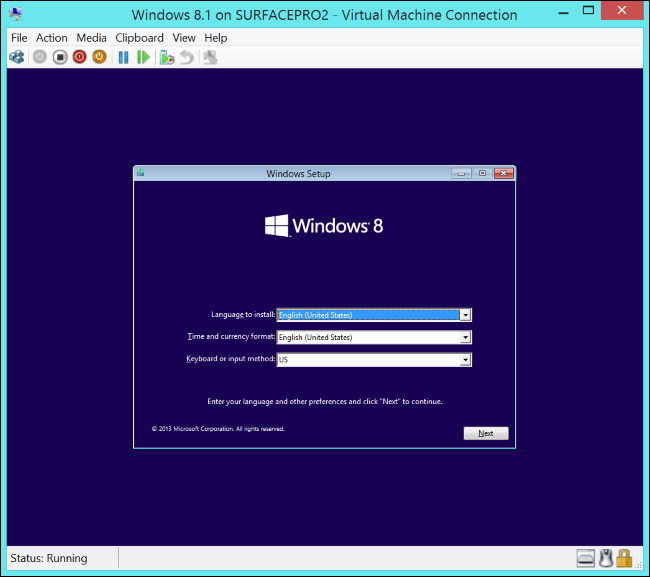
Использование Hyper -V
Когда вы закончите работу с виртуальной машиной, убедитесь, что вы выключили ее или выключили в окне диспетчера Hyper-V — простое закрытие окна на самом деле не закройте виртуальную машину, чтобы она продолжала работать в фоновом режиме. Состояние виртуальной машины должно быть «Выкл», если вы не хотите, чтобы она работала.
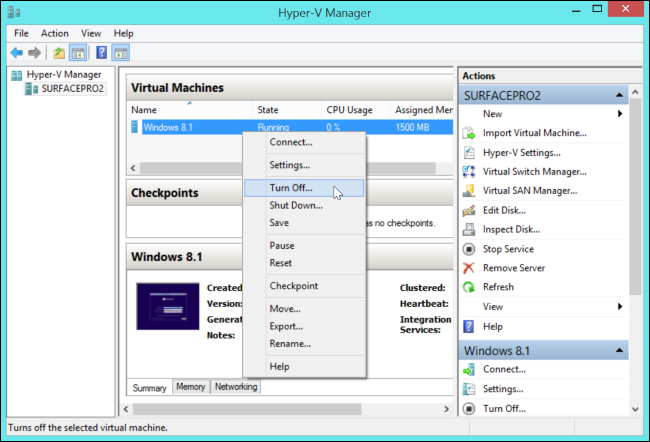
Каждая виртуальная машина имеет окно настроек, которое можно использовать для настройки ее виртуального оборудования и других параметров. Щелкните правой кнопкой мыши виртуальную машину и выберите «Настройки», чтобы настроить эти параметры. Многие из этих параметров можно изменить только во время виртуальная машина отключена.
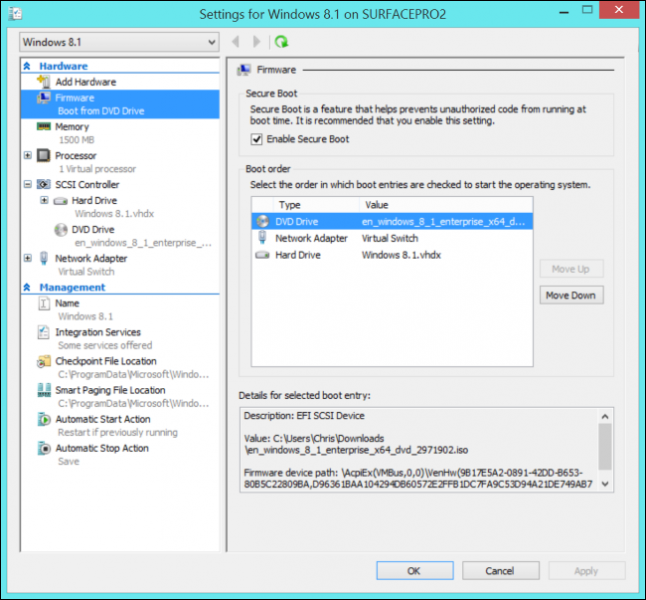
Этот инструмент был создан Microsoft, но это не значит, что он работает только с Windows. Hyper-V также можно использовать для запуска виртуальных машин на базе Linux. Мы смогли запустить Ubuntu 14.04 с Hyper-V в Windows 8.1 — специальная настройка не требуется.
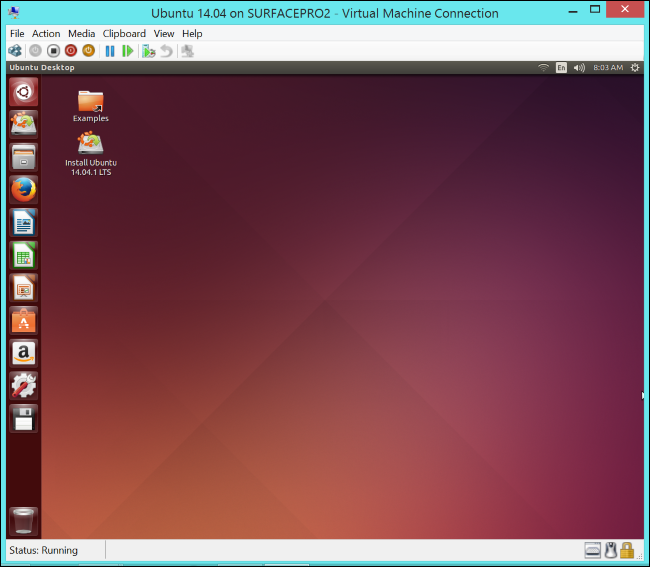
У Hyper-V есть и другие полезные функции. Например, контрольные точки работают как снимки в VirtualBox или VMware. Вы можете создать контрольную точку, а затем вернуть состояние вашей гостевой операционной системы в это состояние позже. Это полезная функция для экспериментов с программным обеспечением или настройками, которые может вызвать проблемы в вашей гостевой операционной системе.








