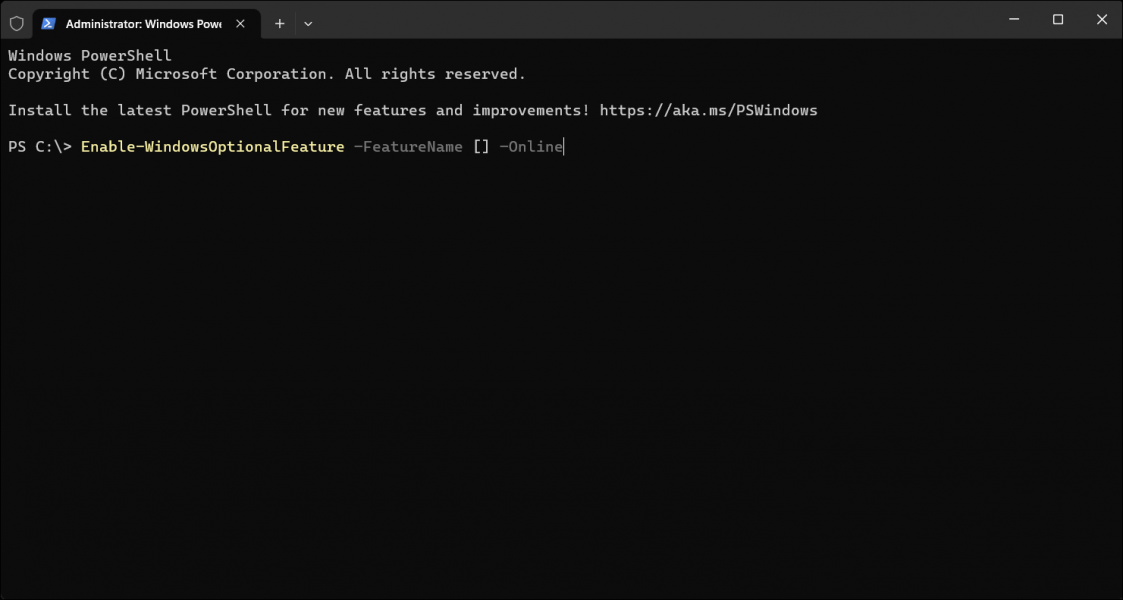Вы можете установить и удалить дополнительные функции в меню «Настройки» > Приложения > Дополнительные возможности. Вместо этого вы должны установить некоторые функции из окна «Программы и компоненты» на панели управления. Вы также можете использовать команды Enable-WindowsOptionalFeature или Disable-WindowsOptionalFeature.
Windows 11 предлагает широкий спектр функций, многие из которых, например, Подсистема Windows для Linux и языковые пакеты не устанавливаются по умолчанию. Вы также можете удалить функции, установленные по умолчанию. Вот как это сделать, графически или из командной строки.
- Что нужно знать о дополнительных функциях в Windows 11
- Где найти дополнительные функции в приложении «Настройки»
- Где найти дополнительные функции в приложении «Панель управления»
- Как установить или удалить дополнительные функции в настройках
- Как установить дополнительные функции в настройках
- Как удалить дополнительные функции в настройках
- Как установить или удалить дополнительные функции в панели управления
- Как удалить дополнительные функции в панели управления
- Как включить и отключить функции
- Как управлять функциями из терминала
Что нужно знать о дополнительных функциях в Windows 11
Существуют и другие способы добавления и удаления функций (например, с помощью PowerShell) , но они часто требуют более глубоких технических ноу-хау. В этой статье мы начнем с приложения «Настройки» и приложения «Панель управления». Для большинства ваших потребностей, связанных с функциями, вам не нужно будет использовать ничего, кроме этих двух приложений.
Где найти дополнительные функции в приложении «Настройки»
Первый метод предполагает использование приложение «Настройки». Откройте «Настройки» и нажмите «Приложения» в меню слева. Затем выберите «Дополнительные функции» из списка справа. Вы окажетесь в меню, в котором показаны установленные функции и возможность добавить дополнительные функции.
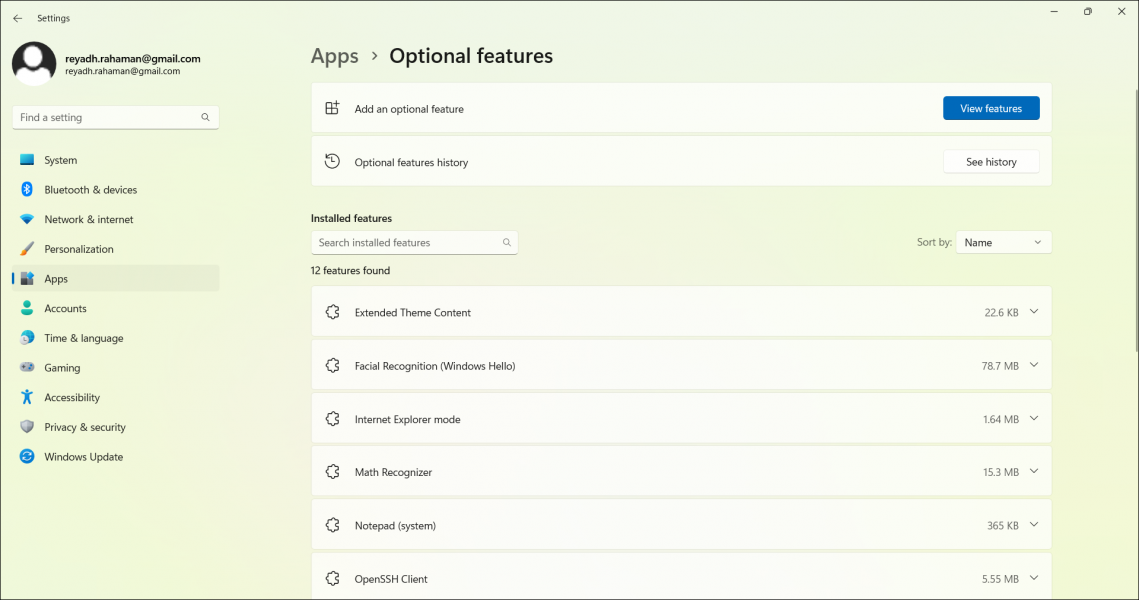
Где найти дополнительные функции в приложении «Панель управления»
Далее в приложении «Панель управления» вы можете перейти в меню «Программы», а затем войти в «Программы и раздел «Характеристики». Здесь вы увидите список всех установленных программ и компонентов. В этом меню вы можете удалить, внести изменения или восстановить многие из них.
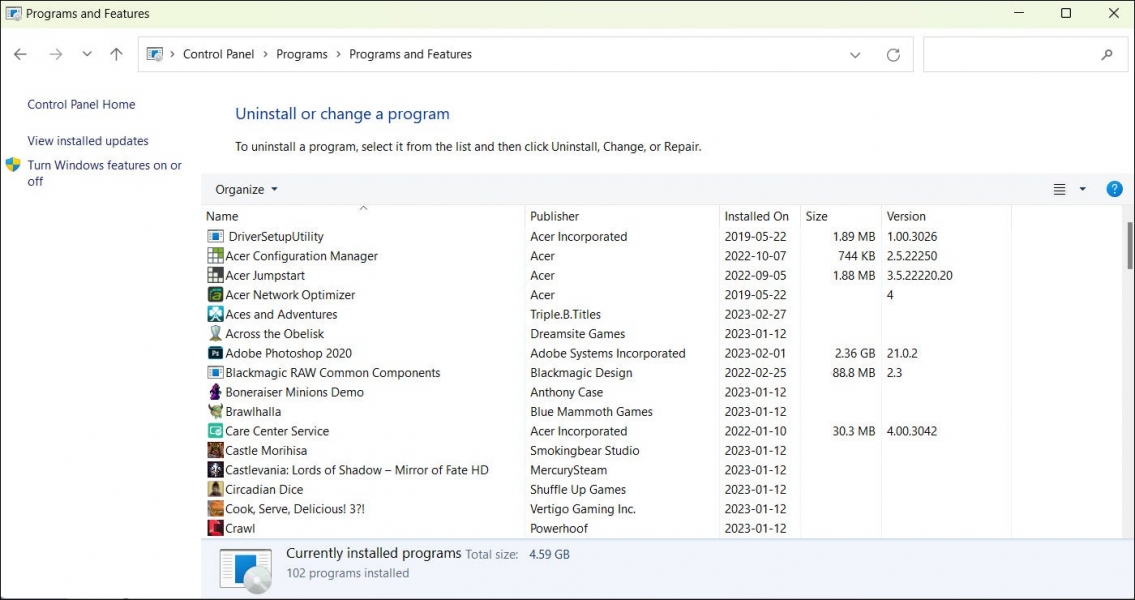
Кроме того, вы можете использовать меню «Пуск», чтобы перейти непосредственно к разделу приложения «Панель управления», в котором перечислены только функции без каких-либо программ. Введите «Включить или отключить функции Windows» в строке поиска меню «Пуск», и вы найдете результат с точно таким же текстом. Это похоже на то, как вы найти такое же окно на ПК с Windows 10.
При нажатии на этот результат откроется всплывающее окно, которое является частью приложения «Панель управления». Это окно называется «Функции Windows».
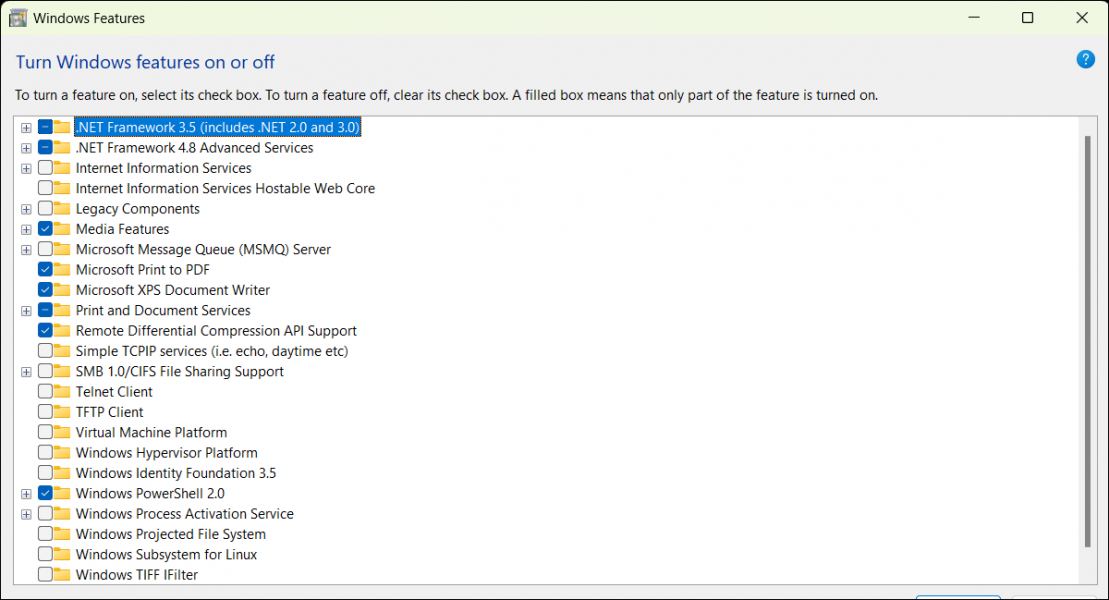
Как установить или удалить дополнительные функции в настройках
Начните с нажатия значка Windows в левом нижнем углу панели задач. Это меню «Пуск». Здесь вы должны увидеть приложение «Настройки», закрепленное в этом окне.
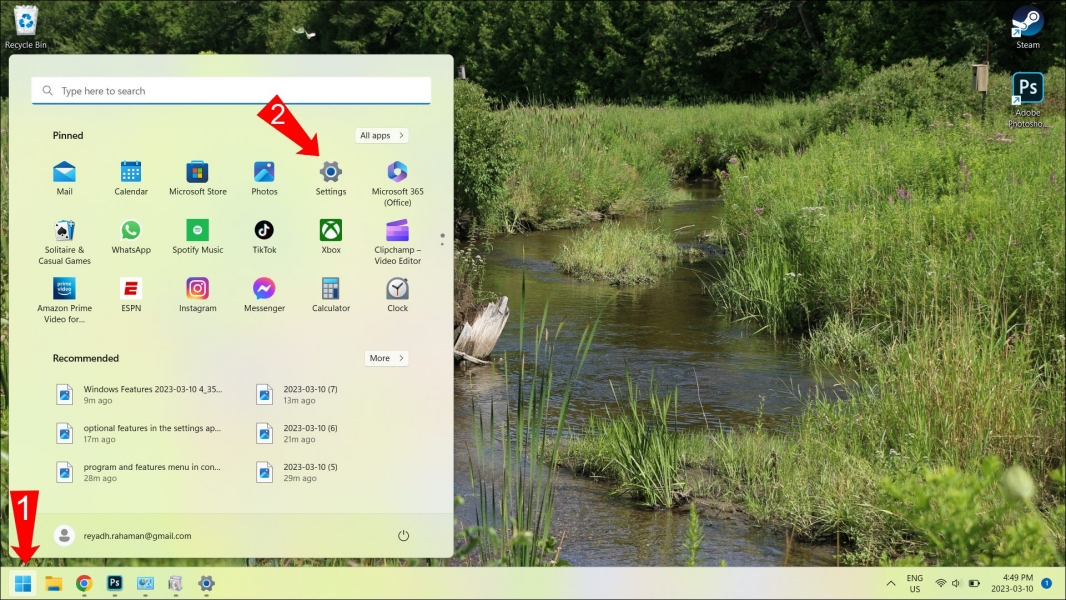
Если вы не видите значок приложения «Настройки» в меню «Пуск», нажмите кнопку «Все приложения» в правом верхнем углу этого окна. Это показывает вам алфавитный список всех ваших приложений, поэтому вам нужно прокрутить вниз до «S», чтобы найти приложение «Настройки». Теперь следуйте инструкциям, приведенным в начале этой статьи, чтобы перейти в меню «Дополнительные функции».
Как установить дополнительные функции в настройках
Чтобы установить новую функцию, нажмите кнопку «Просмотреть функции» в правом верхнем углу этого окна.
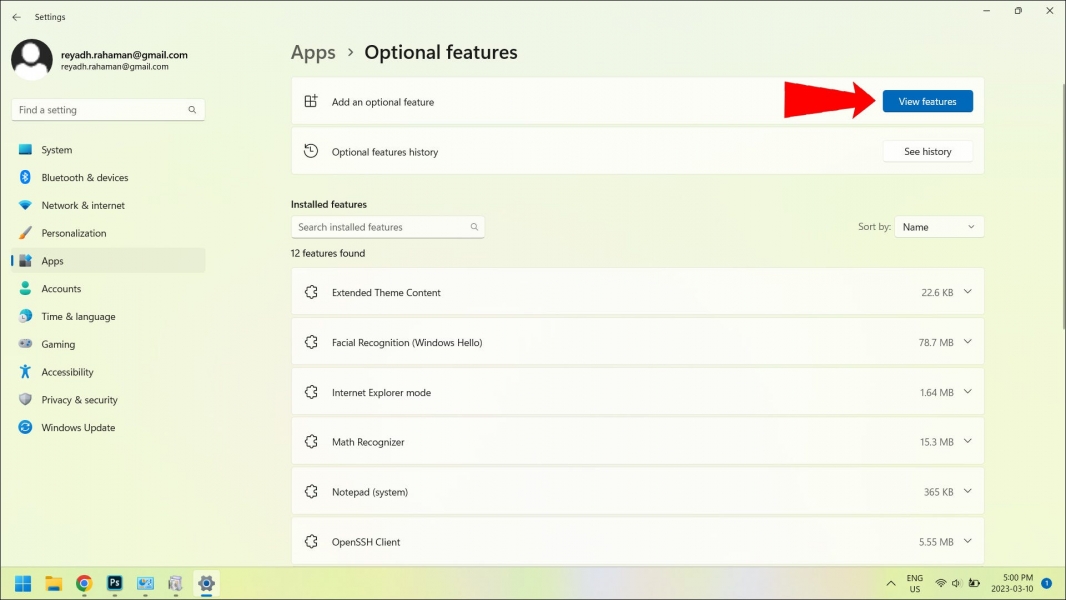
После этого вы увидите всплывающее меню со списком всех доступных функций, которые вы можете добавить. Рядом с каждым из них есть флажки.Отметьте те, которые вы хотите добавить, а затем нажмите «Далее» в нижней части всплывающего окна. Если вы не можете найти нужную функцию в списке, вы можете использовать строку поиска в верхней части всплывающего окна, чтобы найти ее по имени.
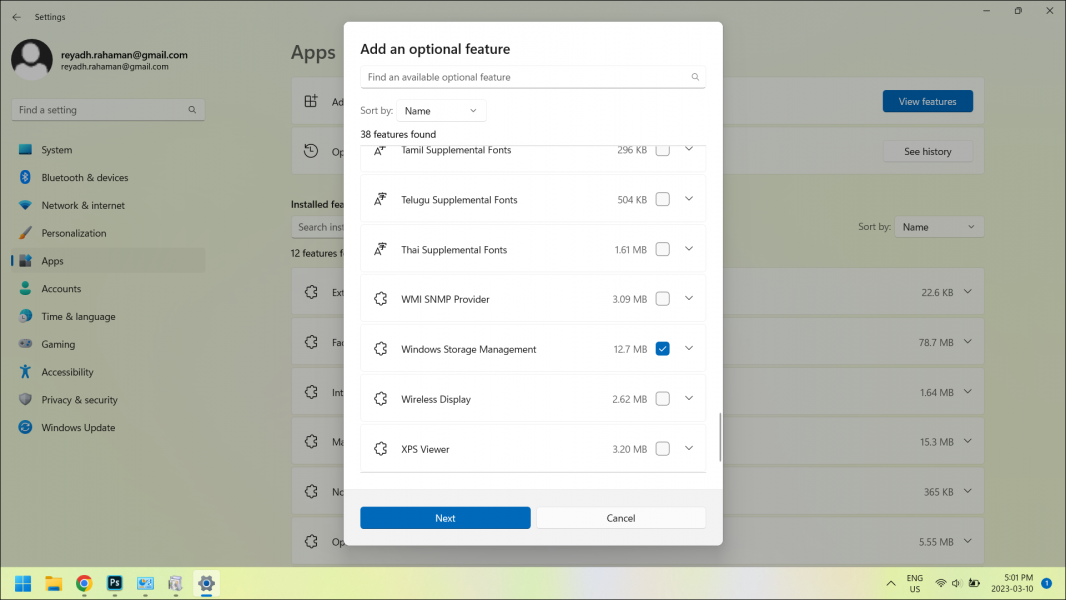
Когда вы нажмете «Далее», вы перейдете к другому всплывающему окну, в котором показано, что будет установлено на основе того, что вы отметили галочкой в ранее показанном списке.
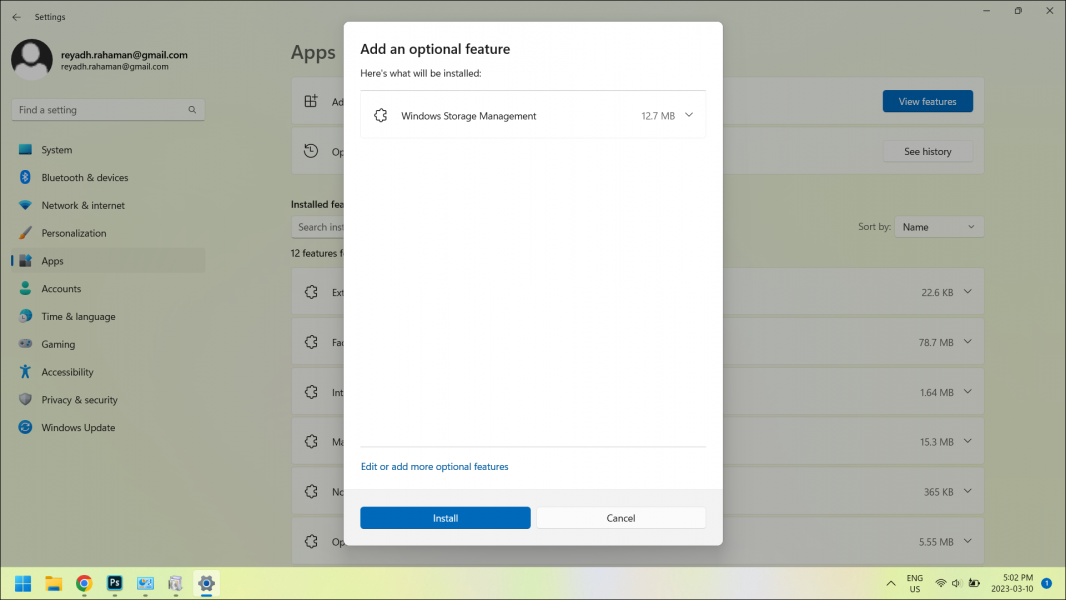
Для подтверждения установки нажмите кнопку «Установить» в нижней части окна. Как только вы это сделаете, всплывающее окно исчезнет, и вы увидите, что выбранные вами функции устанавливаются в меню «Дополнительные функции» в приложении «Настройки».
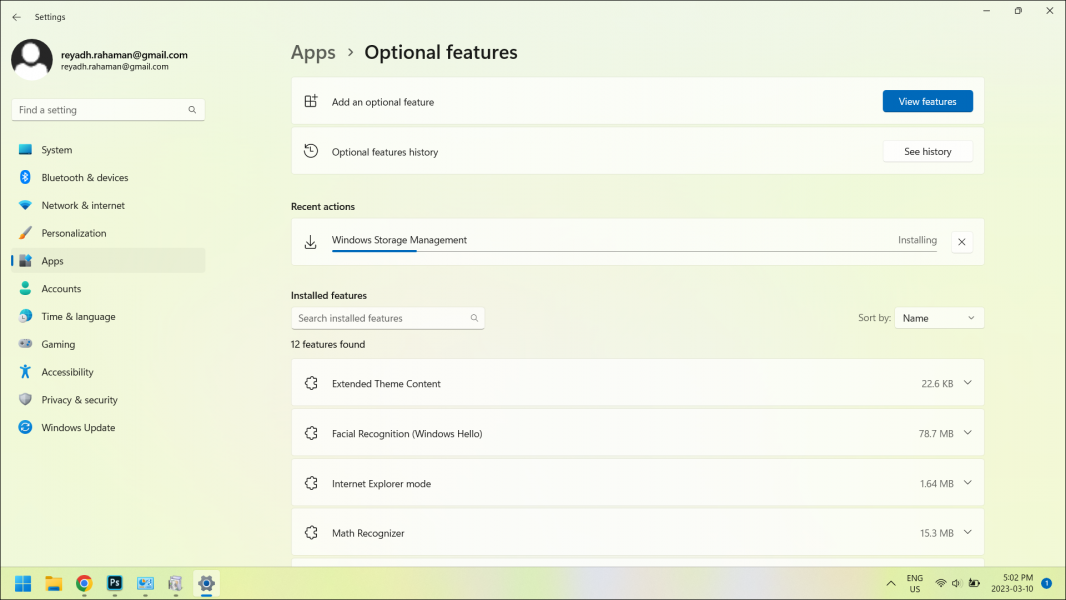
После завершения установки вы увидите новые функции в списке «Установленные функции» в этом же меню. Теперь вы готовы использовать свою новую функцию в свое удовольствие!
Как удалить дополнительные функции в настройках
Вы также можете удалить ненужные функции из меню «Дополнительные функции» в приложение «Настройки». В списке «Установленные компоненты» выберите тот, который хотите удалить. Если вы не можете найти его в списке, используйте строку поиска чуть выше, где список начинает искать его по имени.
После нажатия на функцию, которую вы хотите удалить, меню развернется. слегка, чтобы открыть кнопку «Удалить». Нажмите кнопку «Удалить», и эта функция будет удалена.
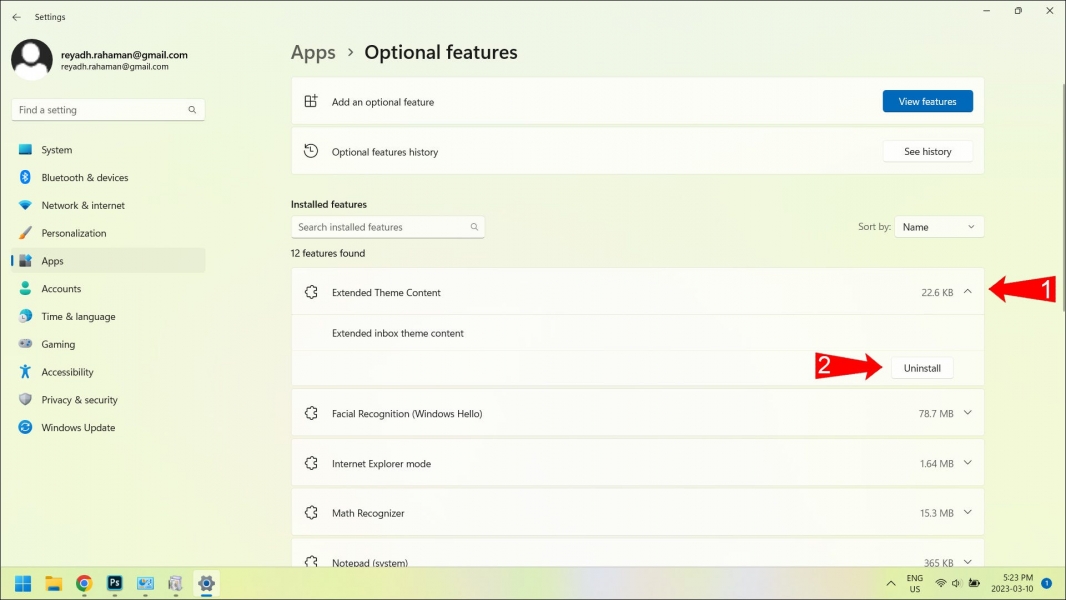
Как установить или удалить дополнительные функции в панели управления
Используйте инструкции в начале этой статьи, чтобы перейти к разделу «Программы и компоненты» в приложении «Панель управления». .
Как удалить дополнительные функции в панели управления
Открыв раздел «Программы и компоненты» в приложении «Панель управления», прокрутите список, чтобы найти программу или функцию. которые вы хотите удалить. Нажмите на название программы или функции, и на панели над списком появятся некоторые параметры.
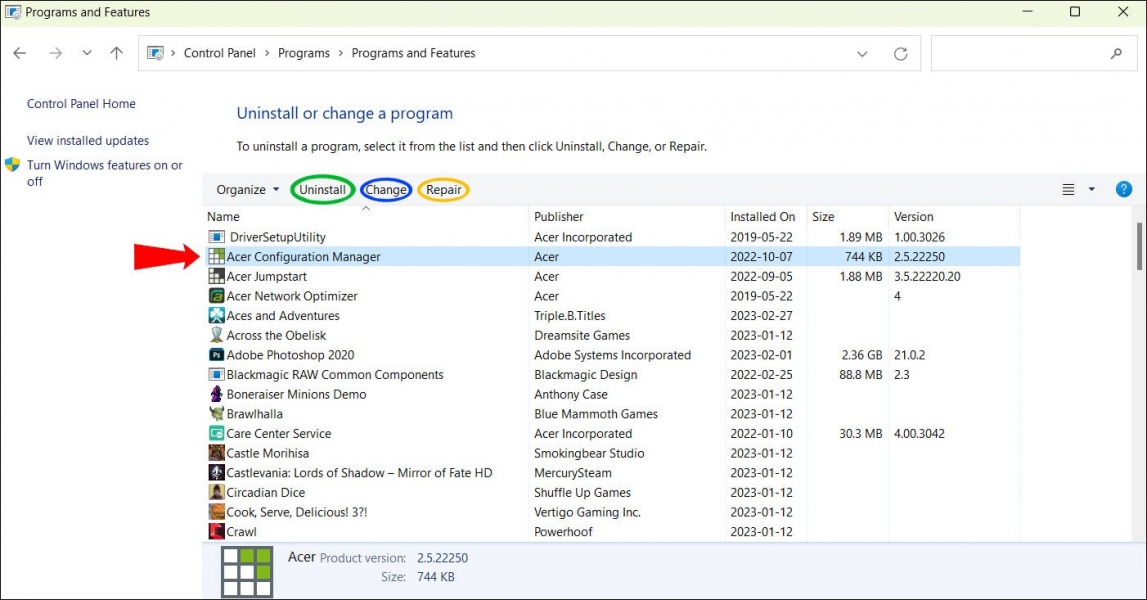
Возможны следующие варианты: «Удалить», «Изменить» и «Восстановить». С учетом сказанного вы можете не увидеть все три этих параметра для всех программ и функций. Опция «Удалить» гарантированно появится. Однако внешний вид параметров «Изменить» и «Восстановить» зависит от выбранной программы или функции. Используйте параметр «Удалить», чтобы удалить программу или компонент.
Как включить и отключить функции
Кроме того, вы можете использовать окно Компоненты Windows для включения и отключения компонентов без их удаление. Еще раз, чтобы найти это окно, введите «Включить или отключить функции Windows», и эта часть приложения панели управления будет первым результатом поиска.
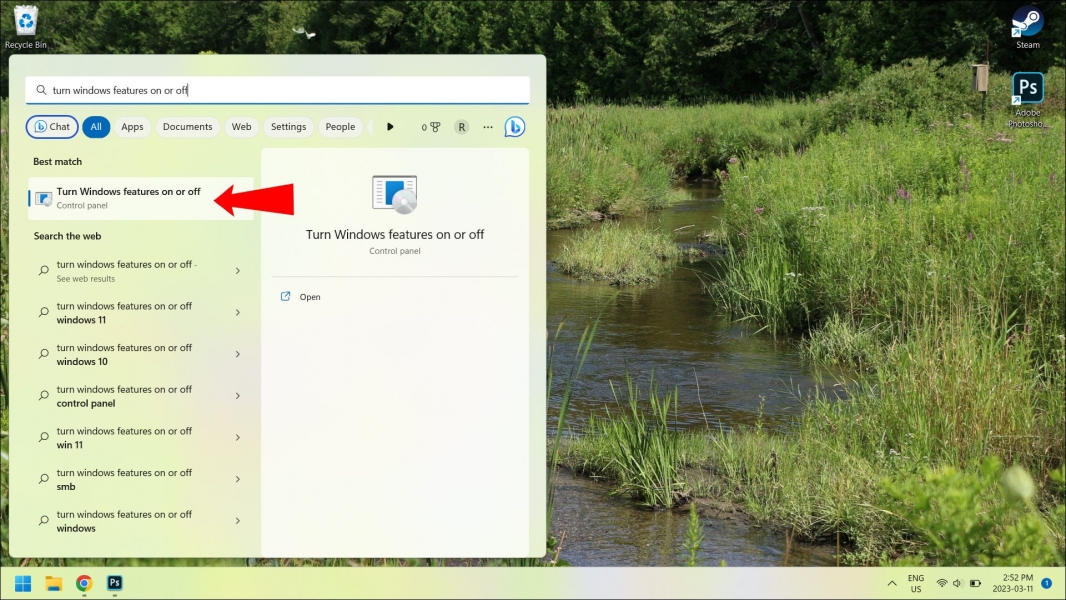
Вы также можете найти это всплывающее окно, нажав «Дополнительные функции Windows» в нижней части приложения «Настройки», несмотря на то, что оно является частью панели управления.
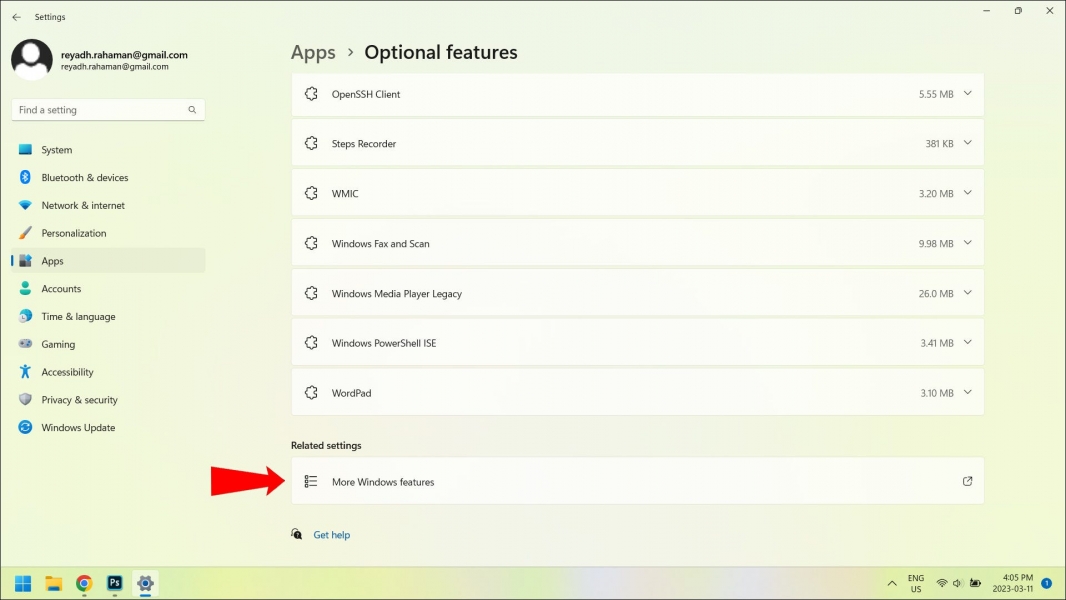
С того момента, как вы откроете этот раздел приложения «Панель управления», вы увидите список функций, как включенных, так и отключенных. Рядом с каждой функцией также есть флажки, которые вы можете поставить или снять, чтобы включить или отключить любую функцию.
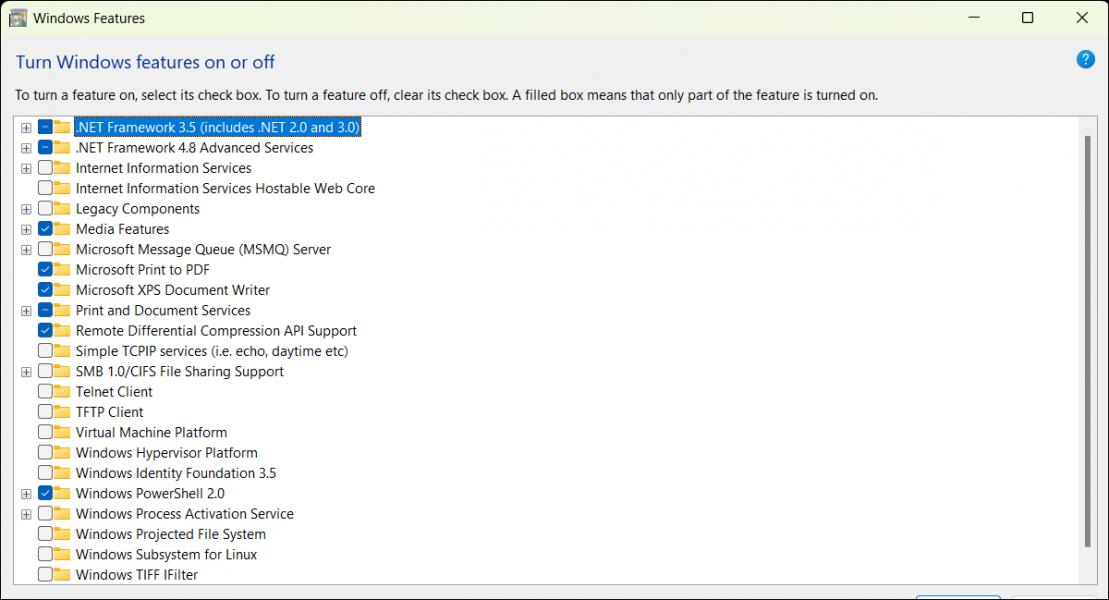
Как управлять функциями из терминала
Если вы не хотите иметь дело со всеми вышеупомянутыми меню, вы можете включать и отключать дополнительные функции прямо из Терминал. Нажмите одновременно клавиши «Windows» и «X», чтобы открыть альтернативное меню «Пуск» (иногда называемое «секретным» меню «Пуск»). Здесь нажмите «Терминал (администратор)».

Вы хотите использовать «Терминал (Администратор)» вместо «Терминал», потому что в последнем у вас не будет разрешения (называемого «повышением» в Терминале) для запуска команд, которые нужен доступ администратора.
Чтобы отключить дополнительную функцию, используйте эту командную строку (замените «[ ]» на имя функции, которую вы хотите отключить):
Disable-WindowsOptionalFeature - -FeatureName [] --Online
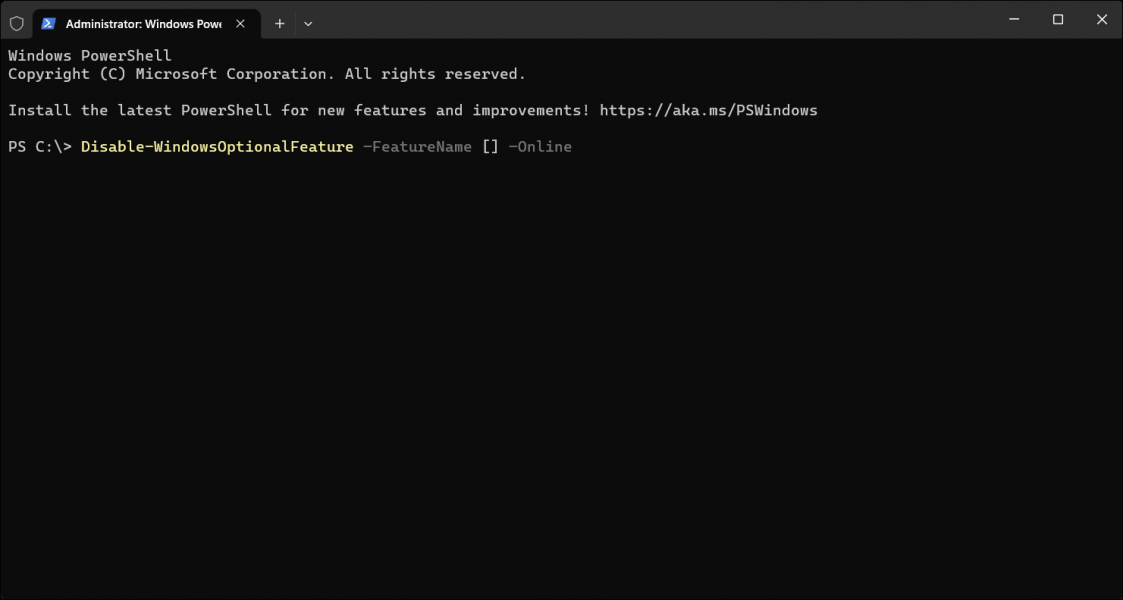
Далее, чтобы включить дополнительную функцию, используйте эту командную строку (замените «[ ]» на имя функции, которую вы хотите включить):
Enable-WindowsOptionalFeature - -FeatureName [] --Online