Войдите в BIOS на ПК с Windows 11, нажав клавишу, обычно
Доступ к BIOS на ПК с Windows 11 может помочь вам решить множество проблем или позволяют настроить низкоуровневые настройки. Существует несколько способов войти в BIOS, и мы покажем вам, как использовать их все.
Примечание. На большинстве современных компьютеров иметь UEFI вместо BIOS. Это передовое низкоуровневое программное обеспечение, предлагающее больше возможностей, чем традиционный BIOS. Однако многие до сих пор называют его BIOS, поэтому мы используем именно этот термин.
Войдите в BIOS Windows 11, нажав клавишу
Простой способ войти в BIOS на ПК с Windows 11 — использовать клавишу на клавиатуре при включении компьютера. Преимущество этого метода заключается в том, что вы можете использовать его, даже если ваша ОС Windows не работает и не загружается.
Чтобы использовать этот метод, вам нужно будет найти ключ, который позволит вам войти в BIOS на вашем конкретном компьютере. Этот ключ зависит от производителя. Когда вы запускаете компьютер, на первой открывшейся заставке (обычно с логотипом производителя) вы должны увидеть сообщение о том, какую клавишу нужно нажать, чтобы войти в BIOS.
На большинстве компьютеров это клавиша F2, но вы должны проверить на заставке вашего компьютера, чтобы подтвердить.
Войдите в BIOS в Windows 11 из настроек
Если вы не можете найти клавишу клавиатуры для входа BIOS или вы предпочитаете использовать графические параметры, используйте приложение «Параметры» Windows 11 для входа в BIOS.
Для этого сначала запустите приложение «Настройки» на своем ПК. Для этого одновременно нажмите клавиши
В меню «Настройки» на левой боковой панели выберите «Система».
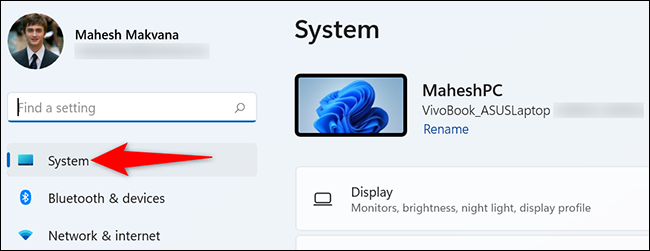
На странице «Система» нажмите «Восстановление».
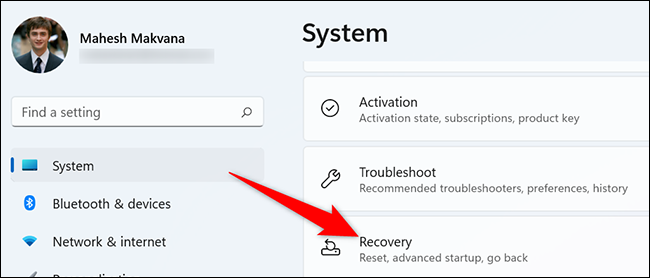
В меню «Восстановление» рядом с пунктом «Расширенный запуск» нажмите «Перезагрузить сейчас».
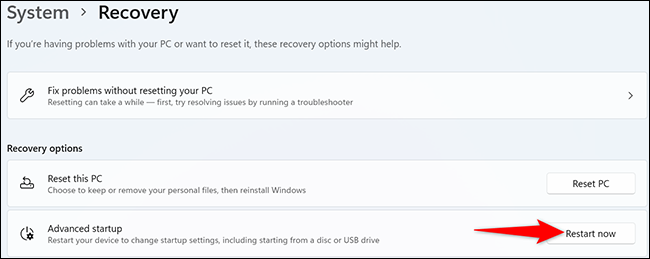
Вы увидите сообщение «Мы перезагрузим ваше устройство, поэтому сохраните вашу работу». В этом приглашении нажмите «Перезагрузить сейчас», чтобы перезагрузить компьютер.
Предупреждение. Убедитесь, что вы сохранили всю несохраненную работу перед перезагрузкой компьютера.
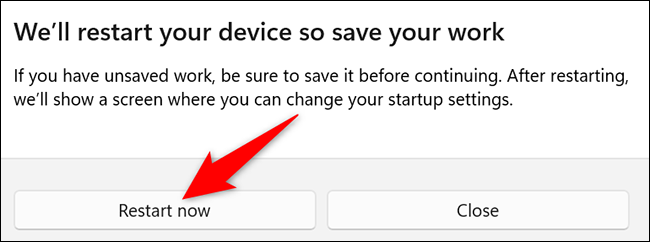
Теперь вы увидите экран «Выберите вариант». Отсюда перейдите в раздел Устранение неполадок > Дополнительные параметры > Настройки микропрограммы UEFI и нажмите «Перезагрузить».
И вы окажетесь в режиме BIOS вашего ПК. В этом режиме вы можете настроить различные параметры, например изменение загрузочного диска.
Войдите в BIOS Windows 11 с помощью терминала Windows
Чтобы использовать команду для загрузки компьютера в BIOS , используйте утилиту PowerShell или командную строку на своем ПК.
Сначала откройте меню «Пуск» и выполните поиск «Терминал Windows». Нажмите на приложение в результатах поиска.
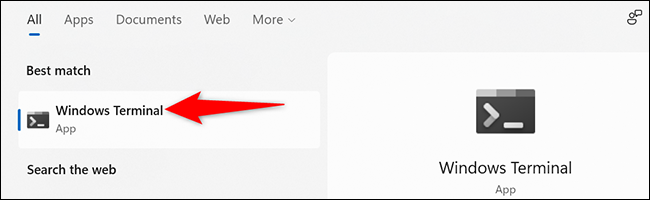
В терминале Windows введите следующую команду и нажмите
shutdown /r /o /f /t 00
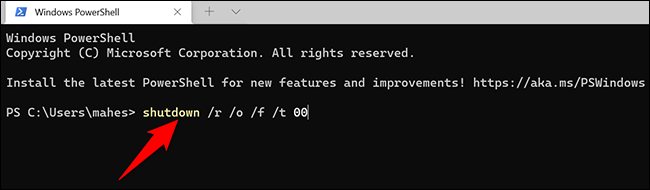
На открывшемся экране «Выберите вариант» перейдите к разделу «Устранение неполадок» > Дополнительные параметры > Параметры встроенного ПО UEFI и нажмите «Перезагрузить». Затем ваш компьютер войдет в BIOS.








