Чтобы включить сжатие памяти в Windows 11, откройте PowerShell с правами администратора и выполните команду «Enable-MMAgent -mc» (без кавычек). Вы можете отключить эту функцию, выполнив команду «Disable-MMAgent -mc».
Используя сжатие памяти, вы можете заставить оперативную память вашего ПК хранить больше данных, чем ее первоначальный объем. Это позволяет вашему компьютеру быстрее считывать данные, улучшая общее впечатление. Мы покажем вам, как включать и отключать сжатие памяти на вашем компьютере.
Что такое сжатие памяти в Windows 11
Сжатие памяти, как следует из названия, представляет собой функцию, которая сжимает память для загрузки в вашу оперативную память, позволяя вашей оперативной памяти хранить больше данных, чем обычно.
Например, если на вашем ПК доступно 8 ГБ ОЗУ и на нем можно хранить 9 ГБ данных, сжатие памяти попытается сжать эти дополнительные данные, чтобы они соответствовали в пределах 8 ГБ оперативной памяти.
Если вы не используете сжатие памяти, ваш компьютер будет хранить дополнительные данные в файле на вашем жестком диске. Это снижает производительность вашего ПК, так как компьютеру требуется больше времени для чтения данные из файла на жестком диске, чем из оперативной памяти. Если у вас нет особой причины, рекомендуется включить сжатие памяти в вашей системе.
Как проверить, включено ли сжатие памяти в Windows 11
Прежде чем вы начнете включать или отключать сжатие памяти, проверьте и посмотрите текущий статус функции. Если он уже включен, вам не нужно ничего делать.
Сначала откройте меню «Пуск» и выполните поиск «PowerShell». Затем справа нажмите «Запуск от имени администратора».
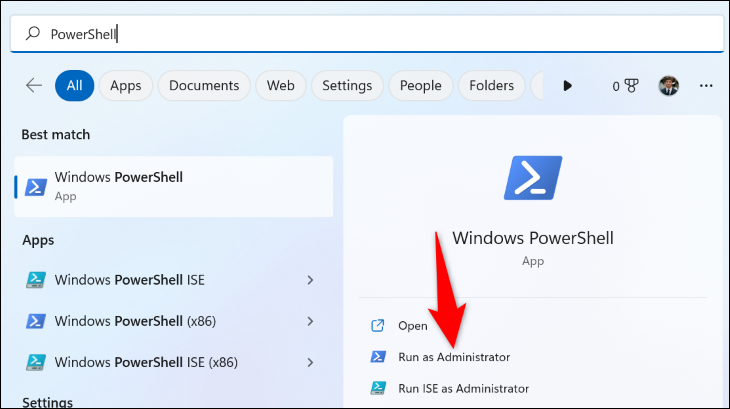
В ответ на запрос «Контроль учетных записей» выберите «Да». Затем введите следующую команду в PowerShell и нажмите
Get-MMAgent
В тексте результата прочитайте значение рядом с «MemoryCompression». Если указано «True», функция включена. Если указано «False», функция отключена.
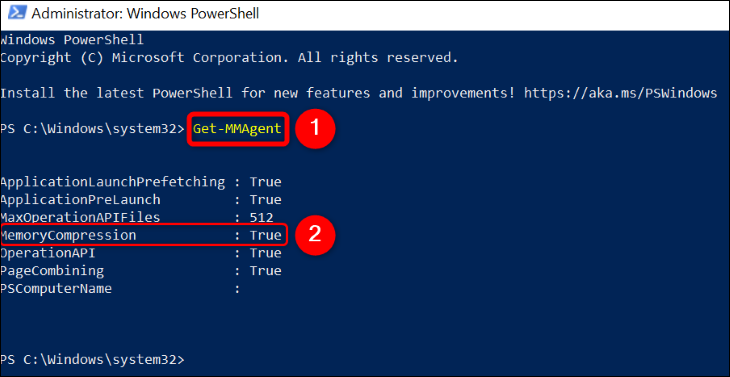
Вот и все.
Как включить или выключить сжатие памяти в Windows 11
Если вы хотите изменить текущий статус сжатия памяти (чтобы включить или отключить его), введите команду из PowerShell следующим образом.
Включить сжатие памяти
Откройте «Пуск» меню, найдите «PowerShell» и выберите «Запуск от имени администратора» справа. Обязательно выберите «Да» в окне «Контроль учетных записей».
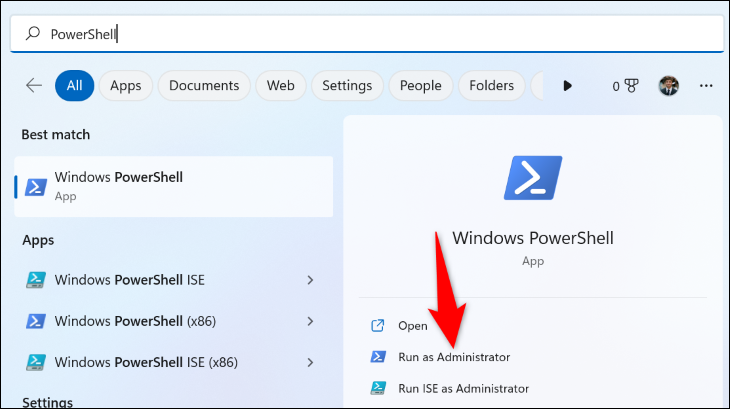
В PowerShell введите следующую команду и нажмите
Enable-MMAgent -mc
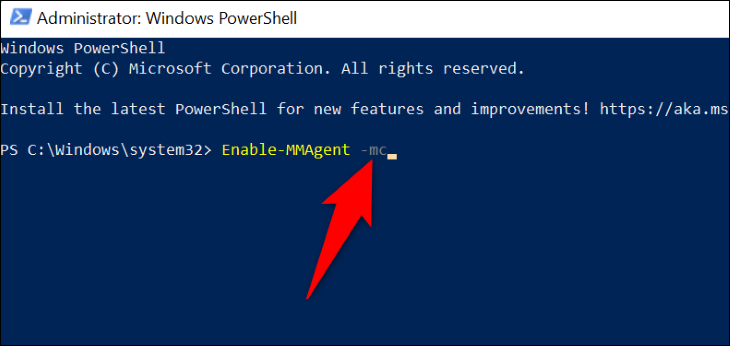
При выполнении команды вы не получите подтверждения, вы просто вернетесь в командную строку. Закройте окно PowerShell. Затем перезагрузите компьютер, открыв меню «Пуск», выбрав значок питания и выбрав «Перезагрузить.»
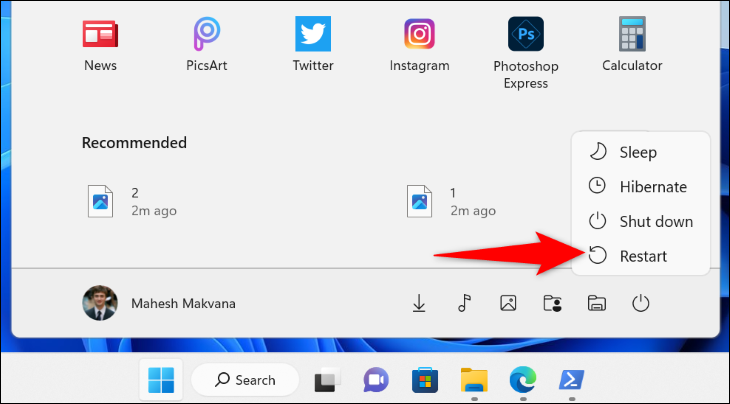
И вы успешно включили сжатие памяти на своем компьютере.
Отключить сжатие памяти
Чтобы отключить сжатие памяти, откройте окно PowerShell с правами администратора. Для этого откройте меню «Пуск», найдите «PowerShell» и нажмите «Запуск от имени администратора» справа.
Затем в окне «Контроль учетных записей» выберите «Да».
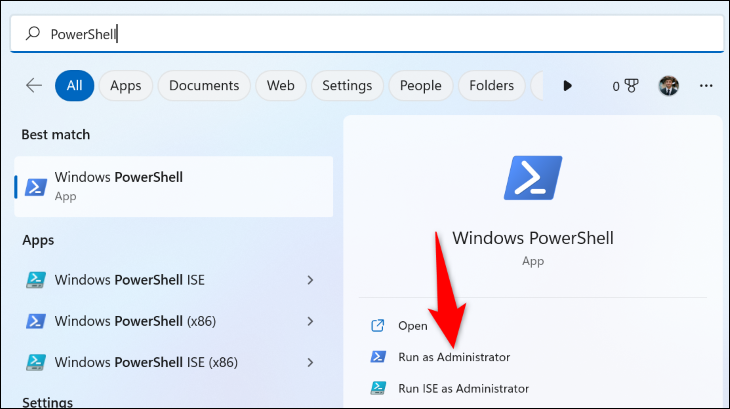
В окне PowerShell введите следующую команду и нажмите
Disable-MMAgent -mc
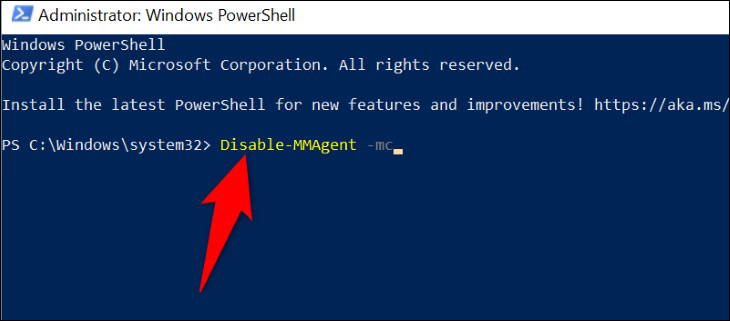
Если все пройдет гладко, вы не увидите никакого подтверждающего сообщения—вы просто вернетесь в командную строку. Закройте PowerShell и перезагрузите компьютер, открыв меню «Пуск», щелкнув значок питания и выбрав «Перезагрузить».
Как просмотреть сведения о сжатой памяти в Windows 11
Если вы включили сжатие памяти, вы можете увидеть сколько памяти эта функция в настоящее время сжимает в вашей системе. Вы также можете увидеть, какой объем памяти был бы, если бы он не был сжат.
Чтобы получить доступ к этим данным, откройте Диспетчер задач вашего ПК. Один из способов сделать это — щелкнуть правой кнопкой мыши значок меню «Пуск» и выбрать » Диспетчер задач» в меню.
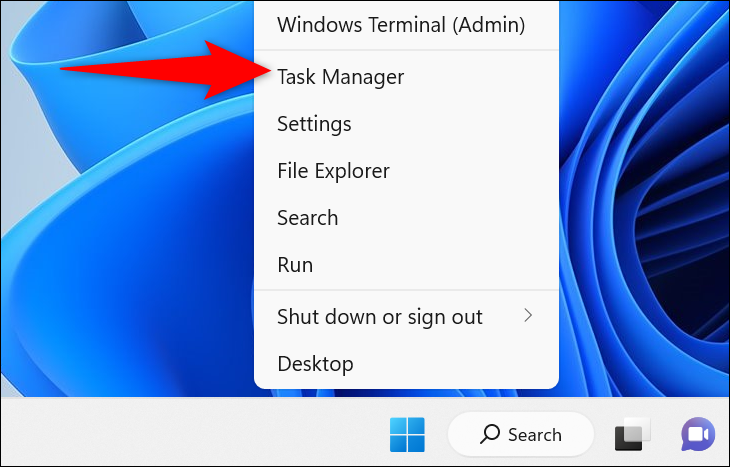
В диспетчере задач в списке вкладок вверху выберите вкладку «Производительность».
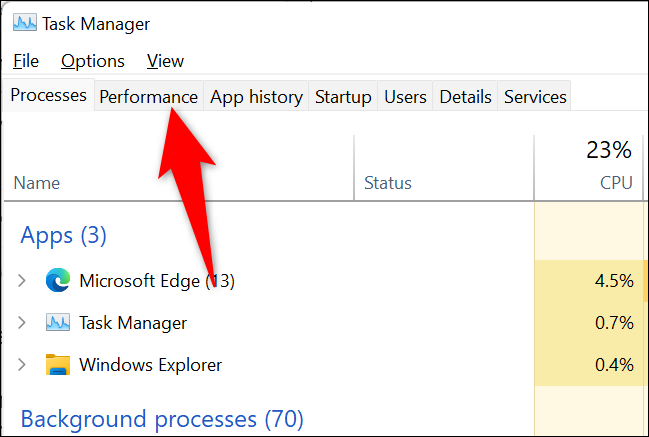
В списке слева выберите «Память». Затем на панели справа в разделе «Используется (сжато)» вы увидите сведения о текущей памяти.
Цифра в скобках – это объем памяти, которую имеет сжатие памяти. в настоящее время сжато.
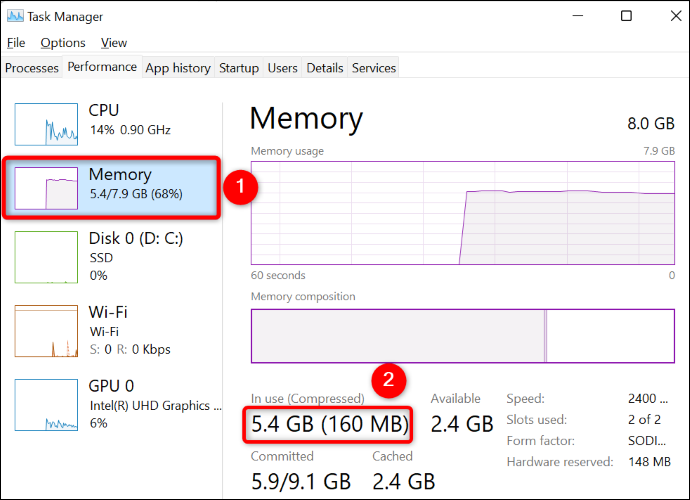
Кому просмотрите общий объем памяти (если она не была сжата), наведите курсор на «Композиция памяти», и вы найдете эту информацию.
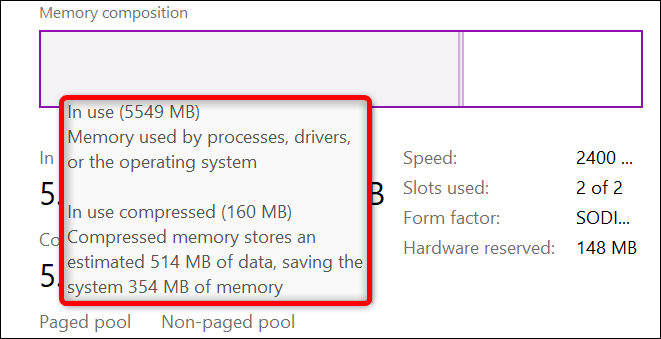
И это все, что нужно для активации и деактивации функции сжатия памяти в Windows 11.








