Чтобы обновить или заменить ОЗУ ПК, обратитесь к руководству по эксплуатации вашего ПК или используйте Speccy, чтобы определить, какой тип ОЗУ использует ваш ПК и сколько слотов у него есть. Купите подходящую оперативную память, затем откройте свой компьютер и плотно установите новую оперативную память в слоты оперативной памяти на материнской плате.
Добавление памяти – один из самых простых способов повысить производительность вашего ПК. Однако есть несколько вещей, которые нужно проверить, прежде чем тратить деньги, так что давайте поговорим о них.
- Выбор новой оперативной памяти
- Сколько оперативной памяти вам нужно
- Сколько оперативной памяти у вас сейчас (и в какой конфигурации)
- Сколько оперативной памяти может обрабатывать ваш ПК
- Какой тип ОЗУ требуется вашему компьютеру
- Что насчет скорости ОЗУ и задержки?
- А как насчет радиаторов и RGB-подсветки
- Можно ли увеличить объем оперативной памяти ноутбука
- Как обновить память компьютера
- Как обновить память ноутбука
- Проверка оперативной памяти Установка
Выбор новой оперативной памяти
Как и в большинстве случаев, связанных с обновлением вашего ПК, выяснить, что вам нужно, а затем сделать несколько сравнительных покупок — это сложная часть. После этого физически установить новую память будет проще простого. Вот некоторые вещи, которые вам необходимо выяснить при принятии решения.
Сколько оперативной памяти вам нужно
Вообще говоря, чем больше оперативной памяти, тем лучше. При этом действует закон убывающей отдачи. Переход с 8 ГБ на 16 ГБ ОЗУ, вероятно, будет иметь огромное значение. Переход с 16 ГБ на 32 ГБ по-прежнему показывает некоторый прирост производительности, но не так сильно. И выход за пределы 32 ГБ будет еще меньшим приростом. Конечно, отчасти это зависит от того, для чего вы используете свой компьютер.
Сейчас мы обычно рекомендуем не менее 16 ГБ ОЗУ для большинства людей. Это своего рода приятное место для того, как большинство людей используют свои ПК. Если вы геймер или часто работаете с большими программами одновременно, вам, вероятно, понадобится 32 ГБ, если это соответствует вашему бюджету.
И если вы работаете с большими медиафайлами (например, проектами в Photoshop или Lightroom), вы используете виртуальные машины на своем ПК или имеете другие особые потребности, вам понадобится столько оперативной памяти, сколько вы можете себе позволить (и которую физически может разместить ваш компьютер).
Сколько оперативной памяти у вас сейчас (и в какой конфигурации)
Достаточно просто открыть приложение «Настройки», перейти в раздел «Об этом компьютере» и посмотреть, сколько оперативной памяти, которая у вас есть.
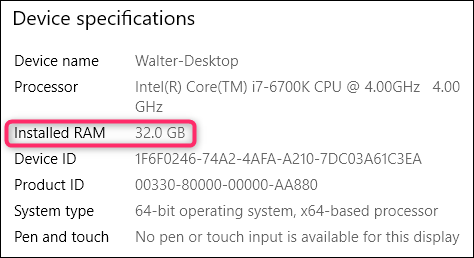
Однако это только часть истории. Эти 32 ГБ, указанные на скриншоте выше (да, это много — эта система используется для запуска нескольких виртуальных машин одновременно), могут быть четырьмя модулями по 8 ГБ каждый, а могут быть двумя модулями по 16 ГБ каждый. Это важно при обновлении, поскольку память обычно устанавливается парами, а в разных системах может быть разное количество доступных слотов.
Например, предположим, что мы хотим обновить эту систему, чтобы увеличить объем оперативной памяти. Теперь нам нужно знать некоторую дополнительную информацию. Сколько всего слотов памяти на ПК? Сколько модулей оперативной памяти установлено? Есть ли свободные слоты?
Для этого вы можете открыть свой кейс и посчитать количество модулей и слотов внутри или обратиться к другому инструменту. Существует несколько инструментов для получения информации об оборудовании, но наша любимая — бесплатная версия Speccy (сделано Piriform, создателями CCleaner).
После установки и запуска Speccy мы просто переключаемся на категорию RAM. слева, а правая панель показывает, что дает нам необходимую информацию.
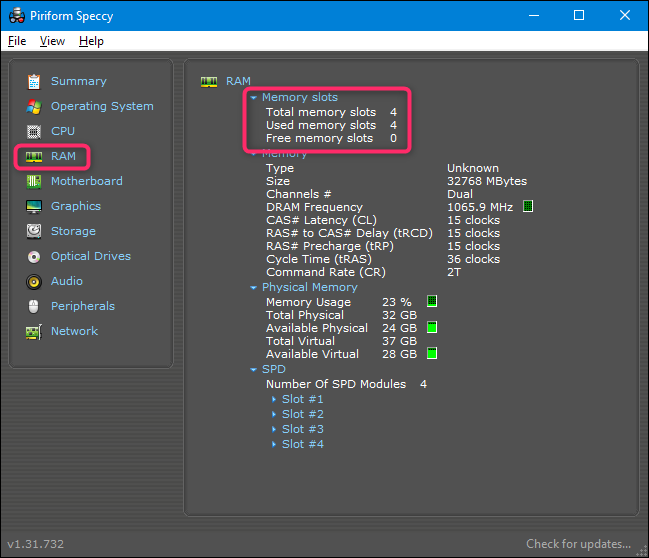
К сожалению, теперь мы видим, что всего доступно четыре слота и что все четыре заняты с модулями памяти. Поскольку у нас есть 32 ГБ общей оперативной памяти, мы можем предположить, что у нас есть четыре модуля по 8 ГБ. Это означает, что, чтобы получить больше оперативной памяти в машине, нам нужно заменить часть или все, что там есть.
Если бы мы обнаружили, что только два слота заняты двумя модулями оперативной памяти по 16 ГБ, мы могли бы просто добавили еще одну пару модулей: два модуля по 8 ГБ, всего 48 ГБ, или еще два модуля по 16 ГБ, всего 64 ГБ.
Сколько оперативной памяти может обрабатывать ваш ПК
Другая часть уравнения оперативной памяти — это знание того, сколько общей оперативной памяти может поддерживать ваш компьютер. Здесь есть два фактора: максимальная оперативная память, которую может обрабатывать ваша версия Windows, и максимальная, которую может обрабатывать ваша материнская плата. Что бы ни было ниже, это то, с чем вы застряли, но, как правило, более ограничивающим фактором является материнская плата.
Часть Windows проста:
- 32- разрядность Windows: 32-разрядные версии Windows 10 могут обрабатывать только до 4 ГБ ОЗУ независимо от того, используете ли вы домашнюю, профессиональную или корпоративную версию. То же самое относится и к Windows 7.
- 64-разрядная версия Windows: 64-разрядные версии Windows могут обрабатывать до 128 ГБ для Windows 10 Домашняя и до 2 ТБ для Windows 10 для образовательных учреждений, Профессиональная или Корпоративная. В Windows 7 все было немного иначе. Версия Home Basic поддерживает до 8 ГБ, Home Premium — до 16 ГБ, а Professional — до 192 ГБ.
Вторая часть уравнения (сколько может выдержать ваша материнская плата) полностью зависит от производителя, хотя большинство современных компьютеров будут поддерживать не менее 32 ГБ и, скорее всего, 64 ГБ или больше.
Для получения подробной информации вам необходимо проверить документацию к вашей материнской плате или ПК. Если вы не уверены, какая у вас материнская плата, вы можете снова обратиться к Speccy, где в категории «Материнская плата» представлена нужная вам информация.
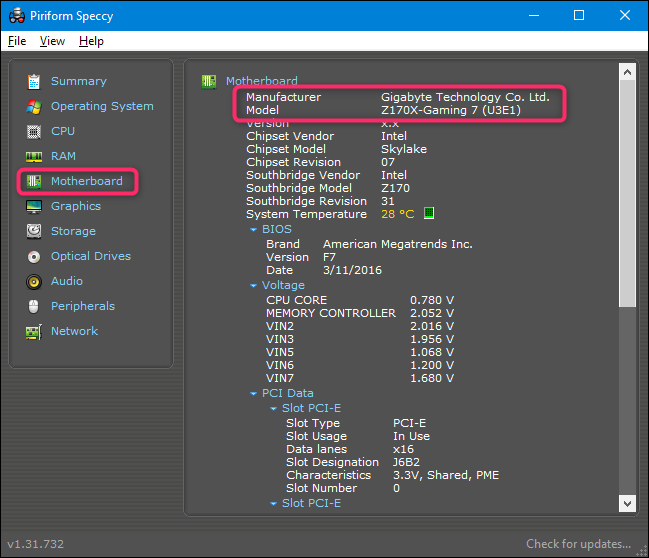
Просто введите в Google номер своей модели, и вы найдете то, что вам нужно.
Какой тип ОЗУ требуется вашему компьютеру
Вам также необходимо определить, какой тип ОЗУ может использовать ваш компьютер. И в этой головоломке тоже есть несколько частей.
Во-первых, оперативная память для настольных ПК обычно поставляется в модулях DIMM (более длинная планка, изображенная сверху на изображении ниже). Оперативная память для ноутбуков— и некоторых сверхкомпактных настольных компьютеров—поставляется в модулях SODIMM меньшего размера (более короткий внизу на изображении ниже).

Далее проверьте поколение ОЗУ, поддерживаемое материнской платой вашего компьютера. Эта информация представлена как версия DDR:
- DDR2: это поколение было представлено в 2003 году. Скорее всего, ваш компьютер не использует память DDR2, если только это не очень старая система. .
- DDR3: это поколение было представлено в 2007 году. В основном оно используется только в старых ПК.
- DDR4: это поколение была представлена примерно в 2014 году. Она используется во многих компьютерах, выпущенных после 2014 года, и остается распространенной в 2023 году.
- DDR5: DDR5 официально выпущена в 2020 году, но не поддерживается потребителем. материнские платы и процессоры до 2021 года. Он встречается в ПК для энтузиастов, потребителей и профессионалов.
Материнские платы предназначены для определенного поколения оперативной памяти, поэтому вам нужно определить, что вам нужно. Вы не можете просто купить новейшую оперативную память DDR5 и вставить ее в ПК, предназначенный для DDR3. На самом деле, это даже физически не подходит. Обратите внимание на другое положение выемок в нижней части памяти ниже. Они имеют разные ключи, поэтому их нельзя вставить в слоты, не предназначенные для них.
Примечание. Некоторые материнские платы, разработанные для процессоров Intel, могут использовать обе памяти DDR4. и оперативной памяти DDR5, но вообще делать такое предположение небезопасно. Перед покупкой обязательно ознакомьтесь с руководством по материнской плате.

Итак, следующий очевидный вопрос. Как понять, какое поколение вам нужно? Ответ, конечно же, в том, что мы снова обратимся к Speccy. Вернитесь к категории RAM слева. Справа внизу разверните «SPD«.И тут же вы можете увидеть поколение, размер, производителя и номер модели каждого установленного вами модуля оперативной памяти.
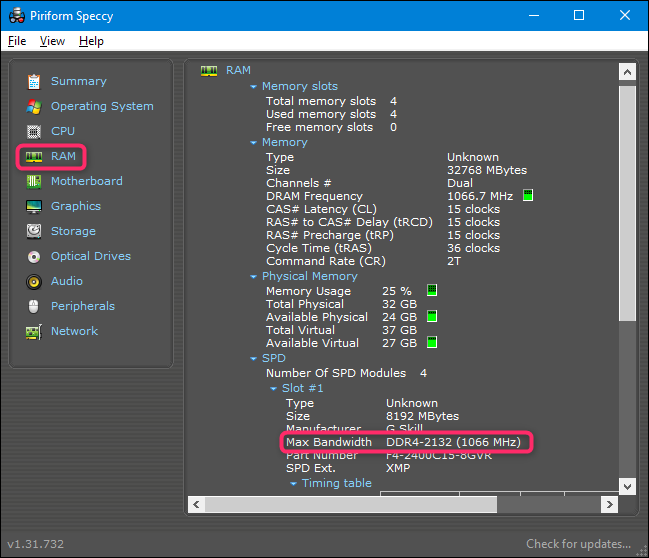
Итак, теперь мы знаем, что этот ПК использует память DDR4.
Что насчет скорости ОЗУ и задержки?
Если вы пойдете покупать память (или прочитаете о ней), вы также увидите пару других характеристик, о которых много говорят: скорость оперативной памяти и задержка (также называемая таймингами).
- Скорость ОЗУ: основана на довольно сложной комбинации аппаратных факторов, а относительная скорость ОЗУ зависит от поколения. Скорости обычно обозначаются либо старым стандартом (в этом случае вы увидите такие скорости, как PC2/PC3/PC4), либо новым стандартом, который также включает более конкретный рейтинг скорости (в этом случае скорость будет больше похожа на DDR 1600). .
- Задержка. Определяет, насколько быстро модуль оперативной памяти может получить доступ к собственному оборудованию. Меньшая задержка означает более быстрый доступ к данным. Время задержки представлено в виде последовательности из четырех чисел, поэтому вы можете увидеть что-то вроде 5-5-5-15.
Правда, однако, заключается в том, что скорость и задержка просто не все такое важное. ОЗУ с более высокой скоростью и меньшей задержкой на самом деле не намного быстрее, чем с более низкой скоростью и большей задержкой. Вы найдете много разговоров об этом от людей, которые любят хвастаться своими системами, но игнорировать это довольно безопасно. Даже с высокопроизводительной игровой машиной это не имеет большого значения, тем более, что большая часть игр обрабатывается оперативной памятью на дискретных видеокартах.
Тем не менее, есть пара недостатков. вещи, которые важно иметь в виду.
Ваша материнская плата или ПК могут ограничивать скорость поддерживаемой ими оперативной памяти, главным образом потому, что она была разработана для оперативной памяти, отсутствовавшей на момент изготовления материнской платы. Проверьте характеристики своей системы, чтобы узнать, с чем она может справиться. Возможно, вы даже сможете обновить BIOS для поддержки более высокой скорости ОЗУ, если хотите. Проверьте это на веб-сайте производителя.
Что касается задержки, лучше всего использовать модули с одинаковыми значениями задержки. Это не критично, особенно если вы добавляете память в систему. Но если вы заменяете память, вы можете взять все такие же.
А как насчет радиаторов и RGB-подсветки

По большей части они бессмысленны. RGB-светодиоды в вашей оперативной памяти выглядит аккуратно в настольном корпусе с окном (если вам нравятся подобные вещи). А яркие радиаторы могут оказаться полезными, если вы планируете разогнать память. Если ни одна из этих вещей вам не нравится, не ищите эти специальные функции – они только сделают вашу память дороже.
Можно ли увеличить объем оперативной памяти ноутбука
Обновление оперативной памяти на ноутбуках — более сложная тема, чем на настольных компьютерах. Некоторые ноутбуки имеют панель доступа, которая позволяет легко заменять модули оперативной памяти. У некоторых есть один или два слота оперативной памяти, доступные через панель доступа, в то время как другие спрятаны так, что вы не можете добраться до них. Некоторые ноутбуки требуют, чтобы вы в значительной степени разобрали все это, чтобы заменить оперативную память. А в некоторых ноутбуках вообще нет слотов для оперативной памяти; их память припаяна к материнской плате.
Чтобы выяснить, какая ситуация применима к вам, вам придется провести некоторое исследование. Прочтите руководство пользователя, зайдите на веб-сайт производителя или быстро погуглите. Скорее всего, ответ на вопрос для вашей конкретной модели уже есть.
Как обновить память компьютера
Заменить память на рабочем столе обычно довольно просто. Вам понадобится крестовая отвертка, чтобы открыть корпус, вот и все. Обратите внимание, что эти инструкции предназначены для стандартного корпуса ATX в виде башни. Если у вас более экзотический дизайн корпуса, вам может потребоваться немного усерднее или расположить компьютер в необычном положении, чтобы открыть его и получить доступ к его внутренним компонентам.
Отсоедините от компьютера все кабели и внешние аксессуары, а затем переместите его на стол или письменный стол. В идеале вам нужна прохладная, сухая рабочая зона без коврового покрытия. Если ваш дом особенно чувствителен к статическому электричеству, вам также может понадобиться антистатический браслет.
Удалите винты на задней панели, удерживающие панель доступа на месте. Вы собираетесь снять панель доступа с левой стороны ПК (при условии, что вы смотрите спереди). В некоторых случаях вам нужно будет снять всю крышку. Затем положите корпус на бок с открытыми внутренними частями.
В этот момент вы должны смотреть вниз на материнскую плату. Оперативную память должно быть легко обнаружить. Это будут два или более модуля, торчащие из слотов, которые обычно находятся рядом с ЦП, но больше ближе к передней части компьютера.
Чтобы удалить существующую оперативную память, найдите пластиковые выступы на обоих концах Слоты оперативной памяти. Просто нажимайте на эти вкладки (вдали от ОЗУ) до щелчка. Модуль должен немного приподняться, и его можно вытащить. Повторите этот шаг со всеми модулями, которые вы хотите удалить.
 Нажмите на эти вкладки, чтобы освободить модуль ОЗУ.
Нажмите на эти вкладки, чтобы освободить модуль ОЗУ.
Затем просто поднимите каждый модуль прямо вверх и из слота.

Прежде чем вставлять новое ОЗУ, взгляните на гнезда. Помните, мы говорили, что оперативная память устанавливается парами? Место установки имеет значение. На материнской плате на изображении ниже парные слоты имеют разные цвета: черный для одной пары и серый для другой пары. Если вы устанавливаете меньше модулей, чем вмещает материнская плата (или у вас есть две несоответствующие пары, например два модуля по 8 ГБ и два модуля по 4 ГБ), вам необходимо установить пары в соответствующие слоты.

Примечание. Некоторые материнские платы используют разные индикаторы для пар слотов. Если вы не уверены, проверьте свои технические характеристики.
Чтобы установить новую оперативную память, совместите электрические контакты со слотом памяти, убедившись, что выемка в разъеме расположена правильно — они могут войти только в один ориентация. Затем аккуратно вставьте модуль памяти, пока не услышите щелчок, когда пластиковые выступы на обоих концах слота встанут на место, фиксируя модуль.
 Три заблокированных язычка слота сзади и незаблокированная вкладка на переднем плане. Заблокируйте все выступы на соответствующих углублениях в модулях оперативной памяти, чтобы убедиться, что они полностью вставлены.
Три заблокированных язычка слота сзади и незаблокированная вкладка на переднем плане. Заблокируйте все выступы на соответствующих углублениях в модулях оперативной памяти, чтобы убедиться, что они полностью вставлены.
Если вы отсоединили какой-либо шнур питания или шнур данных на своем компьютере, чтобы получить лучший доступ к слотам ОЗУ, снова подключите их сейчас.
 Все четыре модуля оперативной памяти переустановлены с заменой кабелей передачи данных на материнской плате. Мы готовы закрыться.
Все четыре модуля оперативной памяти переустановлены с заменой кабелей передачи данных на материнской плате. Мы готовы закрыться.
Замените панель доступа и привинтите ее к задней части машины. Готово! Верните компьютер на обычное место и подключите все обратно.
Как обновить память ноутбука
Прежде чем начать, необходимо определить, где на вашем ноутбуке находятся модули памяти DIMM или DIMM и как вы до них доберетесь. Чем больше ваш ноутбук, тем больше вероятность того, что вы сможете получить доступ к памяти, не разбирая ее полностью. Чем меньше и легче ваш ноутбук, тем больше вероятность того, что память припаяна к материнской плате и ее вообще нельзя поменять. Сверхлегкие ноутбуки почти никогда не имеют памяти, доступной пользователю.
Большинство ноутбуков, которые позволяют пользователю обновлять память, сделать это либо через небольшую панель доступа в нижней части корпуса, либо путем выполнения некоторого уровня разборки ( иногда снимая все днище, иногда снимая клавиатуру, иногда комбинацию). Обратитесь к руководству пользователя вашего ноутбука или выполните поиск в Интернете, чтобы найти информацию для вашей модели.
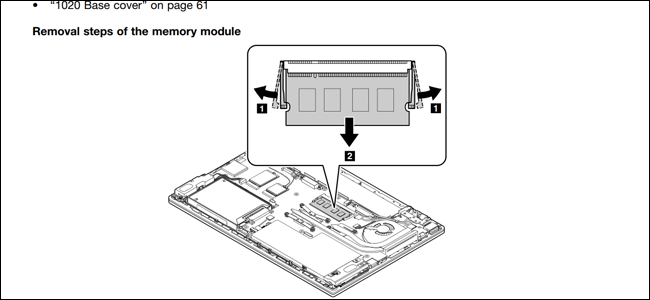
Перед тем как начать, выключите ноутбук и отсоедините все кабели, аксессуары и аккумуляторы.

Мой ThinkPad T450s здесь довольно средний: мне нужно снять аккумулятор, выкрутить восемь разных винтов и вставить с металлического дна, чтобы получить доступ к оперативной памяти. Другие конструкции требуют, чтобы вы удалили только один винт, а затем сняли секционную крышку. У меня есть доступ только к одному слоту DIMM, другой припаян к материнской плате.

Чтобы вставить новый модуль DIMM, мне нужно удалить тот, который уже находится в слоте. Для этого я осторожно тяну две защелки, фиксирующие модуль DIMM с обеих сторон. RAM DIMM поднимается под диагональным углом.
 Раздвиньте эти два язычка, чтобы освободить модуль ОЗУ. Он появится под углом.
Раздвиньте эти два язычка, чтобы освободить модуль ОЗУ. Он появится под углом.
В этом положении просто аккуратно возьмитесь за карту и вытащите ее из слота. Будьте осторожны, чтобы не коснуться электрических контактов, и отложите модуль в сторону.
Чтобы вставить новый модуль, вставьте его под тем же углом. (Вам придется посмотреть на него, если вам не пришлось его удалять). Модуль должен сидеть в слоте ровно, без видимых электрических контактов. Затем надавите на модуль, пока он не станет параллельным корпусу. Давление должно заставить зажимы автоматически зажать модуль, зафиксировав его на месте. Повторите эти шаги со вторым модулем, если вы устанавливаете более одного модуля за раз.
 Вставьте модуль в слот, затем нажмите вниз. Убедитесь, что фиксирующие зажимы на месте.
Вставьте модуль в слот, затем нажмите вниз. Убедитесь, что фиксирующие зажимы на месте.
Затем вы собираете все обратно. Вернув аккумулятор на место, вы готовы запустить свой ноутбук и убедиться, что операционная система распознает новую оперативную память.

Проверка оперативной памяти Установка
Когда вы закончите установку оперативной памяти, вам нужно убедиться, что она работает правильно. В зависимости от вашего ПК BIOS может отображать объем памяти на начальном экране загрузки. Если вы этого не видите, вы можете загрузиться в BIOS вашего ПК или просто запустить свою операционную систему, а затем проверить там объем распознанной оперативной памяти. В Windows 10 вы можете просто перейти в «Настройки» > Система > О.
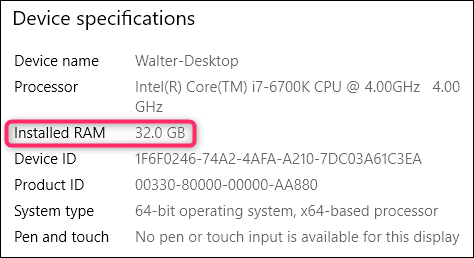
Если на вашем ПК меньше ОЗУ, чем должно, есть несколько возможных объяснений.
Во-первых, вы сделали ошибка во время установки, и один или несколько модулей установлены не полностью. Чтобы решить эту проблему, просто вернитесь и еще раз проверьте, что все модули полностью вставлены в свои слоты.
Следующая возможность заключается в том, что ОЗУ несовместимо с вашей материнской платой (возможно, не того поколения), или вы установили модуль, емкость которого выше, чем позволяет его слот. Вам нужно вернуться к проверкам совместимости и убедиться, что вы используете правильную оперативную память.
И, наконец, если ничего не помогает, возможно, у вас неисправен модуль памяти, который необходимо заменено.








