Windows 10 предлагает темный режим, который применяет темный режим к приложениям, которые вы получаете из Магазина Windows. Это не влияет на большинство настольных приложений, но у нас есть другие решения для них. Вот как сделать так, чтобы весь рабочий стол (или как можно больше) выглядел темным.
Включить темный режим для настроек Windows 10 и Приложения
Чтобы включить темный режим, откройте «Настройки» > Персонализация > Цвета. Выберите “Темный” в раскрывающемся меню “Выберите цвет” раздел.
Само приложение «Настройки» сразу становится темным, как и многие другие приложения “Universal Windows Platform” приложения (те, которые вы получаете из Магазина Windows). Тем не менее, каждый разработчик должен поддерживать Dark Mode, а многие нет. И, как мы упоминали ранее, этот параметр не влияет на большинство настольных приложений. Те остаются белыми или придерживаются своей собственной цветовой схемы. Некоторые настольные приложения, в том числе File Explorer и Paint.NET соблюдают этот параметр—но большинство этого не делают.
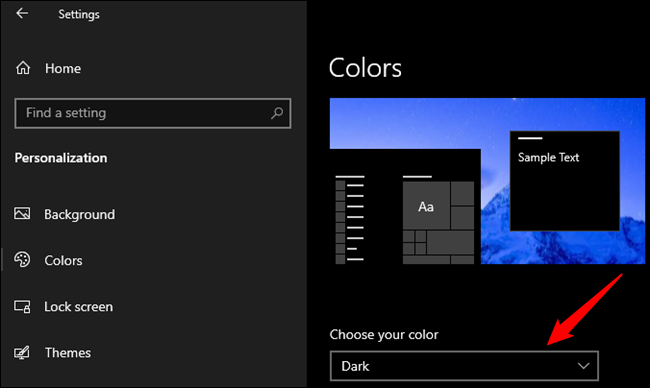
Включить темный режим в Microsoft Edge
Веб-браузер Microsoft Edge, входящий в состав Windows 10, также имеет темный режим. По умолчанию для него установлен светлый режим, но его можно настроить в соответствии с системными настройками или принудительно использовать темный режим.
Чтобы активировать темный режим в Edge, нажмите кнопку меню на панели инструментов (значок с тремя точками справа ), а затем выберите “Настройки” вариант. Нажмите “Внешний вид” слева, а затем установите цветовую схему “System Default” или “Темный”.
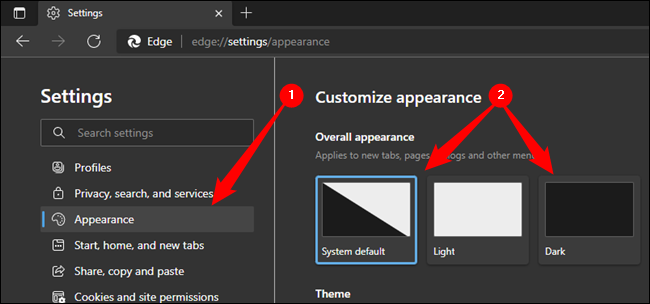
Примечание. Строка заголовка, панели инструментов и меню Edge становятся темными, но большинство веб-страниц остаются незатронутыми, если только этот веб-сайт не решит соблюдать ваша темная тема. Вам понадобится расширение для браузера, например Выключите свет чтобы сделать всю сеть темной.
Вы также можете установить свою тему отдельно в музыкальном проигрывателе Groove, приложениях «Фильмы & ТВ-видеопроигрыватель и приложения Фото . Однако по умолчанию они будут использовать настройки вашей системной темы. Вам не нужно изменять этот параметр вручную.
Включить темную тему в Microsoft Office
Microsoft Office также содержит темный режим или тему, которая не включена по умолчанию и должна быть включена вручную.
Чтобы выберать темный режим, откройте приложение Office, например Word или Excel, и перейдите в раздел Файл > Параметры или щелкните “Параметры” в левом нижнем углу, как только программа запустится. На “Общем” на вкладке найдите кнопку “Персонализация вашей копии Microsoft Office” и установите “Тема Office” раскрывающийся список “Черный” вариант.
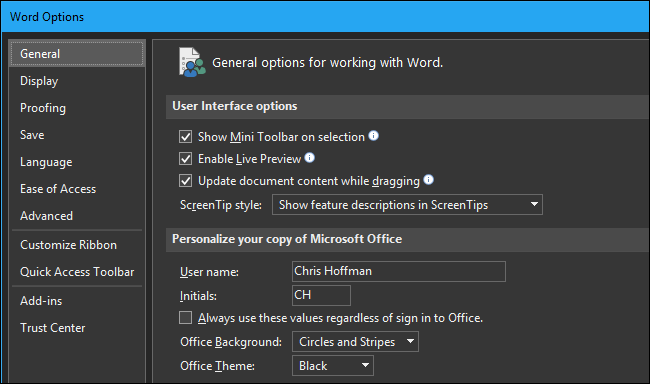
Выбранная вами тема применяется ко всем приложениям Office. Итак, если вы установите этот параметр в Word, а затем откроете Excel, Excel также должен использовать темную тему.
Установка темных тем для Chrome, Firefox и других приложений
Многие другие настольные приложения Windows имеют свои собственные варианты тем и движки. Например, Google Chrome будет учитывать цветовой режим, установленный в настройках системы, но вы можете переопределить его, чтобы установить собственные темы. Некоторые из темных тем Chrome сильно отличаются от темного режима по умолчанию, поэтому, если вы хотите добавить немного индивидуальности, их стоит попробовать. В Firefox есть встроенная темная тема, которую вы можете включить.
Например, мы установили тему Morpheon Dark для Хром. Благодаря этому Chrome лучше смотрится на темном рабочем столе.
Некоторые веб-сайты, в том числе YouTube и Gmail, позвольте вам выбрать темную тему для этого веб-сайта. Для других веб-сайтов вам потребуется установить расширение браузера, которое затемняет всю сеть.
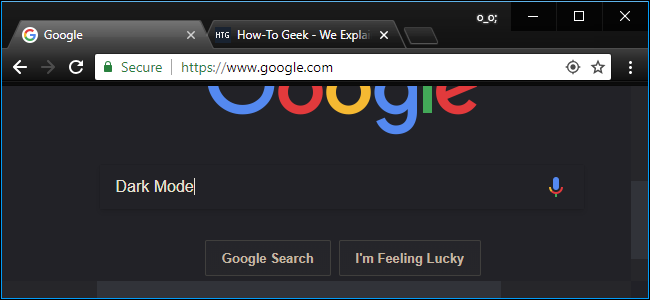
Вам нужно будет проверить, предлагают ли приложения, которые вы часто используете, собственные варианты тем.
Включить темный режим для настольных приложений Windows
Настоящая проблема с новой настройкой темного режима заключается в том, что она не влияет на все настольные приложения Windows. Некоторые настольные приложения, такие как Блокнот, продолжают использовать обычную светлую тему.
В Windows есть встроенный темный режим для настольных приложений, но, вероятно, он не идеален. Чтобы включить его, перейдите в «Настройки» > Простота доступа > Высокий контраст. Справа включите “Включить высокую контрастность” и установите параметр “Выберите тему” раскрывающееся меню “Высококонтрастный черный” параметр. Нажмите “Применить” чтобы сохранить настройки.
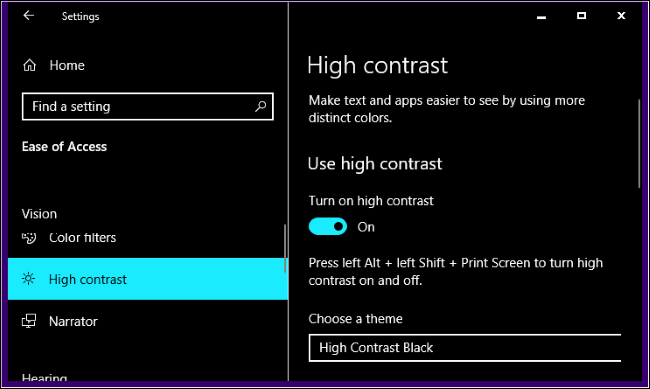
Установка этой высококонтрастной темы делает фон большинства настольных приложений темным. Однако выглядят они не так уж и великолепно. Темы с высокой контрастностью — это функция специальных возможностей, предназначенная для повышения контрастности, чтобы экран было легче читать и понимать. Они выглядят далеко не так гладко, как современный темный режим.
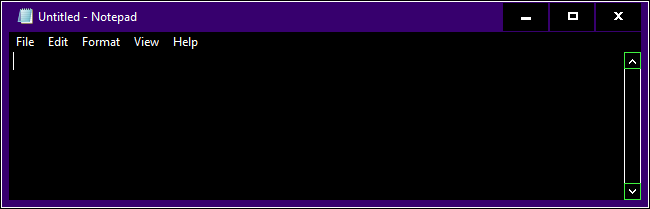
Если вам нужен более удобный темный режим для настольных приложений, который не меняется в зависимости от системных настроек, вам придется прибегнуть к стороннему приложение. Хотя их немного, мы большие поклонники WindowBlinds от Stardock (та же компания, что делает такие приложения, как Fences и Start10.) Приложение стоит 9,99 долларов США, но есть бесплатная 30-дневная пробная версия, так что вы можете убедиться, что оно вам подходит.
Приятная часть заключается в том, что когда вы применяете тему в WindowBlinds, она применяется ко всем приложениям UWP, настольным приложениям, диалоговым окнам, которые вы называете.
После установки запустите ее и перейдите к “Стиль” вкладка Чтобы применить тему, просто выберите нужную и нажмите кнопку “Применить стиль к рабочему столу” кнопку.
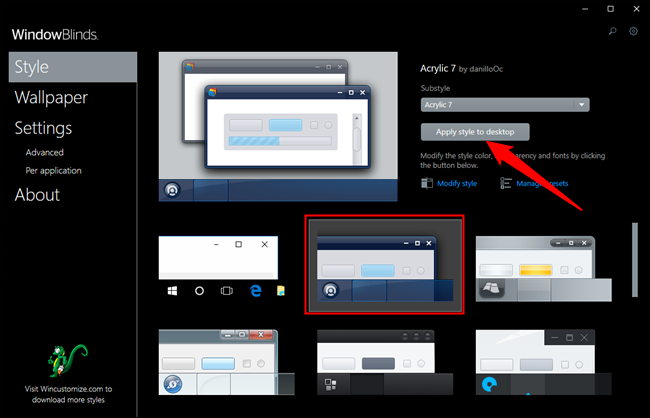
WindowBlinds не имеет встроенного темного режима (хотя некоторые встроенные темы темнее других). Вы всегда можете создать свой собственный стиль, нажав кнопку “Изменить стиль” ссылка под любой темой.Вы можете настроить почти все, что вы можете придумать там. Но есть более простой способ.
Просто зайдите в раздел WindowBlinds на сайте WinCustomize. Там вы найдете всевозможные скины, совместимые с WindowBlinds, которые вы можете скачать. После загрузки дважды щелкните файл. Тема будет добавлена в “Стиль” в WindowsBlinds, чтобы вы могли применить его (или настроить) оттуда.
Вот снимок Проводника с Темная тема оформления (наша любимая из различных темных тем на сайте), применяемая с помощью WindowBlinds:
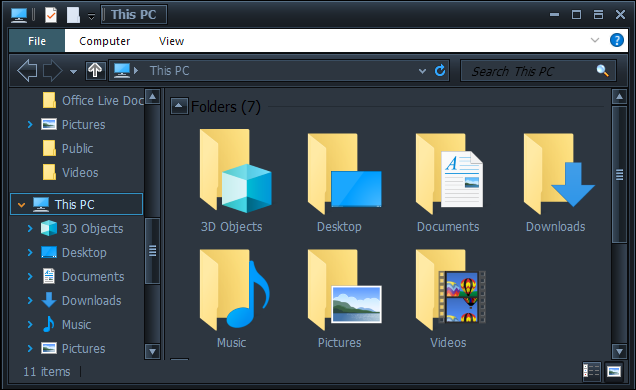
Неплохо, правда? И с небольшой настройкой вы можете сделать так, как хотите.








