Чтобы включить удаленный рабочий стол в Windows 11, перейдите в «Настройки» -> Система -> Удаленный рабочий стол и установите переключатель в положение «Вкл.». Щелкните диалоговое окно, и все готово.
Хотите использовать свой Рабочий стол Windows 11 в другой комнате вашего дома? Вместо того, чтобы идти туда, вы можете получить к нему удаленный доступ со своего телефона или планшета. Но сначала вам нужно включить удаленный рабочий стол на вашем компьютере.
Вы также можете включить подключения к удаленному рабочему столу в Windows 10 или более ранних версиях, но процесс немного отличается.
Как работает удаленный рабочий стол
Вы можете использовать функцию удаленного рабочего стола в Windows 11 для подключения и доступа к компьютеру с помощью инструмента удаленного доступа. После этого вы можете выполнять простые задачи, такие как проверка загрузок, установка приложений или даже копирование файлов с вашего компьютера.
Мы рекомендуем использовать удаленный рабочий стол только в вашей домашней сети с аутентификацией на уровне сети, которая действует как безопасный уровень входа в систему на сетевом уровне. Поэтому вам потребуется использовать пароль учетной записи пользователя Windows для аутентификации в сети, прежде чем вы сможете получить доступ к удаленному компьютеру.
Внимание! Мы не рекомендуется открывать службу удаленного рабочего стола непосредственно в Интернете. Microsoft рекомендует настроить собственный VPN, если вы хотите получить доступ к удаленному рабочему столу вне локальной сети. Существуют также другие удаленные рабочие столы сторонних производителей, которые вы, возможно, захотите попробовать.
Как включить удаленный рабочий стол в Windows 11
Чтобы начать, нажмите кнопку «Пуск» и выберите «Настройки» из закрепленного Программы. Либо нажмите
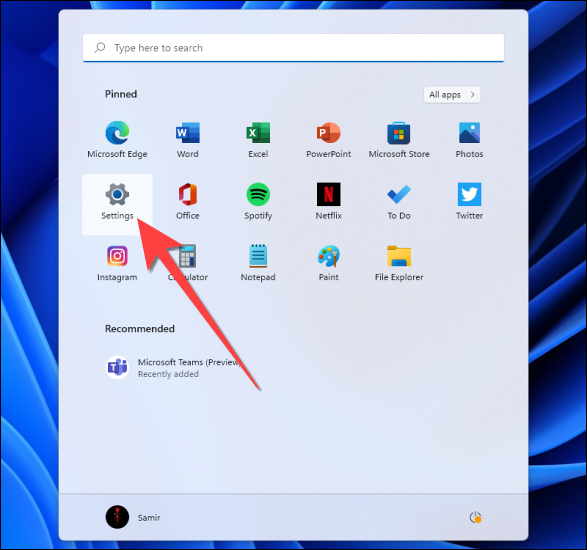
Выберите «Система» на боковой панели и выберите «Удаленный рабочий стол» справа.
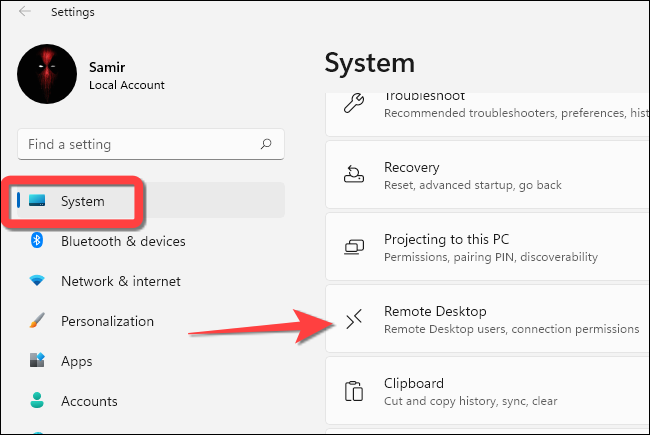
Включите переключатель «Удаленный рабочий стол».
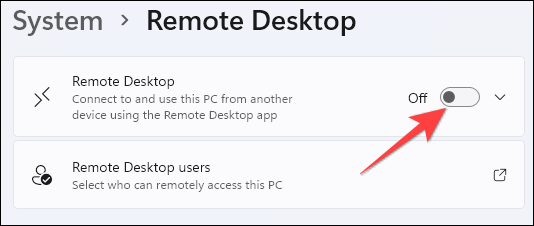
Выберите «Да» в окне контроля учетных записей (UAC) и нажмите кнопку «Подтвердить» в открывшемся окне.
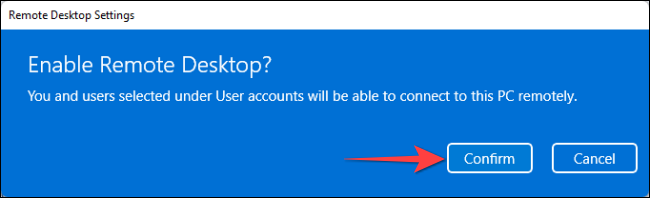
Далее выберите кнопку раскрывающегося списка рядом с переключателем.
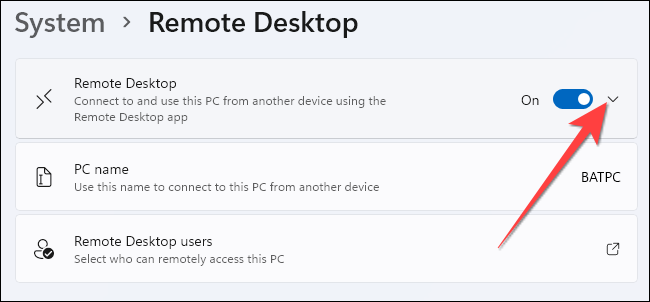
Установите флажок «Требовать, чтобы устройства использовали подключение с проверкой подлинности на уровне сети (рекомендуется)». После включения этой опции вам потребуется добавить пароль учетной записи пользователя Windows удаленного ПК для аутентификации в локальной сети. Только после успешной аутентификации вы увидите экран входа в Windows.
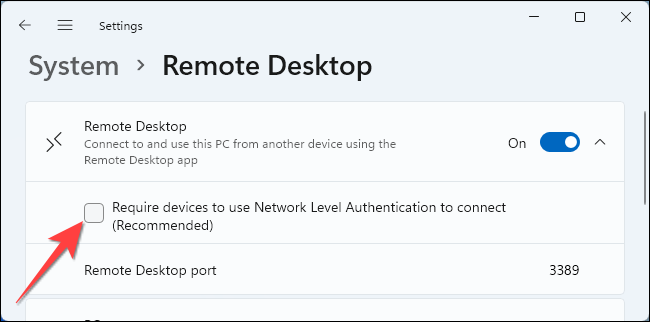
Выберите «Да» в запросе UAC и нажмите кнопку «Подтвердить», чтобы включить дополнительный уровень безопасности для использования удаленного рабочего стола.
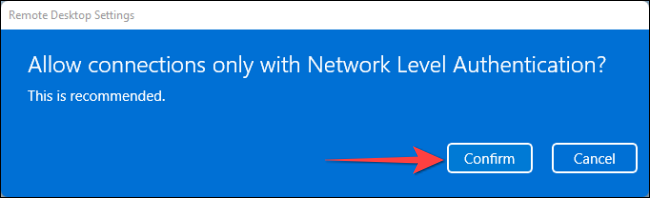
Стоит отметить, что вы можете измените порт удаленного рабочего стола, если вы действительно хотите, хотя в большинстве случаев в этом нет необходимости.
Как использовать приложение удаленного рабочего стола для доступа к компьютеру
Вы можете попробовать любой бесплатные инструменты удаленного доступа для удаленного использования вашего ПК, но лишь немногие имеют мобильное приложение. Мы покажем, как получить доступ к удаленному рабочему столу с помощью приложения Microsoft Remote Desktop, доступного по адресу Windows, macOS , Android, iPhone и iPad.
Откройте приложение «Удаленный рабочий стол» и коснитесь значка плюса (+) в правом верхнем углу.
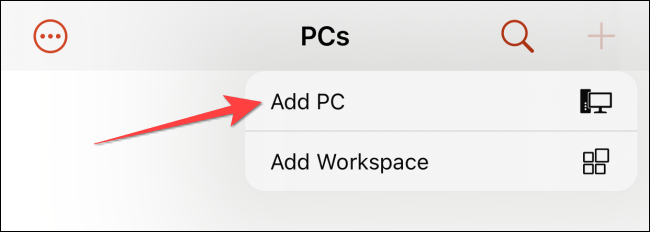
Затем введите имя своего ПК и данные учетной записи пользователя Windows. Затем вы можете включить другие параметры, такие как «Буфер обмена», «Микрофон», «Хранилище» и другие.
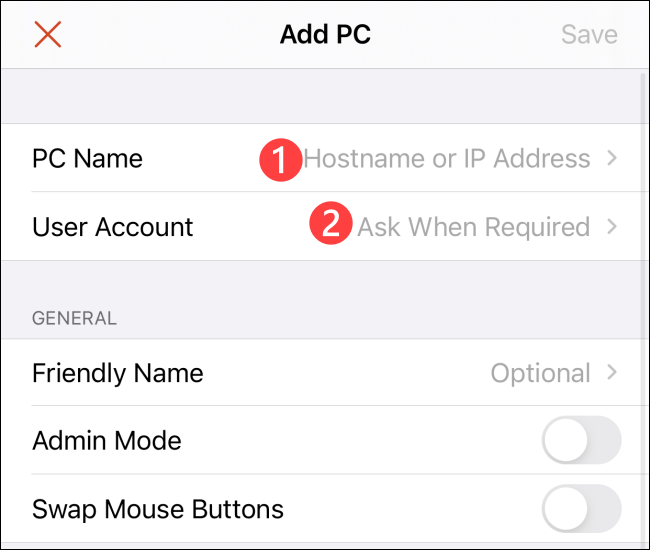
Нажмите «Сохранить» в правом верхнем углу, чтобы завершить все изменения.
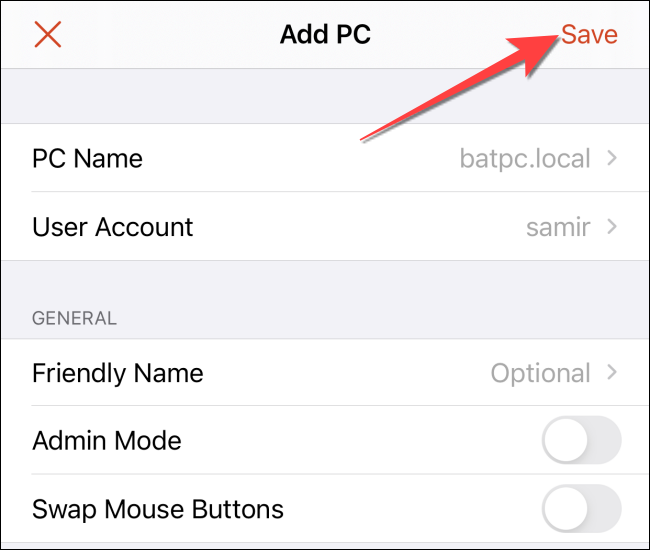
После этого нажмите на карточку с именем вашего ПК, чтобы начать сеанс удаленного рабочего стола.
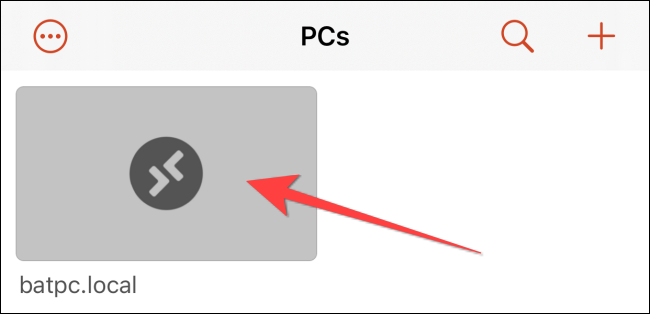
Имейте в виду, что вам следует отключить удаленный рабочий стол, если вы не планируете его использовать какое-то время.








