Если вы хотите получить удаленный доступ к своему ПК с Windows 11, это легко сделать благодаря Протокол удаленного рабочего стола (RDP), который поставляется с версиями Pro и Enterprise ОС Microsoft. Хотя порт RDP по умолчанию — 3389, бывают случаи, когда вы можете захотеть изменить его. Вот как это сделать.
Когда мне следует изменить номер порта RDP?
Порт “ 3389” является универсальным портом по умолчанию для протокола удаленного рабочего стола Microsoft, что означает, что злоумышленники, которые могут попытаться скомпрометировать вашу систему через удаленный рабочий стол, будут точно знать, где искать, особенно если у вас есть хост-компьютер удаленного рабочего стола доступ к Интернету. Если вы измените этот порт, неавторизованным лицам будет немного сложнее получить доступ к машине.
Хотя некоторые эксперты по безопасности критикуют такое изменение номера порта как “безопасность через неизвестность,” возможно, имеет смысл изменить номер порта в дополнение к другим мерам безопасности, таким как через VPN, создав безопасный пароль и запуск обновлений для защиты вашего компьютера.
Кроме того, вы можете изменить номер порта RDP, если брандмауэр блокирует 3389. В этом случае использование другого порта, который брандмауэр не блокирует, может разрешить подключение к вашему компьютеру с помощью RDP.
Как изменить номер порта RDP в Windows 11
Чтобы изменить номер порта RDP , нам нужно внести небольшое редактирование в реестр Windows. Не волнуйтесь, это не так уж и сложно. Сначала войдите в Windows 11, используя учетную запись администратора на своем ПК.
Предупреждение. Редактор реестра — это мощный инструмент. Неправильное использование может сделать вашу систему нестабильной или даже неработоспособной. Тем не менее, это очень простой взлом реестра, и если вы будете полностью следовать инструкциям, у вас не должно возникнуть никаких проблем.), прежде чем вносить какие-либо изменения.
Если вам удобно редактировать реестр, откройте меню «Пуск» и введите “regedit.” В результатах, показанных ниже, нажмите “Редактор реестра” значок.
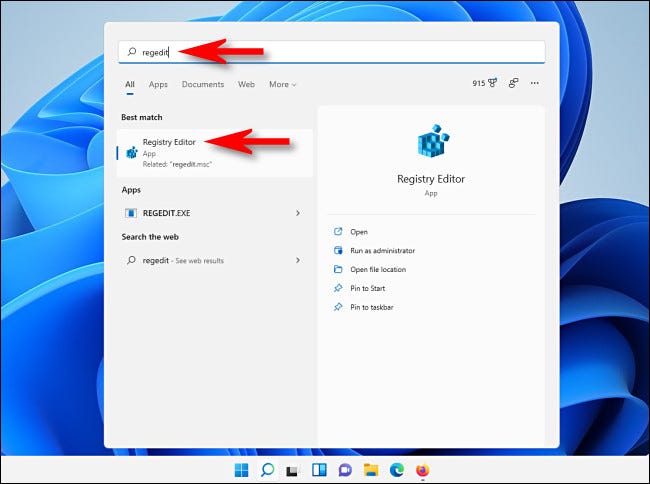
Когда откроется редактор реестра, используйте боковую панель, чтобы перейти к следующему ключу, или вы можете вставить его в адресную строку редактора реестра рядом верхняя часть окна:
KEY_LOCAL_MACHINE\System\CurrentControlSet\Control\Terminal Server\WinStations\RDP-Tcp
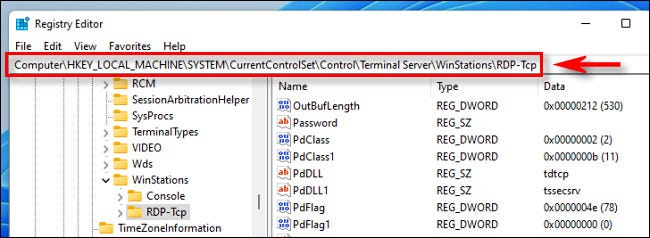
Когда вы найдете правильный “RCP-Tcp” ключ, просмотрите список значений в правой половине окна и выберите “PortNumber” дважды щелкнув его имя.
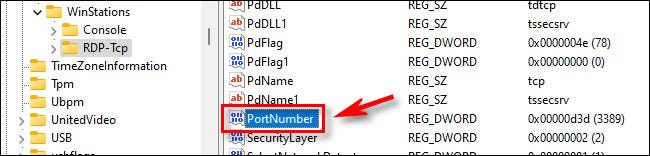
В разделе “Редактировать значение DWORD” в открывшемся окне выберите “Decimal” вариант в разделе “Основа” так что вы можете ввести стандартный номер порта. Затем с помощью параметра “Value Data” текстовое поле ввода, введите новый номер порта, который вы хотите использовать для RDP. Например, чтобы использовать порт “1337” для RDP введите 1337 в поле. Наконец, нажмите “ОК” , чтобы сохранить изменения.
Совет. Если вы передумаете позже и захотите изменить порт RDP Windows 11 обратно на порт по умолчанию, введите “3389” в качестве номера порта на этом шаге.
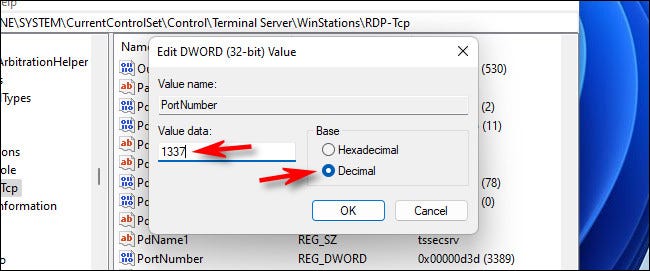
Закройте редактор реестра и перезагрузите компьютер.
Очень просто! Теперь, когда вы изменили порт RDP, не забудьте указать его при удаленное подключение к вашему ПК через клиент удаленного рабочего стола. Просто не забудьте указать новый номер порта при подключении с двоеточием после IP-адреса, например 192.168.1.100:1337.








