Если вы когда-либо случайно заменяли что-то в буфере обмена в Windows 11, у нас есть хорошие новости: история буфера обмена позволяет хранить до 25 записей, которые вы можете восстановить позже. Вот как его включить и использовать.
Чтобы начать работу с историей буфера обмена в Windows 11, нажмите
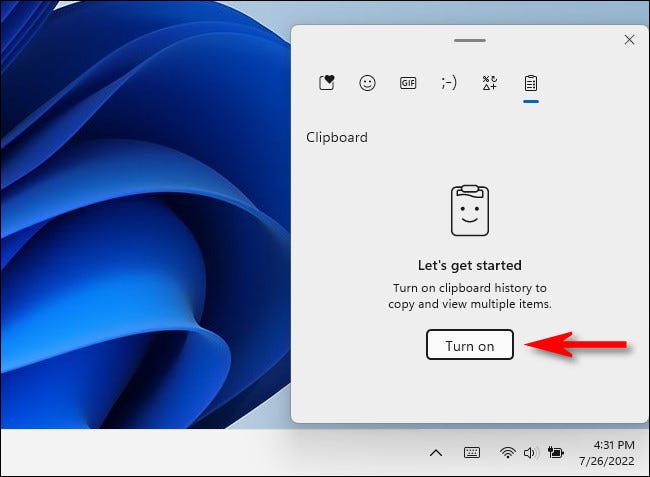
Если история буфера обмена включена, начните копирование элементов в буфер обмена, выделив их и нажав
Чтобы просмотреть, что вы записали в историю буфера обмена, в любой момент нажмите
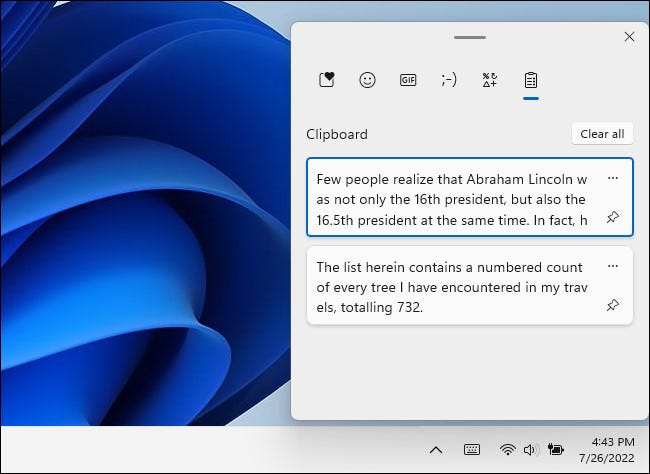
В появившемся меню истории буфера обмена вы можете вставить любой элемент в список, просто щелкнув его, и Windows вставит его в документ или текстовое поле, как если бы вы нажали
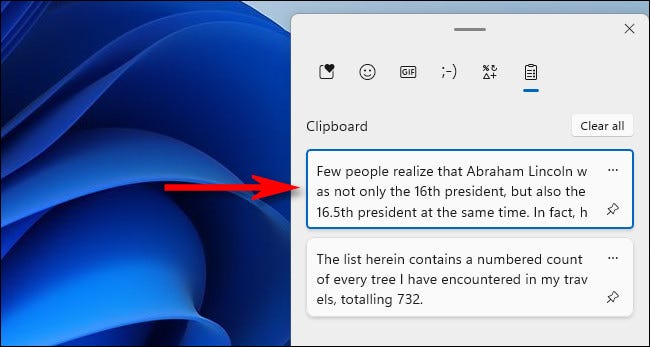
Чтобы удалить элемент из истории буфера обмена, нажмите кнопку с многоточием (три точки) рядом с элементом и выберите значок корзины, который появляется. Или, если вы хотите стереть все элементы в истории буфера обмена, выберите “Очистить все” над списком.
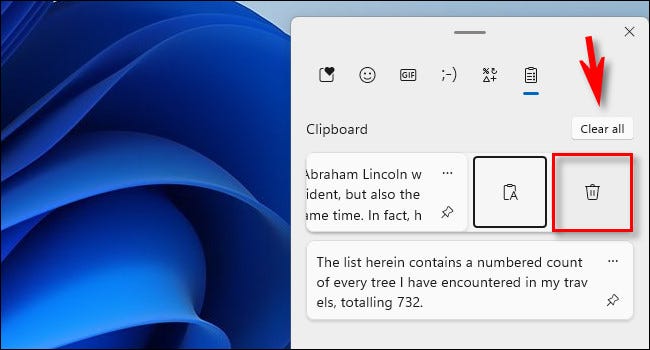
Если вы копируете что-то особенно важное, что хотите всегда держать в верхней части списка истории буфера обмена (например, как элемент, который нужно часто вставлять), откройте историю буфера обмена и щелкните маленький значок канцелярской кнопки, чтобы “закрепить” элемент в список.
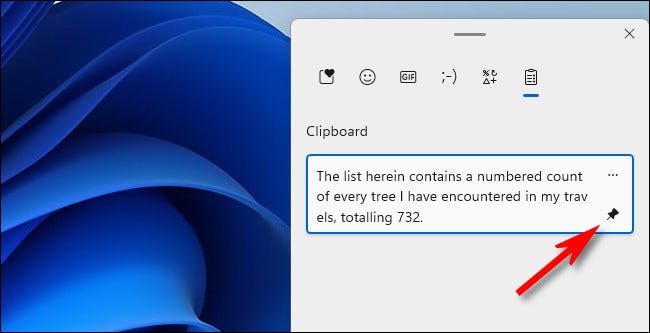
Вы можете открепить элемент позже, снова щелкнув значок канцелярской кнопки, пока он не перестанет заполняться. Это важно отметить, что кнопка “Очистить все” Кнопка также удаляет закрепленные элементы в списке истории буфера обмена.
Как отключить историю буфера обмена в Windows 11
Чтобы отключить функцию истории буфера обмена в Windows 11, откройте Настройки, нажав
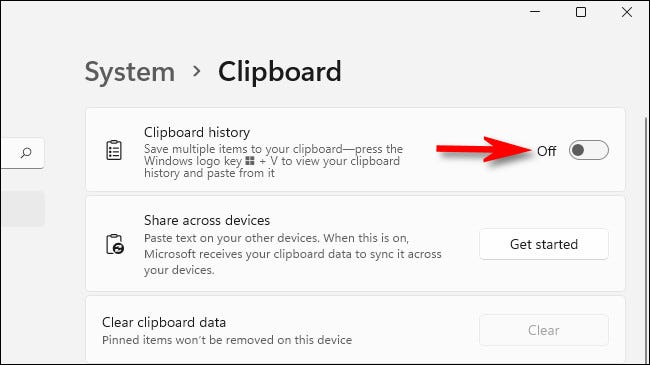
После отключения истории буфера обмена, если вы нажмете
Используете Windows 10? Вы также можете использовать функцию истории буфера обмена в Windows 10.








