Windows 10 выводит копирование и вставку на новый уровень благодаря функции под названием «История буфера обмена», которая позволяет просматривать список элементов, которые вы недавно скопировали в буфер обмена. Просто нажмите Windows+V. Вот как включить его и просмотреть историю буфера обмена.
Что сохраняется в истории буфера обмена?
История буфера обмена впервые появилась в Обновление за октябрь 2018 г. (версия 1809). В настоящее время история буфера обмена поддерживает текст, HTML и изображения размером менее 4 МБ. Элементы большего размера не будут сохраняться в истории.
В истории буфера обмена хранится максимум 25 записей, при этом самые старые элементы исчезают по мере появления новых. Кроме того, если элемент не закреплен в буфере обмена, список истории буфера обмена будет сбрасываться каждый раз, когда вы перезагружаете компьютер или устройство.
Как включить историю буфера обмена в Windows 10
Сначала нажмите кнопку “Пуск” кнопку, а затем нажмите кнопку “Gear” значок в левой части меню «Пуск», чтобы открыть меню «Параметры Windows». Вы также можете нажать Windows+i, чтобы попасть туда.
В настройках Windows нажмите “Система”
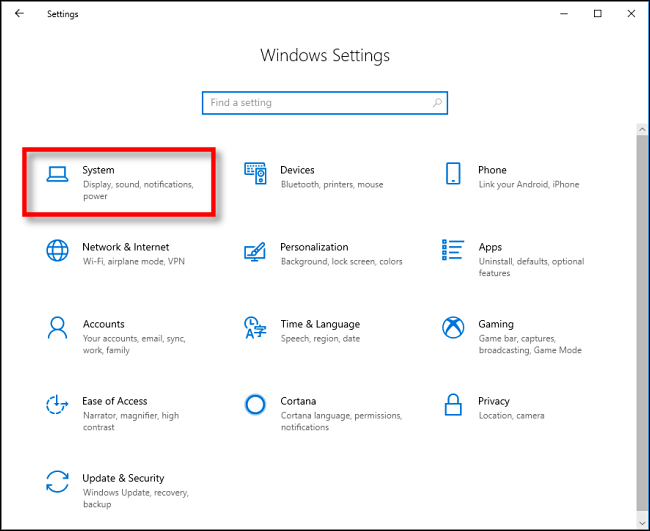
На боковой панели настроек нажмите “Буфер обмена” В настройках буфера обмена найдите раздел “История буфера обмена” и установите переключатель в положение “Вкл.”
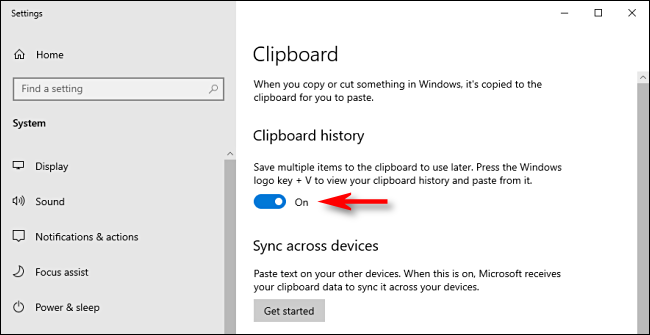
История буфера обмена теперь включена. Теперь вы можете закрыть «Настройки» и использовать эту функцию в любом приложении.
Как просмотреть историю буфера обмена в Windows 10
После того, как вы включена история буфера обмена, вы можете вызвать список элементов, которые вы недавно скопировали при использовании любого приложения. Для этого нажмите
Появится небольшое окно. Самые последние скопированные элементы находятся в верхней части списка.
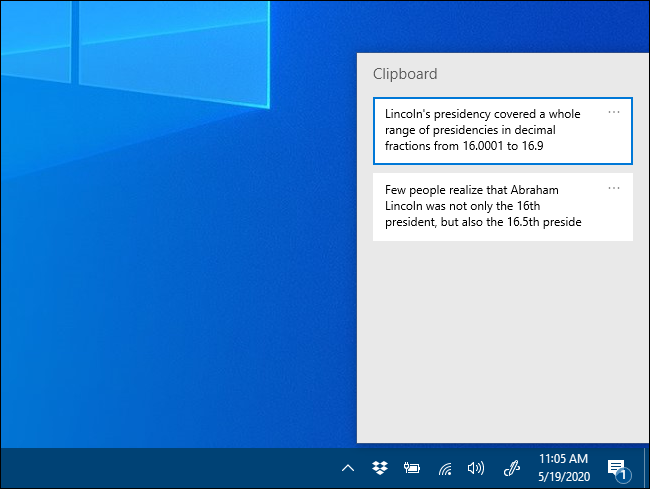
Вы можете щелкнуть любой элемент в списке истории буфера обмена, чтобы вставить его в открытое приложение.
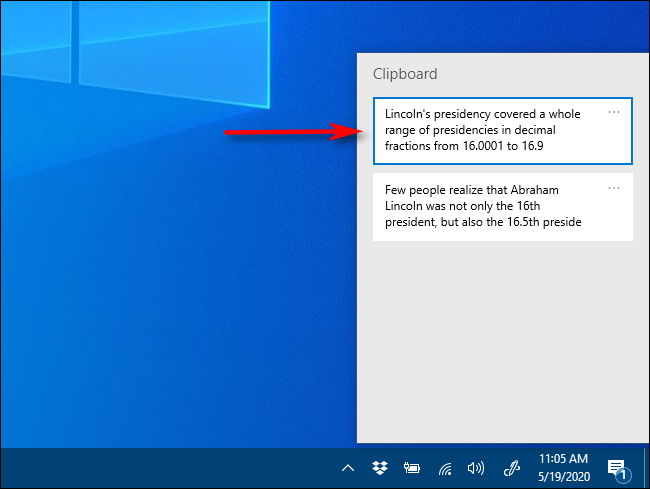
Чтобы удалить элементы из истории буфера обмена, щелкните многоточие (три точки) рядом с элементом, который хотите удалить. Выберите “Удалить” в небольшом всплывающем меню.
Если вы хотите удалить все элементы из истории буфера обмена, нажмите “Очистить все” В меню с многоточием.
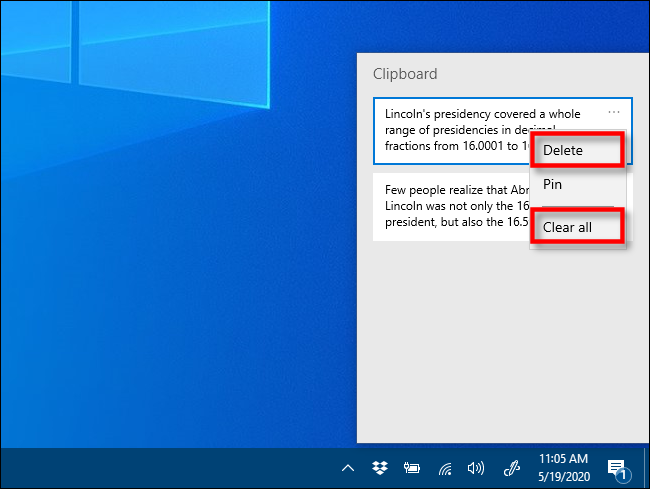
Также можно закрепить элемент в списке истории буфера обмена. Таким образом, он останется в списке, даже если вы перезагрузите компьютер или нажмете «Очистить все». Для этого щелкните меню из трех точек и выберите “Закрепить” Вы можете открепить элемент позже, выбрав “Открепить” в меню с многоточием.
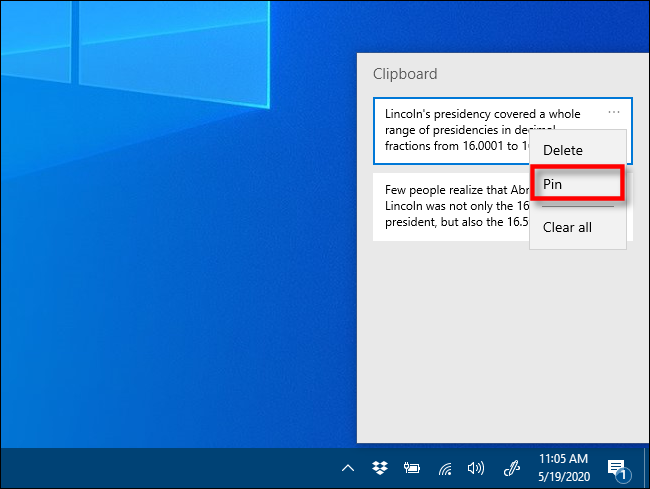
Интерфейс истории буфера обмена выглядит немного иначе, чем в более старых версиях Windows.
После использования сочетания клавиш
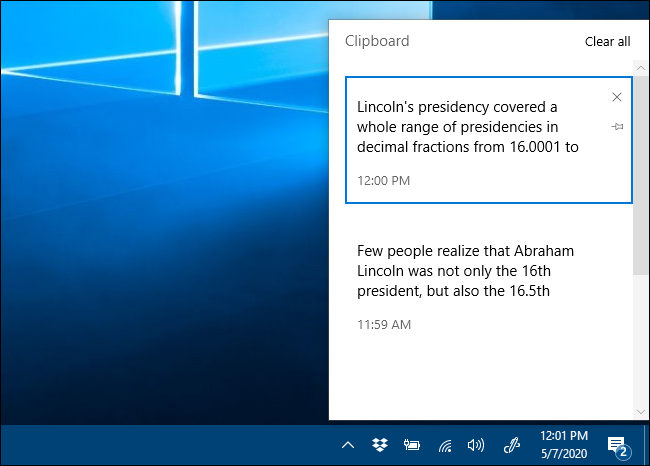
Пока окно истории буфера обмена открыто, вы можете щелкнуть любой элемент в списке вставить его в открытое приложение o r.
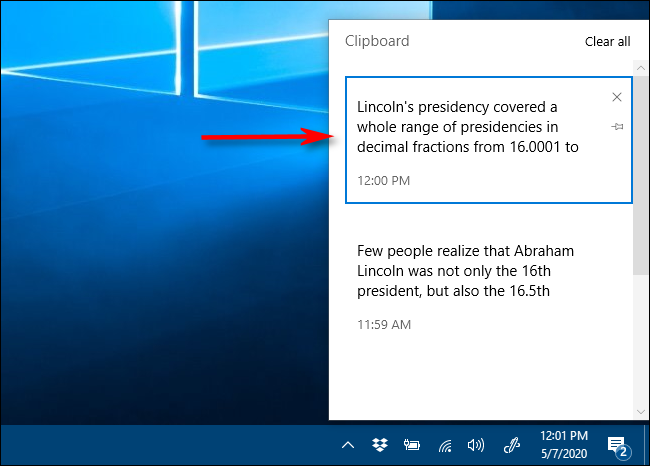
Чтобы удалить элементы из истории буфера обмена, щелкните маленький значок “X” рядом с элементом в списке. Или вы можете очистить весь список, нажав “Очистить все” в правом верхнем углу окна истории буфера обмена.
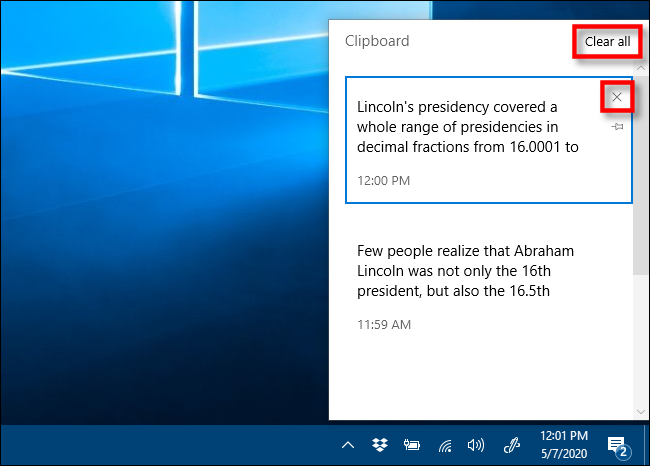
Вы также можете закрепить элемент в списке истории буфера обмена, щелкнув крошечный значок канцелярской кнопки рядом с элементом. Таким образом, элемент останется в списке истории буфера обмена, даже если вы перезагрузите компьютер или нажмете “Очистить все”
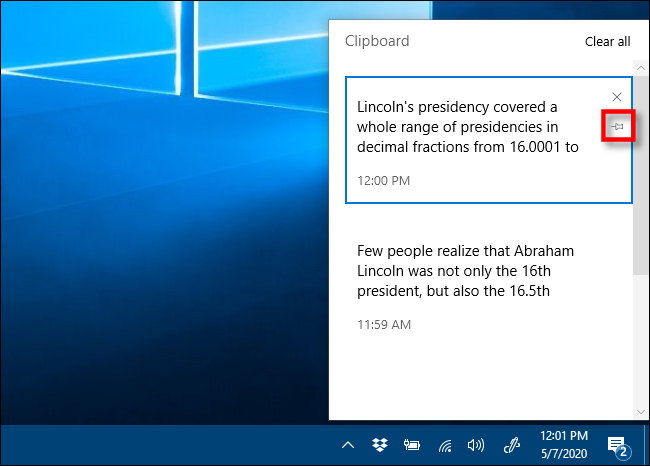
Как отключить историю буфера обмена в Windows 10
Чтобы отключить историю буфера обмена в Windows 10, перейдите в «Настройки» > Система > Буфер обмена. Найдите параметр под названием “История буфера обмена” и установите переключатель в положение “Выкл.”
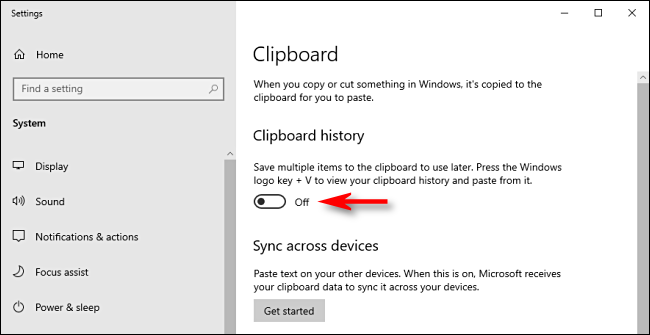
После отключения, если вы нажмете








