Когда вам нужно беспроводное подключение к Интернету на вашем компьютере с Windows 11, вы, вероятно, захотите подключиться к Wi-Fi. Вот два разных способа сделать это, и способы устранения неполадок, если что-то пойдет не так.
Во-первых, некоторые основы
Если вы хотите подключиться к сети Wi-Fi сеть с использованием Windows 11, вам сначала нужно знать несколько основ, которые мы не будем здесь подробно рассматривать. Очевидно, что ваше устройство должно поддерживать Wi-Fi — это означает, что оно должно иметь какой-либо тип сетевого адаптера Wi-Fi либо встроенный, либо подключеный к нему.
И если на вашем устройстве есть физический переключатель или кнопка Wi-Fi, которая включает или выключает Wi-Fi, убедитесь, что они также включены. Чтобы узнать, есть ли на вашем устройстве такой переключатель, обратитесь к документации устройства.
Как подключиться к Wi-Fi с помощью быстрых настроек
Самый простой способ подключения к Wi-Fi в Windows 11 осуществляется с помощью быстрых настроек меню. Чтобы начать, нажмите кнопку «Быстрые настройки» в дальнем правом углу панели задач Windows. Это скрытая кнопка, которая перекрывает значки Wi-Fi и громкости звука.
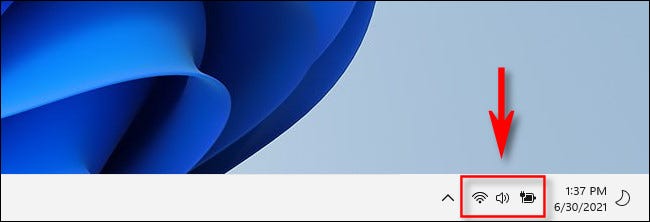
Откроется меню быстрых настроек. Во-первых, убедитесь, что Wi-Fi включен, щелкнув левую половину кнопки Wi-Fi, на которой есть излучающие волны. Когда он выделен (а не серым), Wi-Fi включен. Затем нажмите стрелку в правой части кнопки Wi-Fi.
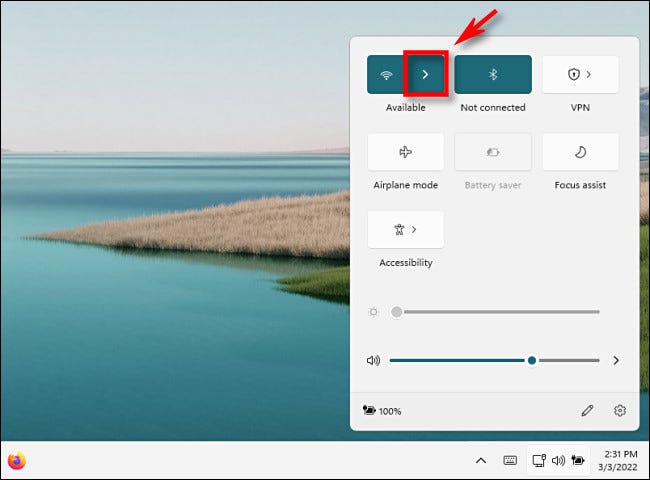
Вы увидите список доступных сетей Wi-Fi. Выберите тот, к которому вы хотите подключиться.
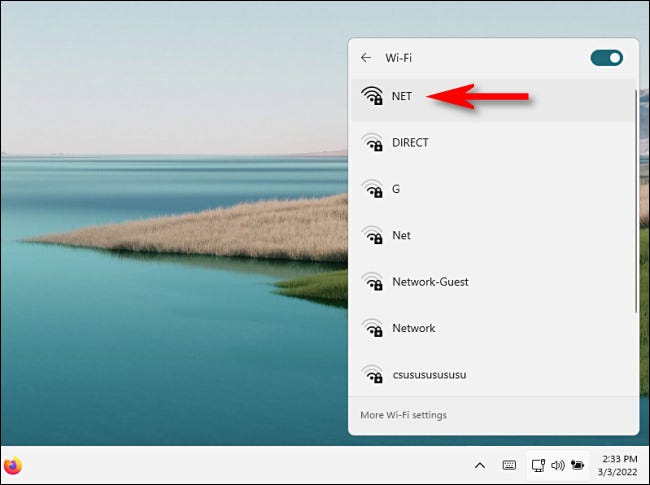
Запись для сети расширится, и вы увидите кнопку «Подключиться». Если вы хотите, чтобы Windows автоматически подключалась к этой сети в будущем, установите флажок в поле «Подключаться автоматически». Приняв это решение, нажмите «Подключить».
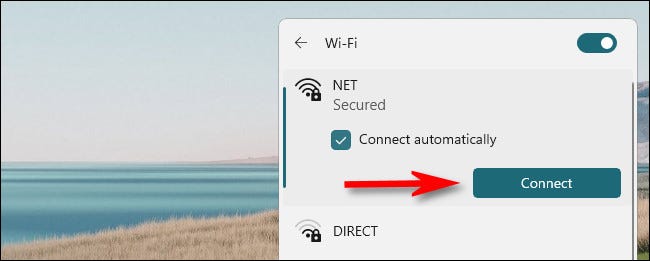
Если точка доступа Wi-Fi защищена паролем, вы увидите текстовое поле с надписью «Введите ключ безопасности сети». Введите пароль сети Wi-Fi в поле и нажмите «Далее».
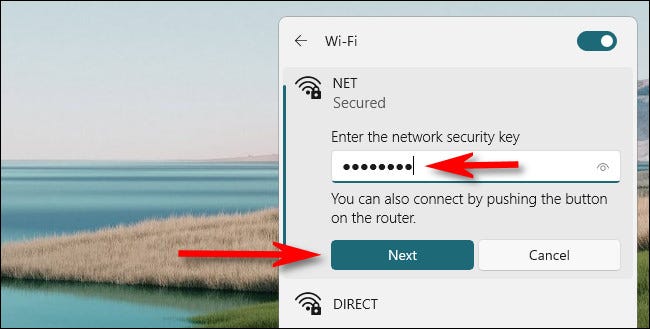
Вы увидите сообщение «Проверка и подключение», когда Windows подключится к сети Wi-Fi. После подключения вы увидите сообщение «Подключено». Нажмите за пределами меню «Быстрые настройки», чтобы закрыть меню, и вы готовы к использованию сети.
Как подключиться к Wi-Fi с помощью приложения «Настройки»
Если вы предпочитаете подключаться к Wi-Fi с помощью приложения «Настройки» в Windows 11, сначала откройте «Настройки», нажав
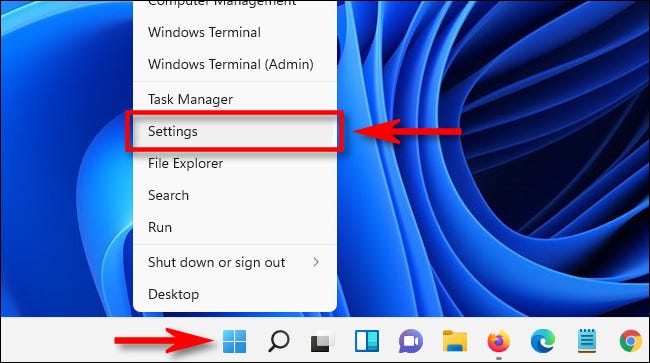
Когда откроется приложение «Настройки», нажмите «Сеть и Интернет» на боковой панели, затем выберите «Wi-Fi».
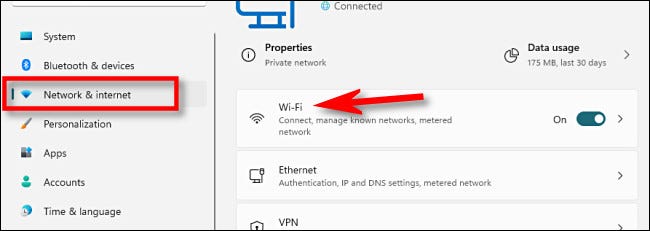
В разделе «Wi-Fi» установите переключатель рядом с «Wi-Fi» в положение «Вкл.». Затем разверните раздел «Показать доступные сети», щелкнув его, затем выберите в списке имя сети, к которой вы хотите подключиться.
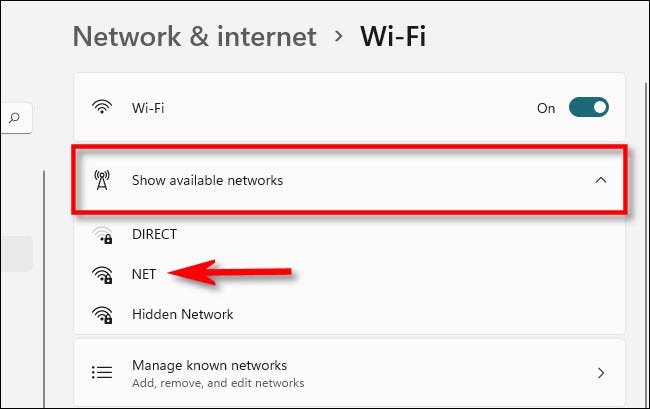
Нажав на имя сети Wi-Fi, введите ключ безопасности (пароль), если применимо, и нажмите «Далее».
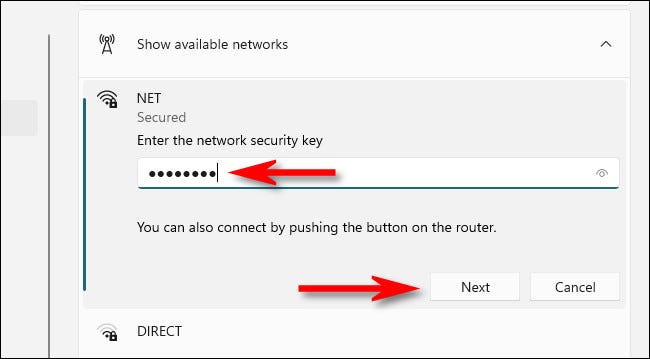
Если вы ввели правильный пароль, вы подключитесь к сети. Чтобы отключиться позже, нажмите кнопку «Отключить», расположенную под названием сети в списке.
Устранение неполадок с подключениями Wi-Fi
Если у вас возникли проблемы с подключением к сети Wi-Fi в Windows 11, вы можете предпринять множество шагов для устранения неполадок. Но вот несколько очевидных вещей, которые нужно проверить в первую очередь.
- Дважды проверьте свой пароль. Если вы не можете подключиться, убедитесь, что вы используете правильный ключ (пароль). Дважды и трижды проверьте наличие опечаток, при необходимости повторив ввод несколько раз.
- Убедитесь, что оборудование Wi-Fi включено. Как упоминалось выше, некоторые устройства имеют аппаратные переключатели или кнопки, отключающие сетевые адаптеры Wi-Fi. Обратитесь к документации вашего устройства, чтобы узнать, правильно ли включено ваше сетевое оборудование.
- Проверьте, требуется ли для подключения страница входа в сеть Wi-Fi: если вы пытаетесь подключиться к общедоступной точке доступа Wi-Fi (например, в отеле или кафе), а Интернет не работает, сначала попробуйте подключиться к сети Wi-Fi, а затем откройте браузер и посмотрите, нужно ли вам сначала войти на специальный сайт, прежде чем интернет начнет работать.
Если у вас по-прежнему возникают проблемы, вы также можете попробовать перезапустите ваше устройство с Windows 11, и если у вас есть контроль над маршрутизатором Wi-Fi, вы можете попробовать перезапустить и его. Удачи!








