Windows 11 включает новое удобное меню «Быстрые настройки», которое заменяет функции, найденные в Центр поддержки в Windows 10. На первый взгляд, он напоминает Центр управления на Мак. Вот краткий обзор того, что он делает и как он работает.
Удобное меню для быстрого изменения настроек
При использовании вашего ПК вам иногда нужно быстро изменить настройку, но вы, вероятно, не хотите копаться в меню или полном приложении настроек Windows, чтобы изменить их. В таком случае Быстрые настройки в Windows 11 — это именно то, что вам нужно.
Чтобы получить доступ к меню быстрых настроек в Windows 11, все, что вам нужно сделать, это щелкнуть набор значков состояния (Wi-Fi, динамик и батарея в нашем примере) в правом нижнем углу экрана. Он расположен слева от даты и времени на панели задач. Или вы можете нажать
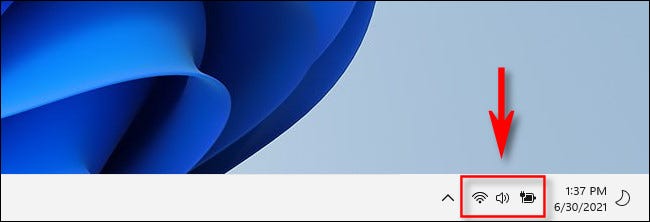
После того как вы нажмете на него, сразу же появится небольшое меню с закругленными углами. Он включает в себя кнопки, которые позволяют быстро подключать или отключать Wi-Fi и Bluetooth, кнопку для режима полета, экономии заряда батареи, помощи при фокусировке, специальных возможностей и ночного света (который меняет цветовую температуру экрана) по умолчанию.
Есть также ползунок громкости и ползунок яркости экрана, небольшой индикатор заряда батареи (на соответствующих устройствах) и быстрая ссылка на настройки Windows (маленькая шестеренка).
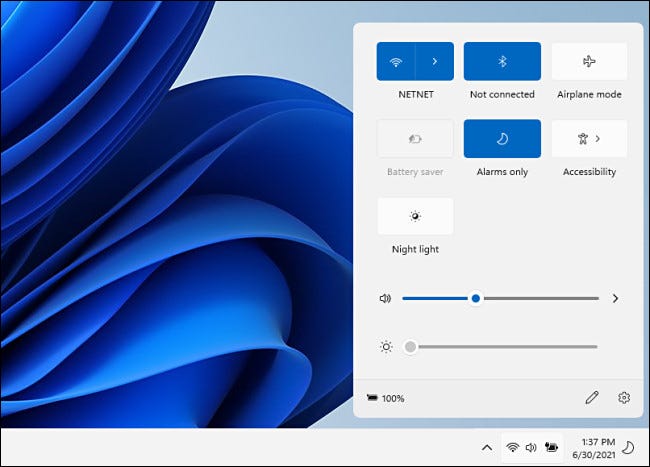
Для таких элементов меню, как Специальные возможности, которые имеют дополнительные параметры, если вы нажмете их основную кнопку, меню быстрых настроек изменится, чтобы включить новые параметры. Кнопка «Назад» в левом верхнем углу вернет вас к обычному экрану быстрых настроек.
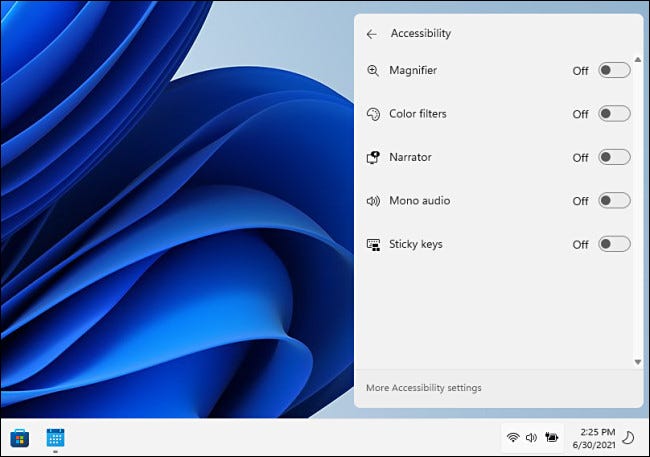
Чтобы изменить содержимое меню быстрых настроек, щелкните маленький значок карандаша в правом нижнем углу самого меню.
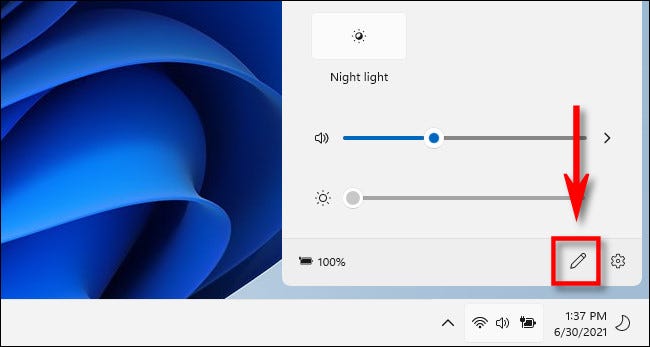
После того, как вы щелкнете по значку карандаша, значки в меню станут серыми, и вы сможете удалить элементы из меню, щелкнув маленькую значки «открепить» (выглядящие как перечеркнутая канцелярская кнопка).
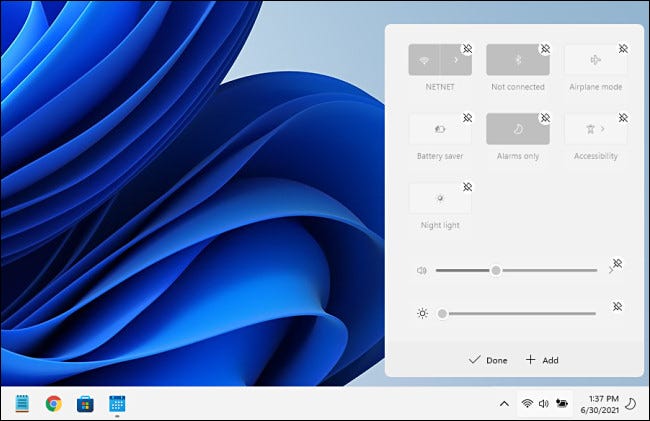
Вы также можете нажать кнопку «Добавить», чтобы добавить новые элементы управления «Быстрые настройки» из всплывающего списка. На данный момент к ним относятся «Подключение» (которое управляет потоковой передачей на устройства Miracast), «Раскладка клавиатуры», «Мобильная точка доступа», «Обмен с окружением», «Проект» и «Блокировка поворота».
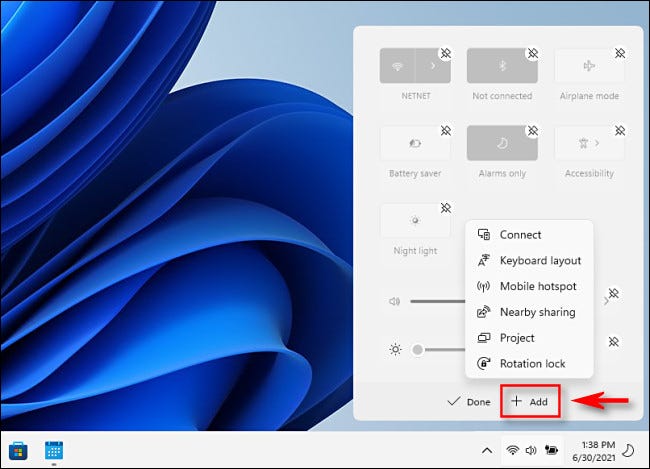
Если вы добавите их все, меню быстрых настроек расширится по вертикали, чтобы соответствовать новым кнопкам.
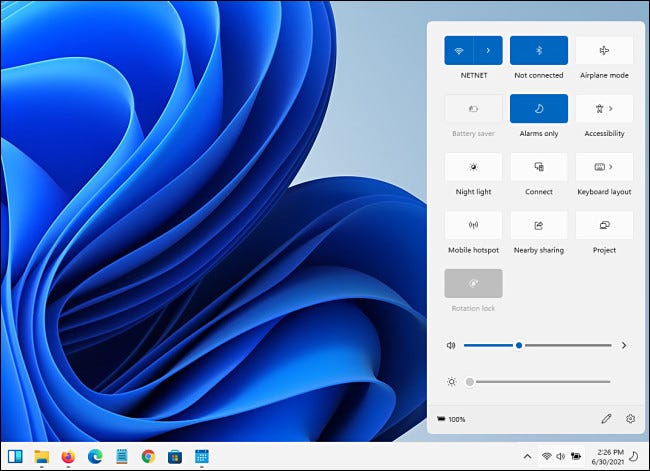
Чтобы закрыть меню быстрых настроек, щелкните за пределами области меню на экране или нажмите Escape. Переключение между меню нажатием кнопки быстрых настроек на панели задач не работает последовательно.
Тем не менее, пока все выглядит хорошо, и быстрые настройки, скорее всего, будут улучшаться с течением времени.








