Чтобы проверить, сколько оперативной памяти установлено на вашем ПК с Windows 11, откройте приложение «Настройки», перейдите в «Система» > О, а затем откройте раздел «Характеристики устройства». Либо нажмите
Оперативная память, или ОЗУ, является важной частью любого ПК под управлением Windows 11. Если ОЗУ слишком мало, ваш компьютер может работать медленно, поэтому больше оперативной памяти почти всегда лучше. Вот как проверить, сколько у вас оперативной памяти (и какого она типа и скорости) в Windows 11.
Как проверить, сколько у вас оперативной памяти в Windows 11
Чтобы проверить RAM в Windows 11, запустите «Настройки», нажав
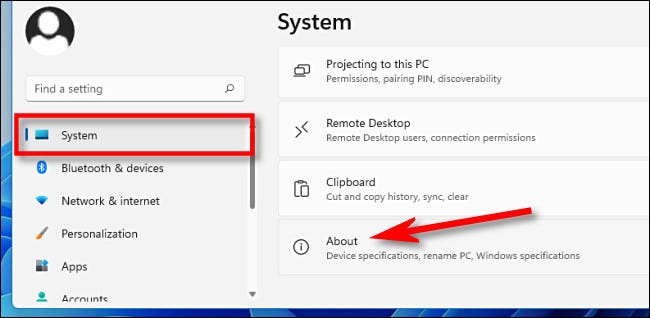
В системе > Об экране разверните раздел «Характеристики устройства» в верхней части списка, щелкнув его. Чуть ниже вы увидите, сколько оперативной памяти установлено на вашем ПК в разделе «Установленная оперативная память». («16,0 ГБ» в нашем примере.)
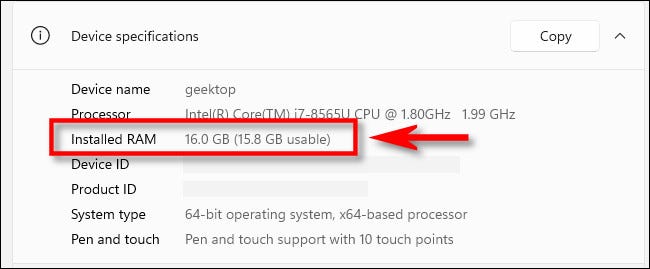
Этот же экран часто бывает полезен, потому что он также показывает тип ЦП вашего ПК в категории «Процессор». Если вам нужно скопировать эти спецификации, чтобы поделиться ими позже, нажмите кнопку «Копировать», и вы можете вставить их в сообщение или по электронной почте по мере необходимости.
Как проверить скорость ОЗУ и Введите Windows 11
Знакомство с тип и скорость оперативной памяти на вашем ПК имеют важное значение, когда обновите оперативную память. Самый простой способ узнать это с помощью диспетчера задач. Для этого сначала откройте диспетчер задач правой кнопкой мыши. нажав кнопку «Пуск» и выбрав «Диспетчер задач» в меню.
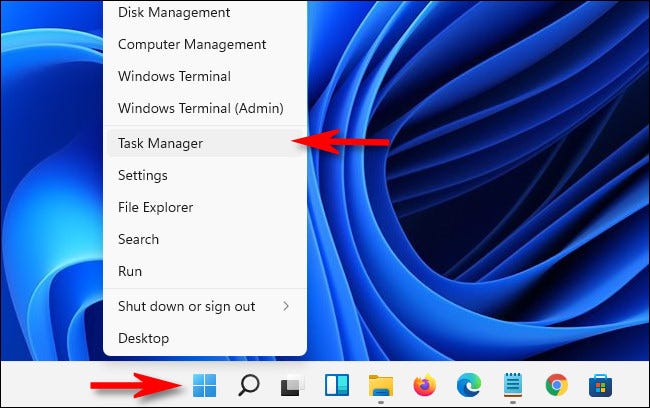
Когда откроется диспетчер задач, нажмите кнопку «Производительность» слева, затем выберите «Память» на боковой панели. .
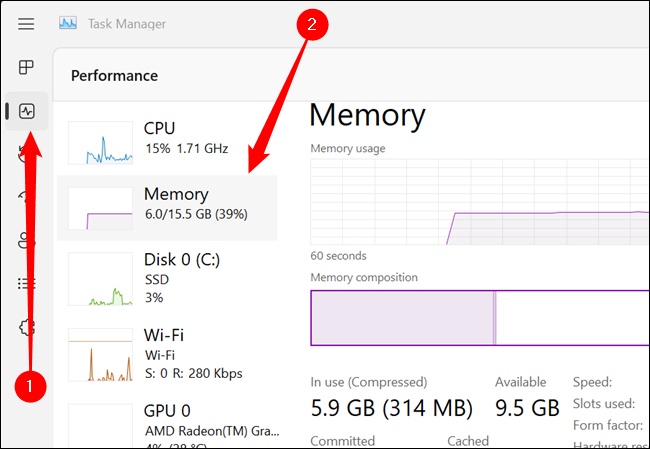
На экране информации о памяти посмотрите в правый верхний угол окна. Там вы увидите общий объем оперативной памяти вашего ПК (например, 16.0 ГБ).
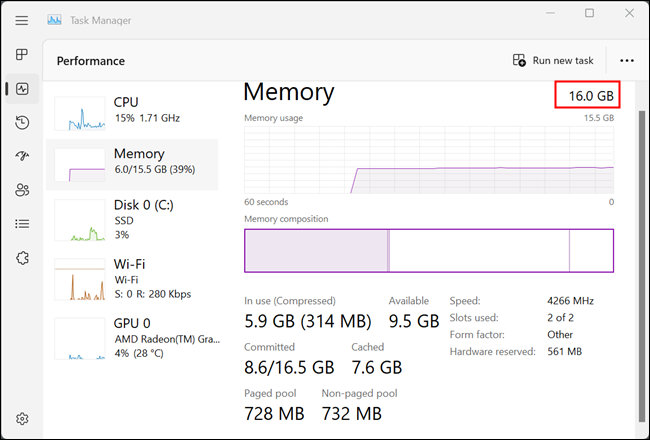
Чтобы увидеть скорость и тип памяти, который вы установили, посмотрите в нижнюю часть центра диспетчера задач «Память». Там вы найдете краткий список, в котором указаны скорость и форм-фактор вашей оперативной памяти, а также количество физических слотов оперативной памяти, которые она использует.
Как правило, более быстрая оперативная память приведет к повышению производительности, и это простое обновление, если вы хотите повысить производительность своего ПК.
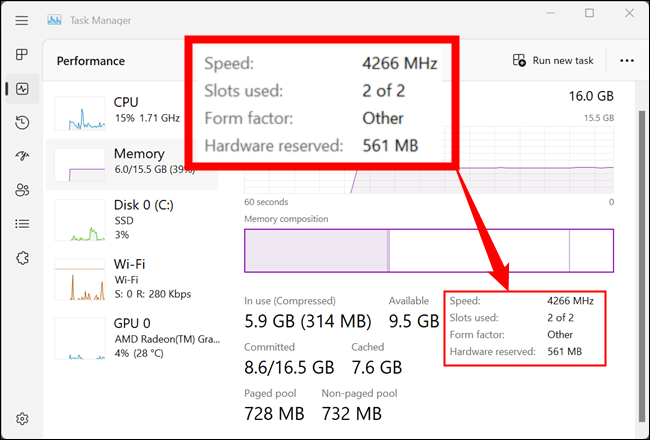
Когда вы закончите, закройте диспетчер задач. Проверяйте в любое время, когда вам нужно узнать, какая у вас оперативная память.








