Чтобы проверить, сколько у вас оперативной памяти в Windows, нажмите
Оперативная память вашего компьютера (RAM) — это быстродействующая кратковременная память, которую ПК использует для запуска приложений и открытия файлов. Чем больше оперативной памяти у вашего компьютера, тем больше вы можете сделать одновременно. Вот как проверить, сколько установлено в вашей системе.
В этом руководстве мы также покажем вам, как проверить, насколько быстро работает ваша оперативная память. Как и практически все технологии за исключением, может быть, аккумуляторов—Оперативная память со временем становится все лучше и быстрее. Новые компьютеры будут иметь более быструю оперативную память, чем старые компьютеры.
Что такое оперативная память
RAM означает «оперативная память.» Это физическая рабочая память, которую использует ваш ПК. Все ваши открытые приложения, файлы и другие данные хранятся здесь для быстрого доступа. ОЗУ отличается от SSD или жесткий диск, которые намного медленнее оперативной памяти. Когда вы запускаете программу или открываете файл, он перемещается из памяти вашей системы в оперативную память.
Чем больше у вас оперативной памяти, тем больше вы можете сделать одновременно. Если у вас недостаточно оперативной памяти для открытых приложений, ваша система будет работать медленнее, так как Windows (или другая операционная система) должна перемещать данные в и из файла подкачки на системном диске. Вы даже можете увидеть ошибку нехватки памяти, если оперативной памяти недостаточно.
Сколько оперативной памяти вам нужно зависит от того, что вы делаете. Вам потребуется больше оперативной памяти, чтобы играть в новейшие компьютерные игры с запуском виртуальные машины и редактирование видео 4K.
Как проверить, сколько у вас оперативной памяти в Windows
В Windows 10 и Windows 11 используйте диспетчер задач , чтобы узнать, сколько у вас оперативной памяти. Щелкните правой кнопкой мыши панель задач в нижней части экрана и выберите «Диспетчер задач» или нажмите
Здесь отображается общий объем установленной оперативной памяти. Диспетчер задач также сообщает вам используемый стандарт, скорость, его форм-фактор и количество слотов физической памяти вашей системы, которые вы используете. Вы можете установить больше оперативной памяти, если сможете открыть свой компьютер (невозможно на некоторых ноутбуках) и иметь несколько свободных слотов.
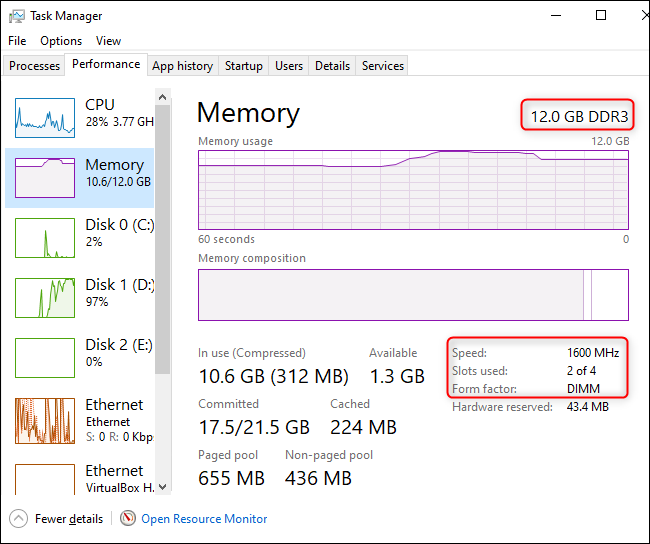
Информация о вашей оперативной памяти также доступна в приложении «Настройки».
Откройте меню «Пуск» и выполните поиск для «Настройки» и откройте приложение. Перейдите к Система > О. информация о вашей оперативной памяти указана в разделе «Характеристики устройства».
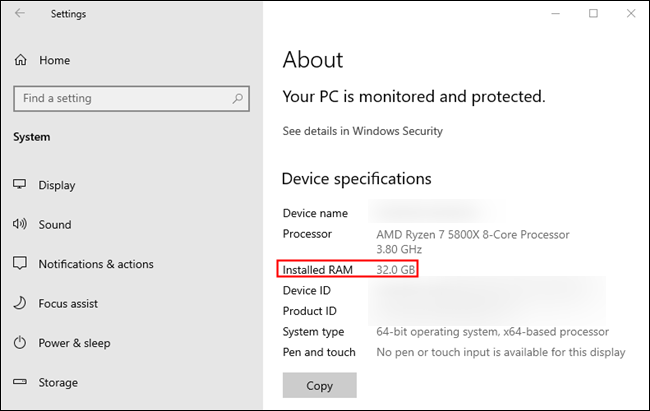
Чтобы просмотреть более подробную информацию о вашем тайминги ОЗУ в любой версии Windows, мы рекомендуем CPU-Z. Загрузите и установите CPU-Z, запустите его и щелкните вкладку «Память», чтобы просмотреть эту информацию.
Если вы собираете свой собственный ПК, ваша оперативная память может не работать в заявленное время, пока вы не настроить тайминги.
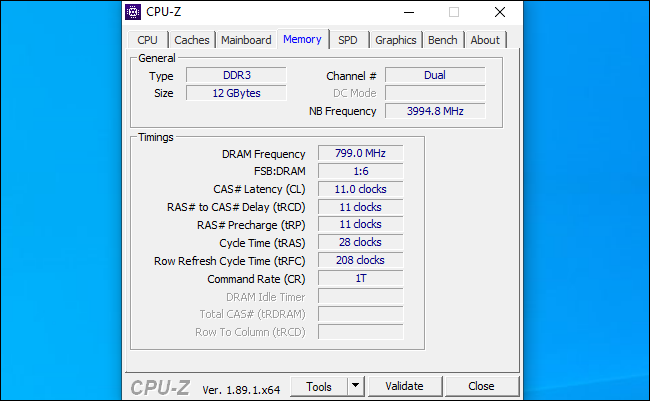
Эта информация обычно отображается в прошивка UEFI или BIOS. Это особенно полезно, если вы используете ПК без работающей операционной системы. Просто загрузите его, используйте сочетание клавиш для входа в его прошивку BIOS или UEFI (на каждом ПК она разная) и найдите информация о системной памяти или оперативной памяти.
Как проверить объем оперативной памяти на Mac
Гораздо проще увидеть сколько оперативной памяти на вашем Mac. Но, в отличие от большинства компьютеров с Windows, увеличить оперативную память компьютеров Apple практически невозможно. Если у вас есть MacBook, оперативная память припаяна к материнской плате и недоступна для пользователя.
Начните с нажатия значка Apple в верхнем левом углу экрана вашего Mac.
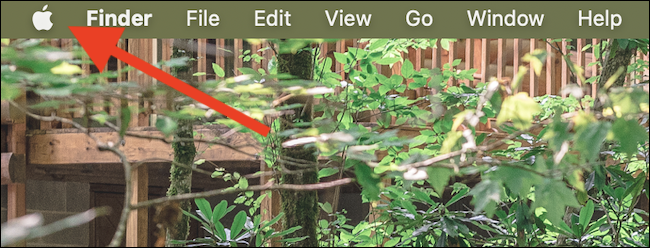
Далее выберите пункт «Об этом Mac» в раскрывающемся контекстном меню.
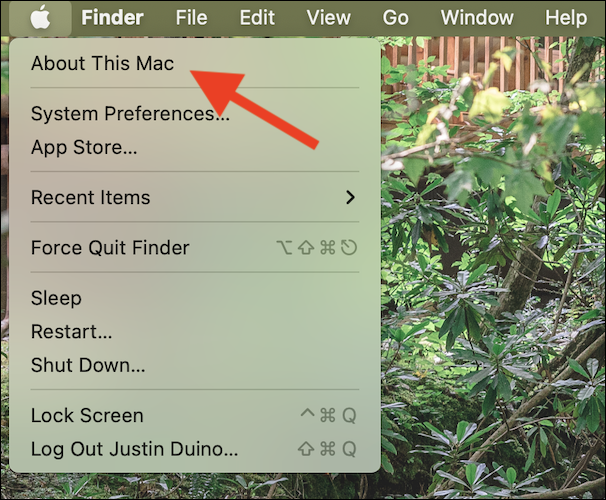
Теперь вы увидите обзор характеристик вашего компьютера, включая объем памяти на вашем Mac. В этом примере у MacBook 16 ГБ оперативной памяти.
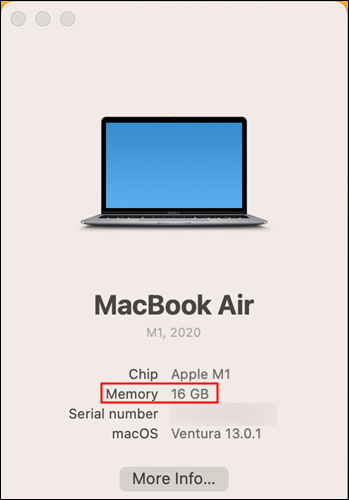
Если вы хотите узнать, какой тип оперативной памяти у вас установлен, сначала нажмите кнопку «Дополнительно». кнопку «Информация».
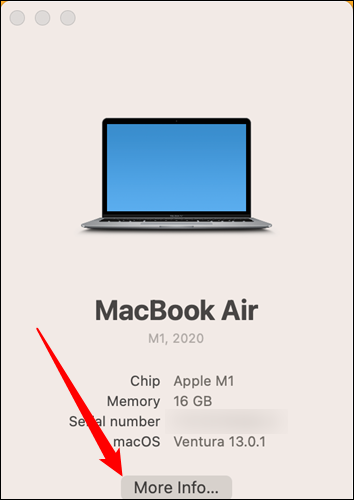
Прокрутите полностью вниз до нижней части всплывающего окна, затем нажмите «Отчет о системе. »
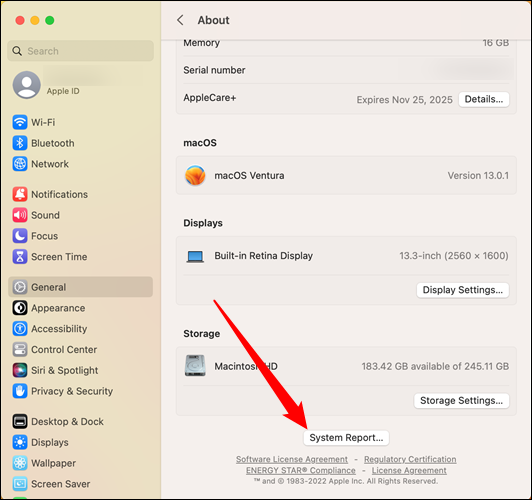
Оттуда выберите «Память» на левой боковой панели. Объем памяти и тип оперативной памяти будут отображаться в правой части экрана.
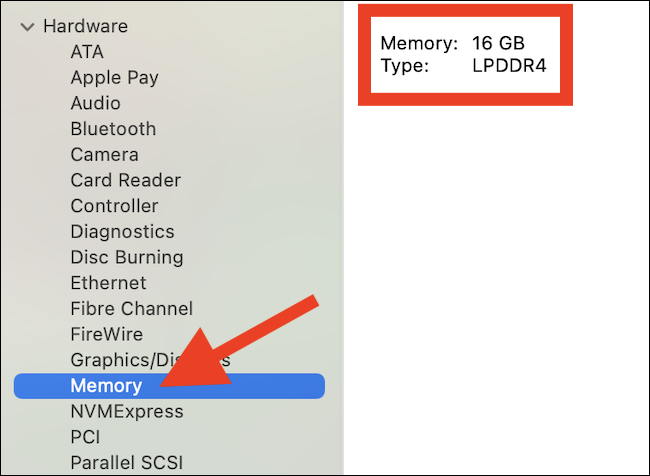
Новая версия Mac не может обновить свою оперативную память, но им, как правило, требуется значительно меньше оперативной памяти, чем системе Windows. Если вы ищете Mac, убедитесь, что вы покупаете его с достаточным объемом оперативной памяти для предполагаемого использования.








