Являются ли звуки из динамиков или наушников вашего ПК с Windows 11 слишком громкими или слишком тихими? Легко настроить выходную громкость, используя несколько различных методов. Вот как это сделать.
Изменить громкость системы с помощью быстрых настроек
Самый быстрый способ отрегулировать громкость звука в Windows 11 — использовать Меню быстрых настроек. Для этого нажмите кнопку «Быстрые настройки» на панели задач (скрытая кнопка, расположенная поверх значков Wi-Fi, Динамик и/или Аккумулятор) в дальнем правом углу.
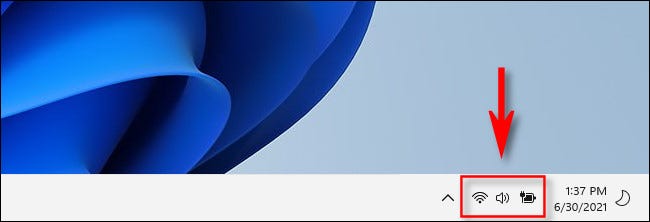
Когда появится меню быстрых настроек, найдите ползунок громкости (со значком динамика рядом с ним). Коснитесь или щелкните кружок на ползунке и перетащите его вправо или влево, чтобы увеличить или уменьшить громкость системы в диапазоне от 0 до 100. При перемещении ползунка обратите внимание, что значок динамика меняется с большего на меньшее количество волнистых линий (или наоборот). ).
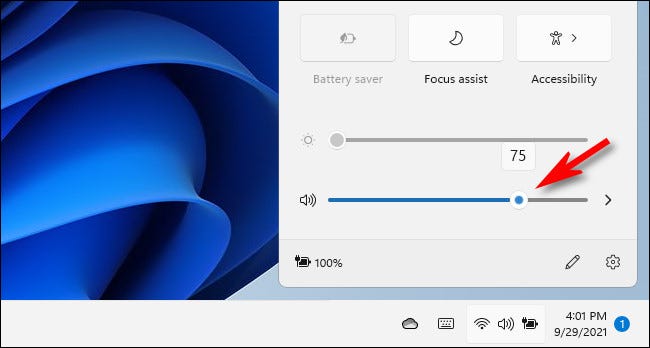
Вы также можете быстро полностью отключить звук в Windows 11, щелкнув значок динамика рядом с ползунком громкости. Когда звук отключен, рядом со значком динамика будет маленький крестик. Чтобы включить звук, снова нажмите на значок.
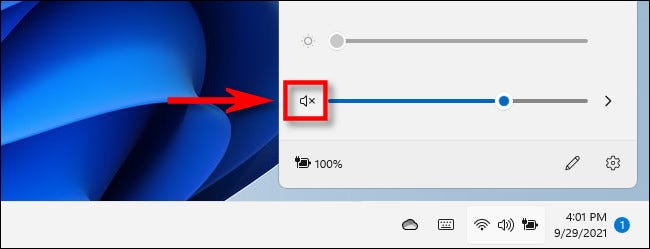
Как только вы настроите громкость так, как вам нравится, закройте быстрые настройки, щелкнув за пределами меню. Каждый раз, когда вам нужно снова быстро отрегулировать громкость, просто снова откройте меню быстрых настроек.
Изменить системную громкость в настройках Windows
Вы также можете изменить Настройки Windows на вашем ПК (нажав
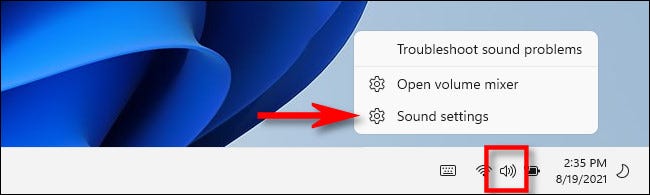
В системе > Звук, найдите раздел «Выход» и выберите устройство, для которого вы хотите изменить уровень звука, щелкнув кружок рядом с ним. После этого переместите ползунок «Громкость» вверх или вниз, чтобы сделать вывод звука громче или тише.
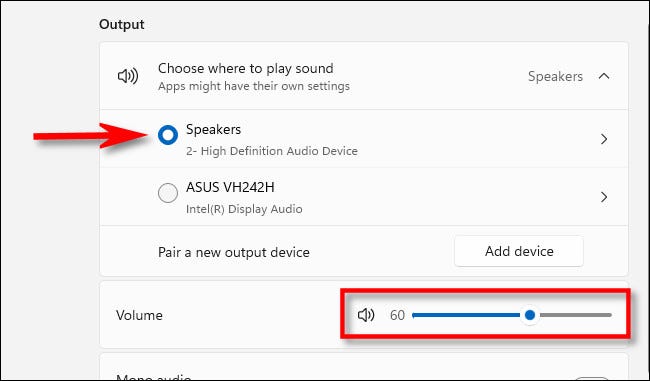
Как и в меню быстрых настроек, Windows позволяет щелкнуть сам значок динамика, чтобы полностью отключить звук в системе.
Вы можете повторить эти шаги с помощью любого устройства вывода, распознаваемое в настройках. Но вы будете слышать вывод звука только через устройство, выбранное в списке «Вывод». Когда вы закончите, закройте приложение «Настройки».
Измените громкость системы с помощью аппаратных кнопок
Многие планшеты с Windows (например, линейка Surface) имеют физическое оборудование. кнопки увеличения и уменьшения громкости где-то на устройстве — обычно на одном из боковых краев. Иногда это всего лишь одна кнопка, которая качается вперед и назад для увеличения или уменьшения громкости. Чтобы отрегулировать громкость звука с их помощью, нажимайте кнопки увеличения или уменьшения громкости, пока не достигнете нужной громкости.
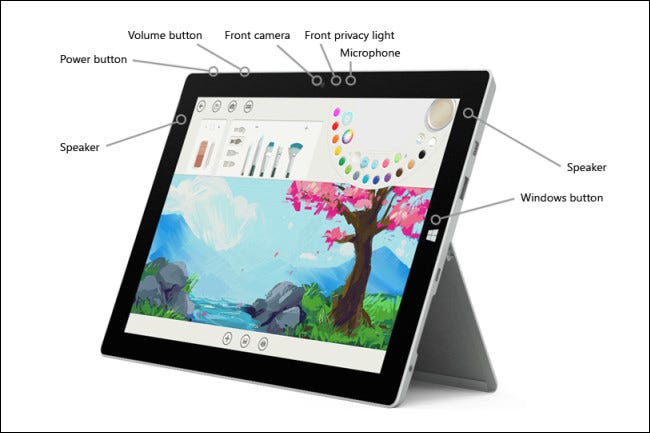
По мере настройки вы увидите небольшое всплывающее окно в верхнем левом углу экрана, отображающее текущую громкость системы.
Кроме того, некоторые клавиатуры включают увеличение громкости, громкость вниз, а также клавиши или кнопки отключения звука, а некоторые даже имеют регуляторы громкости. Изменения громкости, которые вы делаете с помощью этих кнопок, клавиш или ручек, будут отражаться в быстрых настройках и приложении «Настройки» так же, как если бы вы использовали ползунки «Громкость» в Windows 11.








