По умолчанию тачпад в Windows 11 может прокручиваться не в том направлении, которое вам нравится, при использовании двух — палец салфетки жест. В этом случае вы можете легко изменить направление прокрутки трекпада в Настройки. Вот как это сделать.
Сначала откройте настройки Windows, нажав сочетание клавиш

Когда откроется окно «Настройки», нажмите «Bluetooth и устройства», затем выберите «Сенсорная панель».
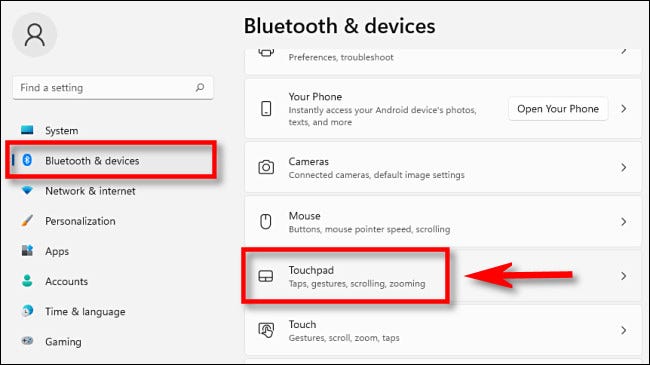
В настройках сенсорной панели выберите «Прокрутка и масштабирование», и раздел меню развернется.
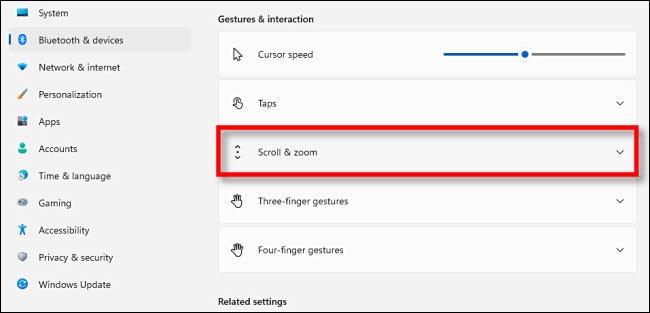
В разделе «Прокрутка и масштабирование» щелкните раскрывающееся меню с надписью «Направление прокрутки» и выберите «Прокрутка вниз». Вверх» или «Движение вниз прокручивает вниз». Вот что означает каждый из них:
- Движение вниз прокручивает вверх: Проведение двумя пальцами вверх по сенсорной панели приведет к прокрутке содержимого окна вниз. Это похоже на естественное направление прокрутки Mac.
- Движение вниз прокручивает вниз. Проведите двумя пальцами вниз по сенсорной панели, чтобы содержимое окна прокручивалось вниз. Это ближе к типичному поведению прокрутки мыши. колесо.
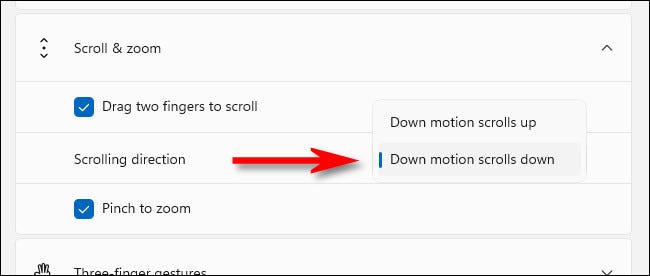
После этого протестируйте новую конфигурацию прокрутки в любом окне приложения (или даже в окне настроек), проведя вверх или вниз двумя пальцы на сенсорной панели. Когда вы будете довольны направлением прокрутки, закройте «Настройки», и все готово.








