Меню дополнительных параметров, иногда называемое меню загрузки, содержит инструменты и параметры конфигурации, которые можно использовать для устранения неполадок или ремонта компьютера. Вот как его использовать в Windows 11.
Что делает меню дополнительных параметров?
Расширенный запуск Меню опций предлагает вам несколько утилит. Некоторые из них так же просты, как щелчок левой кнопкой мыши по параметру, и все готово, в то время как другие требуют обширного взаимодействия с пользователем. Вот краткое изложение того, что представляют собой утилиты и что они делают.
- Восстановление при загрузке: Восстановление при загрузке попытается автоматически устранять проблемы, которые мешают правильной загрузке Windows 11.
- Параметры запуска. Параметры запуска позволяют изменить способ загрузки Windows 11. Вы можете включить безопасный режим, отладку или ведение журнала загрузки и т. д.
- Командная строка. Параметр «Командная строка» открывает окно командной строки, которое можно используется для запуска команд диагностики или восстановления.
- Удалить обновления: параметр Удалить обновления откатывает последние установленные обновления, включая основные версии или обновления Windows.
- Настройки микропрограммы UEFI. Этот параметр перезагружает компьютер и открывает BIOS/UEFI.
- Восстановление системы: Восстановление системы позволяет использовать ранее созданная точка восстановления для отката Windows до точки, в которой она работала правильно.
- Восстановление образа системы: восстановление образа системы похоже на восстановление системы, но использует полный образ системы вместо точки восстановления. Образы системы намного больше и полнее, чем точки восстановления, и включают в себя все ваши файлы, программы и настройки.
Как получить доступ к Меню дополнительных параметров
Windows 11, в отличие от Windows 10, не поддерживает системы с BIOS — они должны использовать UEFI. Требование UEFI означает, что расширенное меню запуска всегда доступно из Windows.
В приложении «Настройки»
Откройте меню «Пуск», введите “Настройки” в строку поиска, а затем нажмите “Открыть” или нажмите
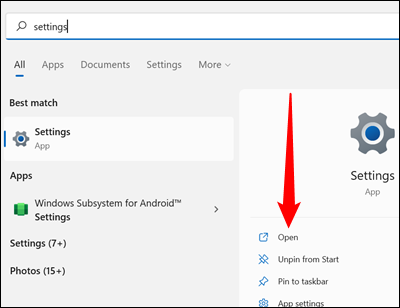
Убедитесь, что вы находитесь в системном окне. Если нет, нажмите “Система” в верхнем левом углу окна настроек. Затем прокрутите вниз и нажмите “Восстановление”
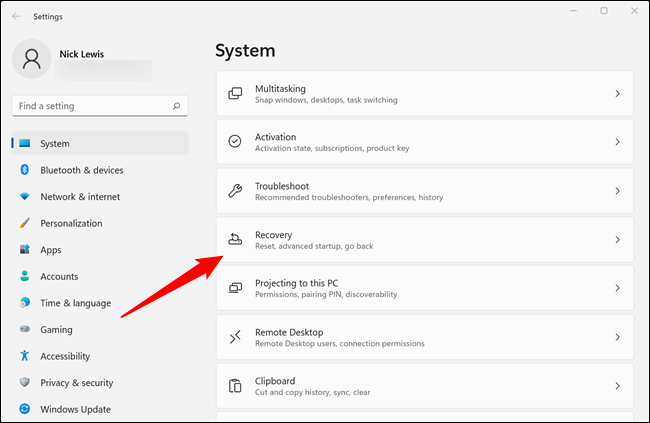
Там будет раздел под названием “Параметры восстановления” Найдите раздел “Расширенный запуск” обязательно сохраните все, над чем вы работаете, а затем нажмите “Перезапустить сейчас” Вы можете получить предупреждение о несохраненной работе— если вы уже все сохранили, не беспокойтесь об этом.
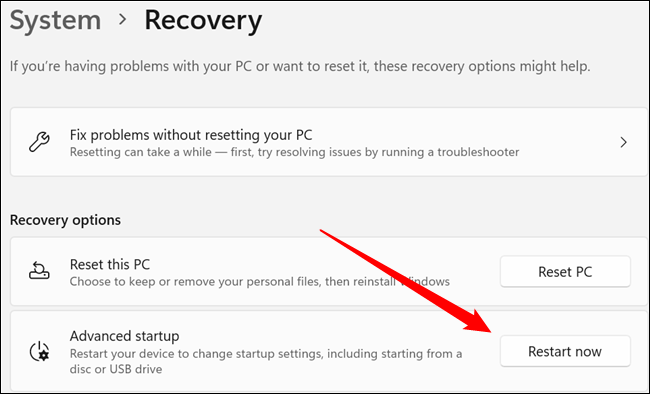
Ваш компьютер перезагрузится через несколько секунд.
Нажав «Перезагрузить»
Если вы не хотите заходить в приложение «Настройки» и перемещаться по некоторым подменю, есть более эффективный способ: щелкнуть параметр «Перезагрузить», удерживая клавишу Shift. Нажмите кнопку «Пуск» или клавишу Windows, щелкните значок питания, затем, удерживая клавишу Shift, нажмите “Перезагрузить”
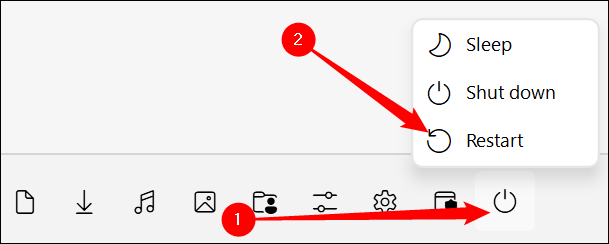
Наиболее очевидное место для использования этого трюка — параметр «Перезагрузить» в меню «Пуск», но это не единственное место. Практически везде, где вы видите “ Кнопка «Перезагрузить» будет работать, включая экран блокировки или входа в систему.
После перезагрузки компьютера
Ваш компьютер отобразит синий экран с несколькими вариантами на нем после нажатия “Перезагрузить сейчас” в меню восстановления или щелкните “Перезагрузить, удерживая клавишу
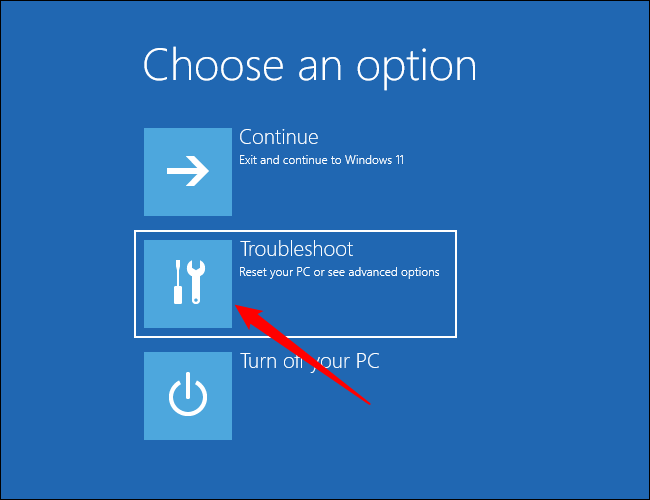
Нажмите «Дополнительные параметры» на следующем экране, и вы попадете в меню дополнительных параметров.
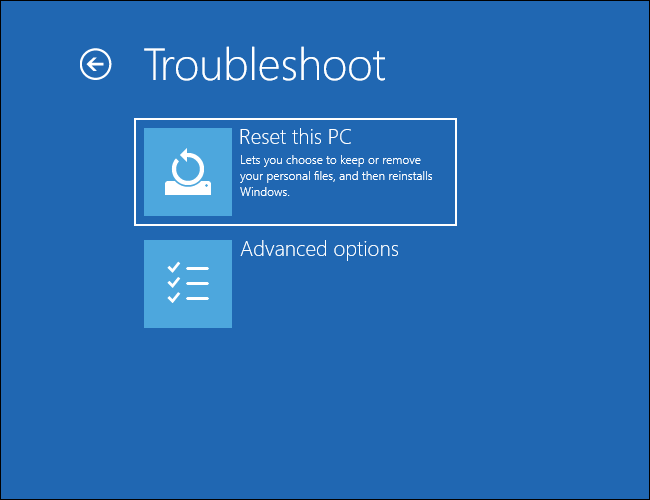
Вот и все — вы находитесь в окне дополнительных параметров.
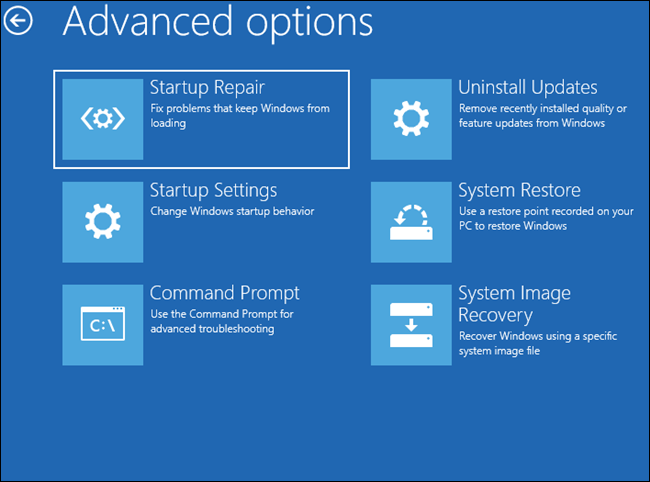
В меню «Дополнительные параметры» доступно несколько различных утилит. Некоторые из них полностью автоматизированы, например, восстановление при загрузке, тогда как другие требуют активного взаимодействия с пользователем, например, командная строка. То, что вы используете, зависит от много о том, что не так с вашим компьютером.








