BIOS или UEFI — это мощный инструмент для настройки аппаратного обеспечения вашего ПК, такого как ОЗУ, ЦП, материнская плата и т. д. Он также имеет параметры, которые могут повысить безопасность вашего ПК. Рассмотрим несколько различных способов доступа к BIOS.
Что такое BIOS?
Базовая система ввода-вывода (BIOS) — это низкоуровневое программное обеспечение, которое запрограммировано на материнскую плату вашего компьютера. Когда вы включаете компьютер, BIOS инициализирует и проверяет все аппаратное обеспечение вашего ПК, чтобы убедиться, что оно работает правильно. Получив доступ к BIOS, вы можете настроить аппаратные функции вашего ПК.
Предупреждение. Будьте осторожны, — некоторые параметры, доступные в BIOS, могут физически повредить ваш компьютер.
Если вы собираетесь попробовать разогнать компоненты, убедитесь, что вы понимаете что такое разгон и примите необходимые меры предосторожности, чтобы сделать это безопасно. Вы также можете делать такие вещи, как включить профили XMP для изменения скорости оперативной памяти или загрузить компьютер с диска или USB-накопителя.
На современных компьютерах BIOS был заменен на Unified Extensible Firmware Interface (UEFI), но термин BIOS обычно используется для обозначения UEFI. UEFI добавляет ряд новых функций, которые отличают его от BIOS.
Доступ к BIOS/UEFI при запуске
При запуске ПК обычно появляется заставка, отображает название или логотип производителя. Чтобы получить доступ к BIOS, вы можете нажать клавишу, когда виден экран-заставка производителя. Клавиши, которые вы можете нажать для доступа к BIOS, обычно отображаются внизу. Обычно клавишей будет либо
Если вы ничего не видите из-за того, что экран мигает слишком быстро или нажатие правильной клавиши не приводит вас в BIOS, возможно, в BIOS включена быстрая загрузка, или у вас Режим быстрого запуска включен в Windows 10.
К счастью, есть и другие способы доступа к BIOS.
Доступ к BIOS из Windows 10
Существует несколько способов доступа к BIOS из Windows 10.
Самый простой способ получить доступ к BIOS — это кнопку Пуск. Нажмите кнопку «Пуск», нажмите значок питания, а затем, удерживая клавишу
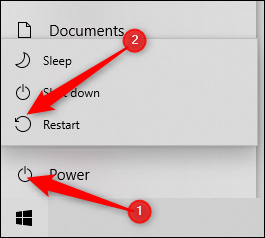
Кроме того, вы можете нажать кнопку «Пуск» и в строке поиска ввести “Изменить дополнительные параметры запуска” а затем нажмите
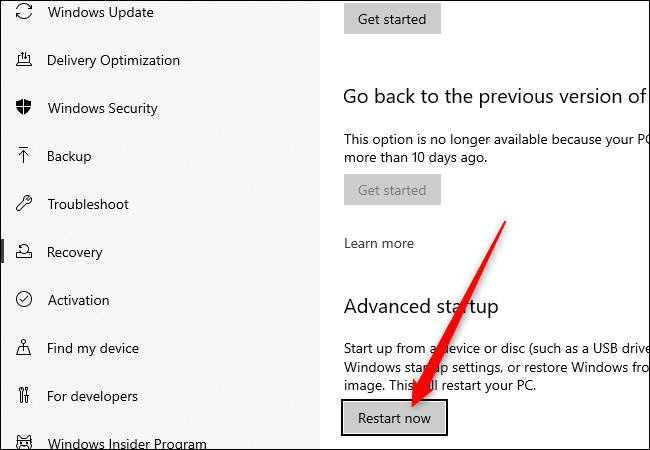
Если вы использовали любой из двух предыдущих способов, вы будете отправлены на синий экран с несколькими вариантами. Перейдите в раздел Устранение неполадок > Дополнительные параметры > Настройки прошивки UEFI. После этого вы должны войти в BIOS.
Если вы не видите “Настройки прошивки UEFI” есть два вероятных объяснения. Во-первых, компьютер, который вы используете, вообще не имеет UEFI — это особенно вероятно, если ваш компьютер старше и на самом деле имеет BIOS, а не UEFI. Вторая возможность заключается в том, что ваша материнская плата имеет UEFI, но Windows 10 загружается с диск, который был разбит с использованием MBR, а не GPT. Если ваш загрузочный диск был разбит на разделы с помощью MBR, это заставит UEFI использовать устаревший режим BIOS, который отключает доступ из Windows 10.
Если вы предпочитаете использовать Command Предложите войти в BIOS, нажмите кнопку «Пуск», введите “cmd” в строке поиска, а затем выберите “Запуск от имени администратора”
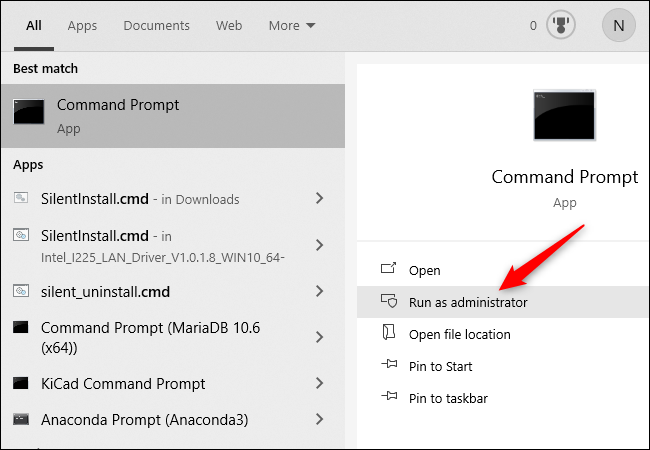
Затем введите shutdown /r /fw в окне командной строки и нажмите
Если это сработало, появится всплывающее окно, информирующее вас о том, что ваш компьютер выключится менее чем через минуту.
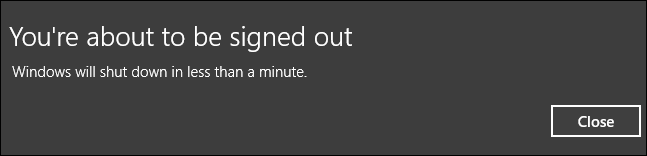
Вы можете ввести shutdown /r /fw /t 0 в командной строке, чтобы удалить период ожидания и перезапустить немедленно.
Если вы видите сообщение “интерфейс загрузки прошивки не поддерживается прошивкой этой системы” когда вы пытаетесь запустить команду выключения, это, вероятно, означает, что ваша материнская плата не имеет UEFI. Это также может означать, что Windows 10 установлена на диске с MBR.
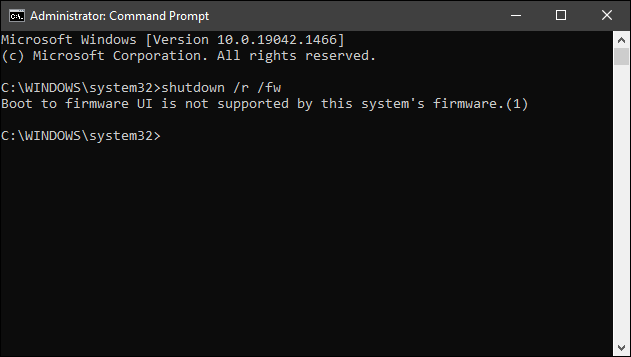
Если вы не можете получить доступ к BIOS/UEFI из Windows 10, а на вашем ПК в BIOS включена быстрая загрузка/ UEFI, вам придется устранить неполадки.
Создание ярлыка для доступа к BIOS
Команда закрытия вниз и войти в BIOS можно легко превратить в ярлык для более быстрого и удобного доступа. Щелкните правой кнопкой мыши пустое место на рабочем столе и выберите «Создать» > Ярлык.
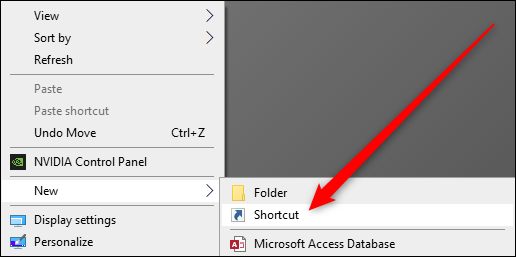
В появившемся окне введите shutdown /r /fw там, где указано местоположение элемента, а затем нажмите «Далее». Назовите ярлык подходящим образом, затем нажмите “Готово”
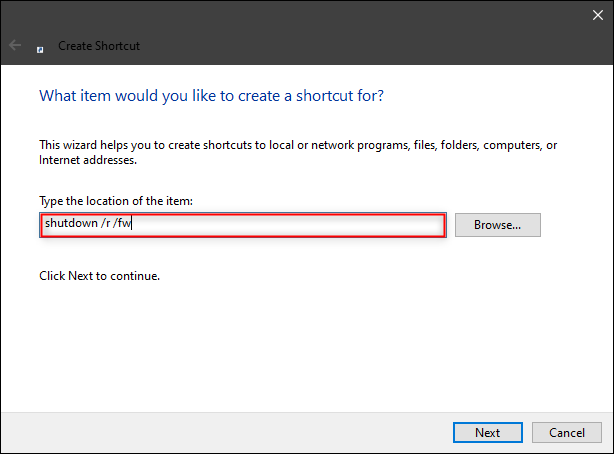
После того, как значок появится на рабочем столе, щелкните его правой кнопкой мыши и выберите “Свойства.” В окне «Свойства» нажмите “Дополнительно”
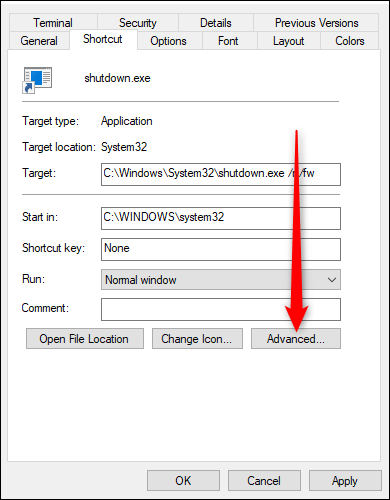
В этом окне установите флажок «Запуск от имени администратора», затем нажмите «ОК».
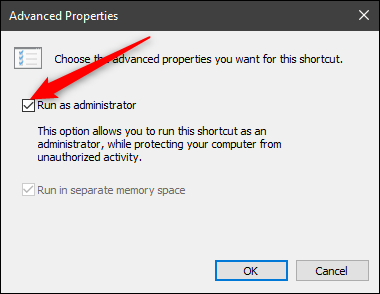
Вновь в окне «Свойства» нажмите “Применить” а затем “ОК” чтобы завершить создание ярлыка.
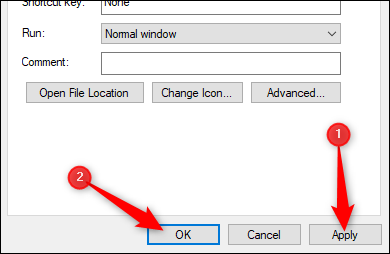
При желании вы можете настроить значок ярлыка, нажав кнопку “Изменить значок” кнопку в окне свойств. Затем вы можете выбрать значок из нескольких вариантов по умолчанию или вы можете создавать собственные значки высокого разрешения из любого изображения.
Что делать, если Вы не можете получить доступ к BIOS
Если вы не можете получить доступ к BIOS во время запуска, причиной может быть быстрая загрузка или быстрый запуск. Термины «Быстрая загрузка» и «Быстрый запуск» часто используются взаимозаменяемо, но на самом деле они разные.
Быстрая загрузка обычно относится к параметру в BIOS или UEFI, который изменяет процесс первоначального запуска компьютера. Быстрая загрузка пропускает некоторые аппаратные проверки и инициализации, которые обычно происходят при первом включении компьютера, чтобы ваша операционная система, такая как Windows 10, загружалась быстрее. Существует дополнительный параметр (иногда называемый сверхбыстрой загрузкой), который еще быстрее, потому что он не инициализирует такие вещи, как USB-контроллеры или дисководы. Когда этот параметр включен, USB-устройства, такие как мышь и клавиатура, нельзя будет использовать, пока не загрузится операционная система. Это также предотвращает загрузку с DVD-дисков или USB-накопителей.
Если это так, лучше всего попробовать очистка CMOS вашего ПК для сброса настроек BIOS. На некоторых более новых или более дорогих материнских платах есть кнопки для очистки CMOS — проверьте на задней панели вашего ПК, рядом с портами USB. Если он есть, нажмите и удерживайте его не менее 10 секунд. По умолчанию быстрая загрузка и сверхбыстрая загрузка отключены, поэтому очистка CMOS позволит вам нажать соответствующую кнопку, чтобы войти в BIOS во время запуска.
Быстрый запуск — это функция Windows, которая позволяет вашему компьютеру загружаться. быстрее после отключения. Режим быстрого запуска Windows 10 может помешать вам получить доступ к BIOS, если ваш компьютер был выключен с включенным режимом быстрого запуска. Однако режим быстрого запуска не влияет на перезапуск, поэтому вы сможете получить доступ к BIOS после перезапуска, даже если включен быстрый запуск.
Если ничего из этого не работает, вам следует проверить прилагаемую документацию. с вашим компьютером или материнской платой. Могут быть более конкретные инструкции для вашей машины, которые могут помочь.








